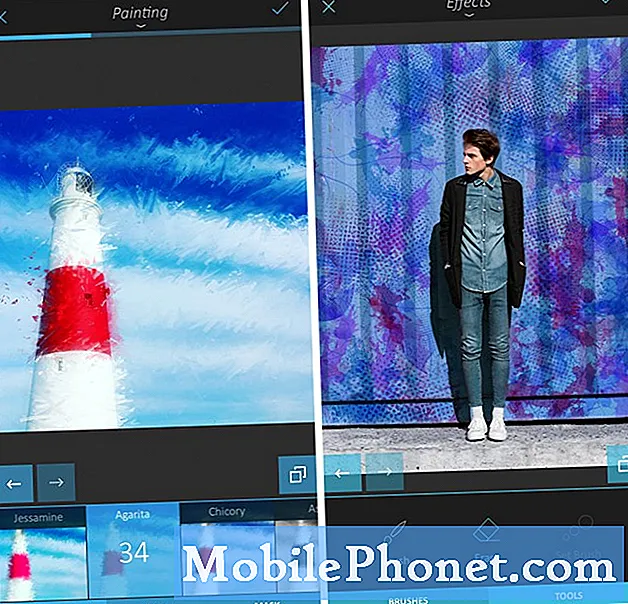विषय
कुछ चीजें हैं जो शांत ऐड-ऑन सुविधाओं पर विचार करने से परे हैं। ये चीजें किसी भी उपकरण के साथ आपके अनुभव के लिए मौलिक हैं। आप एक माउस के साथ सहज हैं क्योंकि यह साल-दर-साल उसी पूर्वानुमान के साथ काम करता है। आप जानते हैं कि वेब को ब्राउज करने के लिए कहां जाना चाहिए क्योंकि यह विंडोज 95 के बाद से एक ही प्रोग्राम में है। यदि आपने माइक्रोसॉफ्ट के विंडोज 8.1 ऑपरेटिंग सिस्टम का एक विस्तारित समय के लिए उपयोग किया है, तो आप जानते हैं कि किस तरह का कहर बदल सकता है। विंडोज 8.1 से बहुत सी चीजें सही हो जाती हैं, लेकिन उनमें से एक खोज नहीं है।

यहां अंतर्निहित खोज इंजन और बिंग स्मार्ट खोज का उपयोग करके विंडोज 8.1 को कैसे खोजा जाए।
पढ़ें: 21 विंडोज 8.1 टिप्स
इससे पहले कि हम वास्तविक टूटने के लिए, आपके लिए विंडोज 8.1 के बारे में कुछ बातों को समझना महत्वपूर्ण है यदि आप पहले से ही नहीं हैं। सबसे पहले, विंडोज 8.1 विंडोज स्टोर से सीधे उपलब्ध विंडोज 8 के लिए एक मुफ्त अपडेट है। आपको अपनी नोटबुक, डेस्कटॉप या टैबलेट पर जो कुछ भी दिखता है, उसे देखने से पहले आपको इसे विंडोज स्टोर से डाउनलोड करना होगा। यदि आप अपडेट कर सकते हैं, तो यह Microsoft की तुलना में आपके द्वारा उपयोग की जाने वाली तुलना में एक छोटा अपग्रेड है। नवीनीकरण को आपके किसी भी डेस्कटॉप प्रोग्राम को नहीं तोड़ना चाहिए और आपको Microsoft द्वारा बनाए गए सभी विंडोज स्टोर ऐप के नए संस्करण मिलेंगे।
विंडोज 8.1 डेस्कटॉप खोजें
विंडोज 8.1 अनिवार्य रूप से एक दूसरे के ऊपर रखे गए दो इंटरफेस हैं। आप जिस इंटरफ़ेस से सबसे अधिक परिचित हैं, वह विंडोज 8.1 डेस्कटॉप है। यह वह क्षेत्र है जो वर्षों से विंडोज में है। आप इसे बैकग्राउंड असाइन कर सकते हैं। ऐप्स के बीच स्विच करने के लिए एक टास्कबार है, और विभिन्न विंडोज में प्रोग्राम खुलते हैं।

विंडोज 8.1 डेस्कटॉप में खोज करना बिल्कुल भी नहीं बदला है। आप अपने डेस्कटॉप पर या इस पीसी क्षेत्र में उन फ़ोल्डरों को खोजकर विशिष्ट फ़ोल्डर खोजते हैं। इस पीसी पर जाने के लिए, अपने डेस्कटॉप पर कोई भी फ़ोल्डर खोलें या अपने टास्कबार पर पिन करें। एक बार जब आप एक विंडो खोलते हैं, तो अपनी विंडो के बाईं ओर स्थित इस पीसी बटन को देखें। आपको इसे खोजने के लिए नीचे स्क्रॉल करना पड़ सकता है। इस पीसी पर क्लिक करें। अब अपने विंडो के ऊपरी दाएं कोने में स्थित खोज बॉक्स का उपयोग करें।

याद रखें कि आप जिस भी फ़ोल्डर में हैं, वह वही है जिसे आप खोज रहे हैं। केवल इस पीसी क्षेत्र में होने से आप पूरे पीसी को डेस्कटॉप में खोजते हैं।
विंडोज 8.1 स्टार्ट स्क्रीन में खोजें
विंडोज 8.1 में दूसरा इंटरफेस स्टार्ट स्क्रीन है और यह डेस्कटॉप की तुलना में आपके स्मार्टफोन या टैबलेट की तरह अधिक काम करता है। स्टार्ट स्क्रीन हैंडल करने के तरीके में उन्नति का मतलब है कि आपको कुछ खोजने के लिए अलग-अलग फ़ोल्डरों का शिकार नहीं करना है। क्या अधिक है, Microsoft ने अपने बिंग सर्च इंजन को विंडोज 8.1 में एकीकृत किया। जैसे, आपको वेब खोजने के लिए एक वेब ब्राउज़र विंडो नहीं खोलनी होगी और बिंग को खोलना होगा।
अपने कीबोर्ड पर विंडोज की दबाएं या अपने टच-सक्षम डिवाइस के डिस्प्ले के नीचे विंडोज बटन दबाएं।
स्टार्ट स्क्रीन पर आपका स्वागत है। अब टैप करें या आवर्धक ग्लास पर क्लिक करें ऊपरी दायां किनारा पावर बटन के बगल में आपकी स्क्रीन।

यह सर्च चार्म है और यहां से आप किसी भी चीज के बारे में जान सकते हैं। अक्सर इसका उपयोग ऐप्स को जल्दी लॉन्च करने के लिए किया जाता है। अन्य लोग इसे खोई हुई तस्वीरों और दस्तावेजों को ट्रैक करने के लिए उपयोग करते हैं। Microsoft को उम्मीद है कि आप इंटरनेट पर भी चीज़ों को खोजने के लिए खोज आकर्षण का उपयोग करेंगे।

जो भी आप खोजने का प्रयास कर रहे हैं उसका नाम लिखना शुरू करें और खोज आकर्षण तुरंत परिणामों को कम करना शुरू कर देगा। फिर, दस्तावेज़ के नाम, ऐप के नाम, वेबसाइट और यहां तक कि सेटिंग्स यहां से सभी सुलभ हैं। पर क्लिक करें या टैप करें सब कुछ संकीर्ण करने के लिए कि आप किस प्रकार के खोज परिणाम चाहते हैं। जब आपको कोई परिणाम दिखाई देता है, तो आप उसे खोज बॉक्स के नीचे क्लिक करने में रुचि रखते हैं या, बस अपने कीबोर्ड पर दर्ज कुंजी दबाएं। हिटिंग एंट्री आपको दूसरे इंटरफ़ेस पर ले जाएगी।
यह बिंग स्मार्टसर्च है और यहां से आप अपने कंप्यूटर और वेब से सभी खोज परिणाम देख सकते हैं। बाईं ओर तुरंत आपको अपने दस्तावेज़ मिलेंगे। जैसे ही आप दाईं ओर स्क्रॉल करते हैं, आपको वेबसाइट लिस्टिंग, चित्र और वीडियो मिल जाएंगे।

आपको अपना कंप्यूटर खोजने के लिए स्टार्ट स्क्रीन पर वापस नहीं जाना होगा। वास्तव में, विंडोज स्टोर से डाउनलोड किए जाने वाले अधिकांश ऐप को खोजने के लिए वास्तव में आपको सर्च चार्म का उपयोग करना होगा। जब आप किसी ऐप में हों और आपको खोज करने का कोई तरीका न मिले, तो चार्म्स बार को प्रकट करने के लिए अपने माउस कर्सर को ऊपरी दाएं कोने में रखें। टच उपयोगकर्ताओं को अपनी स्क्रीन के दाईं ओर अपनी उंगली रखनी चाहिए और चार्म्स बार को प्रकट करने के लिए बाईं ओर स्वाइप करना चाहिए।
अब टैप या क्लिक करें खोज.

एवरीवेयर बटन पर टैप या क्लिक करें और उस ऐप का नाम चुनें, जिसमें आप पहले से हाइलाइट नहीं हैं।

विंडोज 8.1 में खोज का उपयोग करके शुभकामनाएँ। मूल बातें जानने के लिए यह एक बार थोड़ा भ्रमित करने वाला है, लेकिन बहुत शक्तिशाली है।