
अब भी, विंडोज 8 ऑपरेटिंग सिस्टम जो माइक्रोसॉफ्ट हार्डवेयर निर्माताओं को अपनी नोटबुक, डेस्कटॉप और टैबलेट पर लगाने के लिए बेचता है, ठीक हो रहा है। विंडोज 7 के साथ, माइक्रोसॉफ्ट के हाथों में एक अच्छी तरह से प्राप्त, अच्छी तरह से प्यार की पेशकश थी। विंडोज 8 को अच्छी तरह से प्राप्त नहीं किया गया था और आज भी, यह जानते हुए भी कि एक पीसी विंडोज 8.1 स्थापित के साथ आता है कुछ लोगों के लिए दूसरे तरीके से चलाने के लिए पर्याप्त है। कि एक शर्म की बात है; विंडोज 8 वास्तव में विंडोज का सबसे अच्छा और सबसे उन्नत संस्करण है, और विंडोज 8.1 अपडेट ने इसे और भी बेहतर बना दिया है। यहां तक कि सेटअप प्रक्रिया विंडोज 8.1 के साथ आसान है क्योंकि यह विंडोज के पिछले संस्करणों में था।
पढ़ें: विंडोज 8.1 रिव्यू

यदि आपने एक विंडोज 8.1 नोटबुक, टैबलेट या परिवर्तनीय खरीदा है, तो आप इसे स्थापित करना चाहते हैं। यहां बताया गया है कि अपने विंडोज 8 डिवाइस को कैसे सेटअप करें और आपको पूरी प्रक्रिया के बारे में क्या पता होना चाहिए।
अपने विंडोज 8.1 डिवाइस की स्थापना बहुत सरल है। Microsoft आपकी ज़रूरत की अधिकांश चीज़ों को सुव्यवस्थित करता है। कुछ पैर का काम है जिसे आप अपने सेटअप के आगे रखना चाहते हैं। यदि आप पहले से ही नहीं हैं, तो पहले अपने कंप्यूटर के उपयोगकर्ता नाम और पासवर्ड को देखने के लिए एक पुराने कंप्यूटर या स्मार्टफोन का उपयोग करें। जब भी आप Microsoft की आउटलुक ईमेल सेवा के साथ एक ईमेल खाता या Xbox One या Xbox 360 सेटअप करते हैं, तो Microsoft खाते बनाए जाते हैं। OneDrive क्लाउड स्टोरेज और अन्य Microsoft उत्पाद भी Microsoft खातों का उपयोग करते हैं। यदि आपके पास पहले से कोई नहीं है, तो यह ठीक है। आप सेट अप प्रक्रिया के दौरान एक Microsoft खाता बना सकते हैं।
दूसरा, यदि आप पहले से ही एक विंडोज डिवाइस की जगह ले रहे हैं, तो आपको यह तय करने की जरूरत है कि क्या आप चाहते हैं कि यह नया विंडोज 8.1 डिवाइस आपके सभी ऐप और सेटिंग्स उस डिवाइस से आए। यदि आपके पास पहले से विंडोज 8.1 डिवाइस नहीं है तो आप ठीक हैं। आप अपने वायरलेस इंटरनेट के लिए नेटवर्क नाम और पासवर्ड भी चाहते हैं, यदि आपके पास यह घर पर है। Comcast और Verizon आमतौर पर आपके वायरलेस राउटर और मॉडेम पर इस जानकारी को छोड़ देते हैं।
शुरू करते हैं।
सबसे पहले, अपने विंडोज 8.1 डिवाइस में प्लग इन करें। आप यह सुनिश्चित करना चाहते हैं कि इसमें भरपूर शक्ति हो ताकि सेटअप प्रक्रिया के दौरान यह मर न जाए। अपने विंडोज 8.1 डिवाइस पर पावर बॉटम दबाएं। सुनिश्चित करें कि वाई-फाई और Microsoft खाता क्रेडेंशियल्स पास हैं ताकि आप उन लोगों को जल्दी से डाल सकें।
पहली चीज़ जो आप देखेंगे, वह क्षेत्र और भाषा के लिए सेटअप विकल्प हैं। ये अधिकार प्राप्त करना महत्वपूर्ण है अपने देश, पसंदीदा भाषा और समय क्षेत्र का चयन करें। फिर टैप या क्लिक करें आगामी.
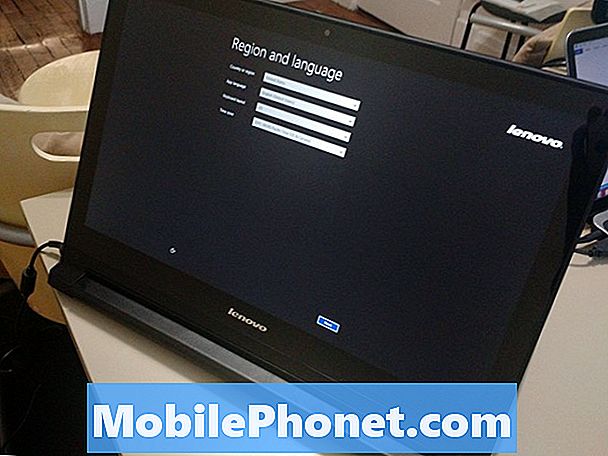
अब आपको विंडोज 8.1 के लिए लाइसेंस की शर्तों से सहमत होना होगा। नल टोटी मुझे स्वीकार है यदि तुम्हे स्वीकार हो। यदि आप नहीं करते हैं तो आप अपने डिवाइस को सेटअप करने में सक्षम नहीं होंगे।
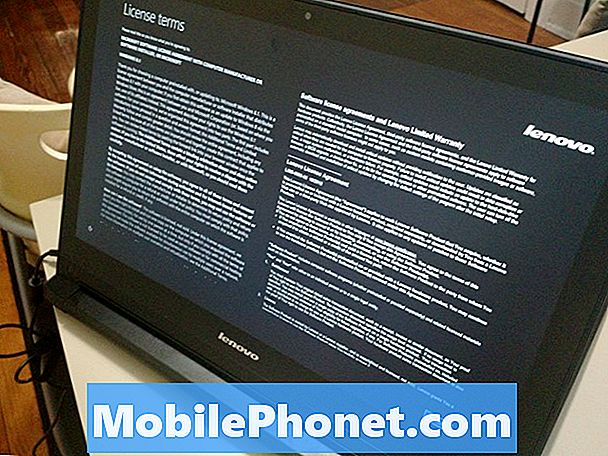
रंग योजना का चयन करने के लिए रंगीन वर्गों में से एक पर टैप करें। फिर अपने पीसी को नाम देने के लिए खाली फ़ील्ड पर टैप करें। आप अपने पीसी को कुछ भी नाम दे सकते हैं, लेकिन सुझावों में "फैमिली-पीसी" या "माय-लैपटॉप" जैसी चीजें शामिल हैं। आप चाहते हैं कि पीसी का नाम कुछ अनोखा हो, ताकि आप कभी भी इसे अपने नेटवर्क पर पहचान सकें।
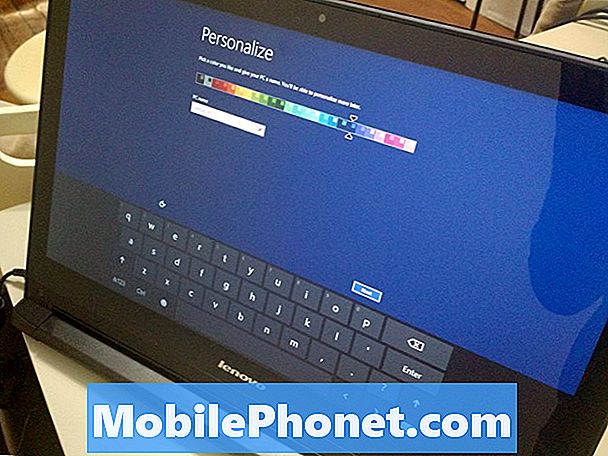
अपना चुने तार रहित नेटवर्क। फिर अपने नेटवर्क के लिए वायरलेस पासवर्ड टाइप करें। यदि आपका प्रदाता इसे सेट करता है, तो यह आपके वायरलेस राउटर पर कहीं स्थित हो सकता है।
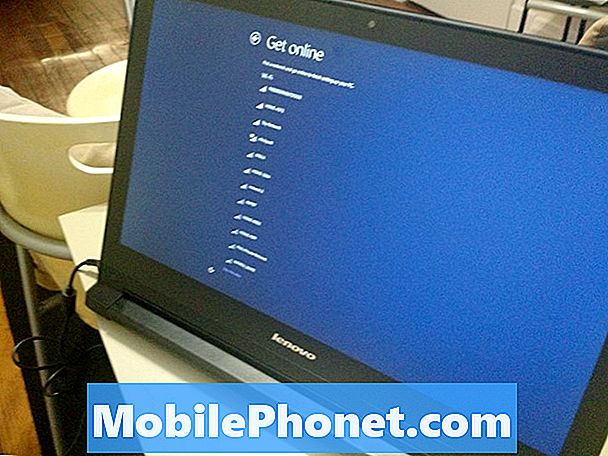
नल टोटी एक्सप्रेस सेटिंग्स का प्रयोग करें अपडेट स्वचालित रूप से स्थापित करने के लिए, और अन्य गोपनीयता सेटिंग्स चालू करें।
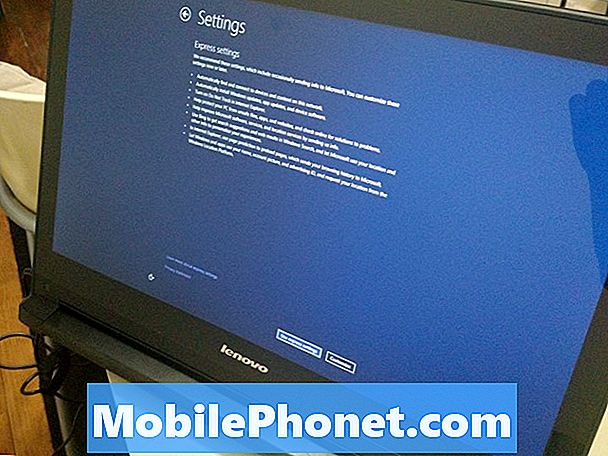
अब आपके पास पहले से मौजूद Microsoft खाता उपयोगकर्ता नाम और पासवर्ड का उपयोग करें। यदि आपके पास अभी तक Microsoft खाता नहीं है, तो नया खाता पाठ टैप करके या उस पर क्लिक करके एक नया बनाएं। फिर से, यह वही खाता हो सकता है जिसका उपयोग आप अन्य Microsoft उत्पादों जैसे Xbox, Windows Phone या Outlook में लॉगिन करने के लिए करते हैं। यह बहुत महत्वपूर्ण है कि आप अपने द्वारा उपयोग किए जाने वाले विभिन्न उपकरणों में एक ही Microsoft खाते का उपयोग करें, इसलिए सावधान रहें।
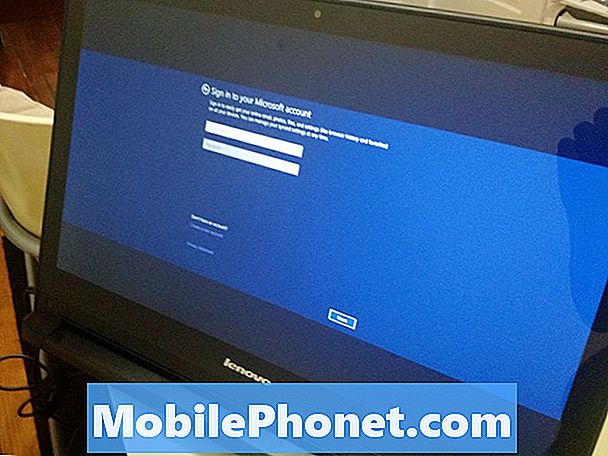
अब चुनें कि आप अपने पिछले विंडोज 8.1 डिवाइस से ऐप्स इंस्टॉल करना चाहते हैं या इसके बजाय एक पीसी जोड़ना चाहते हैं। यदि आपके पास कभी भी विंडोज 8 पीसी नहीं है तो आप टैप या क्लिक करना चाहते हैं।इसके बजाय एक नए पीसी के रूप में सेट करें.”
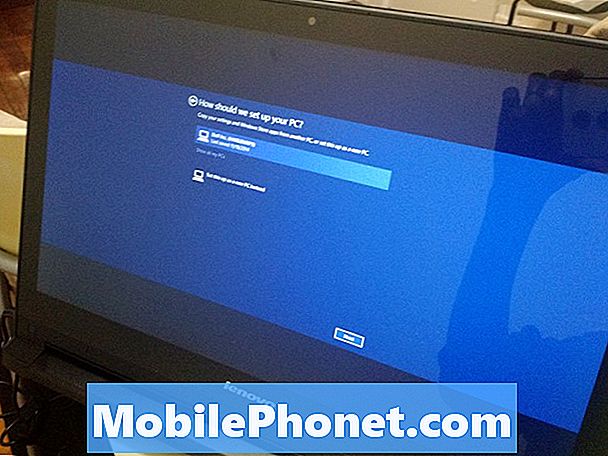
बस। विंडोज आपके लिए सेटअप प्रोसेसर शुरू करेगा और ऐप्स और गेम्स इंस्टॉल करना शुरू करेगा। यदि आपने किसी अन्य पीसी से सेटिंग्स पर सिंक करने का निर्णय लिया है, तो यह अगले कुछ मिनटों में होगा। नए विंडोज 8 उपयोगकर्ताओं को अपने विंडोज 8.1 डिवाइस का प्रभावी ढंग से उपयोग करने के बारे में एक ट्यूटोरियल मिलेगा। ट्यूटोरियल इस पर आधारित है कि आपके पास माउस और कीबोर्ड है या टचस्क्रीन है।
पढ़ें: विंडोज 8.1: कैसे-कैसे आपको पढ़ने की जरूरत है
आपका Microsoft खाता आपके विंडोज 8.1 डिवाइस पर आपके द्वारा किए गए सभी कामों को बांध देता है। एप्लिकेशन इसके साथ खरीदे जाते हैं और आपकी सेटिंग्स इसके साथ स्वचालित रूप से बैकअप लेती हैं। यदि आपको कभी दूसरा विंडोज 8.1 डिवाइस सेटअप करना है, तो आप Microsoft खाता क्रेडेंशियल्स जानना चाहते हैं ताकि आप अपने द्वारा भुगतान किए गए किसी भी ऐप को डाउनलोड कर सकें और आपके द्वारा खरीदे जाने वाले किसी भी संगीत या वीडियो को स्ट्रीम कर सकें।
पढ़ें: उत्पादक बने रहने के लिए 5 विंडोज 8 ऐप
अपने नए विंडोज 8.1 पीसी के साथ शुभकामनाएँ।


