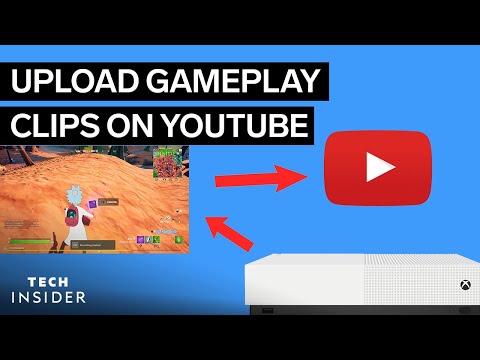
विषय
- रिकॉर्डिंग एक्सबॉक्स वन गेम क्लिप्स
- संपादन Xbox एक खेल क्लिप्स
- Xbox One गेम क्लिप्स अपलोड करना
- Warframe
Xbox One गेम क्लिप को YouTube पर साझा करें और अपने पसंदीदा शीर्षकों में अपनी सबसे बड़ी उपलब्धियों के बारे में लंबी कहानियां बताएं। यह कैसे करना है
Xbox One, Xbox One S और Xbox One X सभी में GameDVR है।यह सॉफ़्टवेयर सुविधा है जो Xbox One गेम क्लिप को YouTube, Xbox Live और मिक्सर में साझा करना संभव बनाता है। जब भी आप कोई गेम खेल रहे होते हैं, तो आपका कंसोल स्वचालित रूप से फुटेज रिकॉर्ड कर रहा होता है और इसे अस्थायी रूप से सहेजता है। यदि आप Xbox One गेम क्लिप साझा करना चाहते हैं, तो आपको इसे हटाने के बजाय जो कुछ हुआ, उसकी रिकॉर्डिंग को सहेजने के लिए आपको अपना कंसोल बताने की आवश्यकता है।

रिकॉर्डिंग एक्सबॉक्स वन गेम क्लिप्स
अपने Xbox One गेम क्लिप को YouTube पर साझा करना फुटेज को रिकॉर्ड करने के साथ शुरू होता है। GameDVR हमेशा आपके लिए पृष्ठभूमि में काम कर रहा है। आपको केवल यह बताने की आवश्यकता है कि आप किन क्षणों को सहेजना चाहते हैं और कितने समय में अपनी क्लिप बनाना चाहते हैं।
चमक को दबाएं एक्सबॉक्स प्रतीक चिन्ह आपके Xbox One नियंत्रक पर। यह आपकी स्क्रीन के बाएं किनारे पर Xbox मार्गदर्शिका खोलता है।
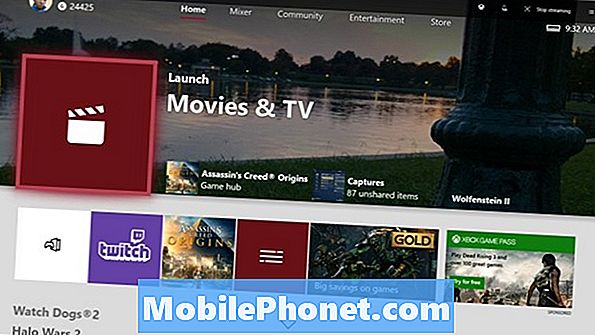
का चयन करने के लिए अपने नियंत्रक पर जॉयस्टिक का उपयोग करें प्रसारण और कब्जा Xbox गाइड के अंदर मेनू। यह गाइड के दाईं ओर से दूसरा आइकन है।
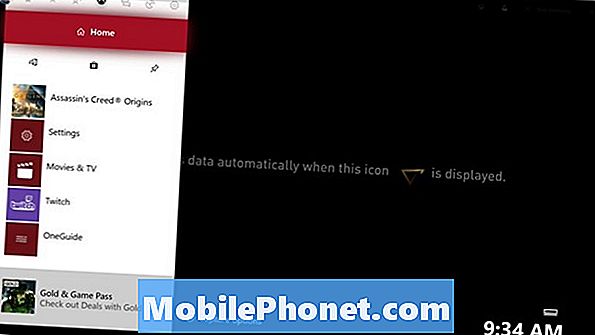
अब सेलेक्ट करें एडवांस सेटिंग मेनू से।
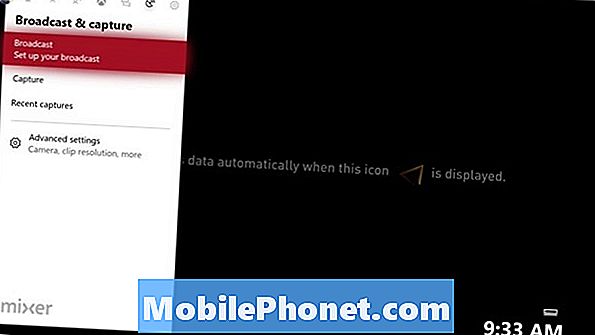
उपयोग कब्जा GameDVR को अनुकूलित करने के अधिकार पर सेटिंग्स। आप अपनी क्लिप को लंबा या छोटा कर सकते हैं, लेकिन यह जान लें कि अब क्लिप आपके कंसोल पर अधिक जगह ले लेंगे।
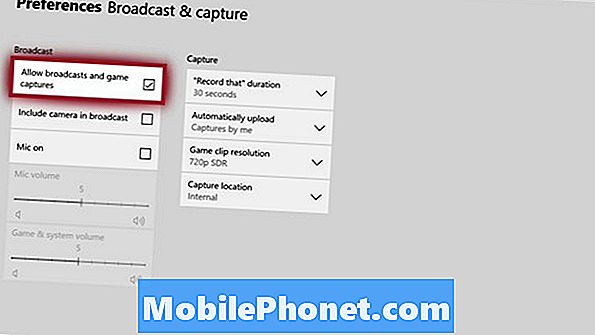
चूंकि भंडारण स्थान और प्रदर्शन आपके गेमप्ले को प्रभावित कर सकते हैं, Microsoft गेम डीवीआर रिकॉर्डिंग के संकल्प को सीमित करता है जिसके आधार पर आपके पास Xbox एक है। Xbox One और Xbox One S 1080p वीडियो रिकॉर्डिंग पर स्विच कर सकते हैं, लेकिन यह आपके रिकॉर्डिंग समय को दो मिनट तक सीमित करता है। आप Xbox One X के साथ 4K Xbox एक गेम क्लिप YouTube पर साझा कर सकते हैं। किसी भी एक्सबॉक्स में बाहरी हार्ड ड्राइव को जोड़ने से आपका अधिकतम रिकॉर्डिंग समय बढ़ सकता है।
पढ़ें: अधिक संग्रहण के लिए Xbox One में हार्ड ड्राइव कैसे जोड़ें
सेटिंग्स ऐप से बाहर निकलें और अपना पसंदीदा गेम खोलें। साझा करने के लिए वीडियो क्लिप रिकॉर्ड करने के लिए, अपने नियंत्रक पर Xbox लोगो दबाएं। फिर दबाएं एक्स बटन। आपका कंसोल आपको बताएगा कि उसने कब आपकी क्लिप रिकॉर्ड की है। अगर चैट हेडसेट पहनें, तो "Xbox, रिकॉर्ड करें।"
संपादन Xbox एक खेल क्लिप्स
इससे पहले कि आप Xbox One गेम क्लिप को YouTube पर साझा करें, आप इसे स्पष्टता के लिए संपादित करना चाह सकते हैं। आप सीधे अपने कंसोल से कर सकते हैं। अपने कंट्रोलर पर Xbox लोगो को फिर से दबाएँ और ब्रॉडकास्ट एंड कैप्चर मेनू पर वापस जाएँ।
चुनते हैं हाल ही में कब्जा.
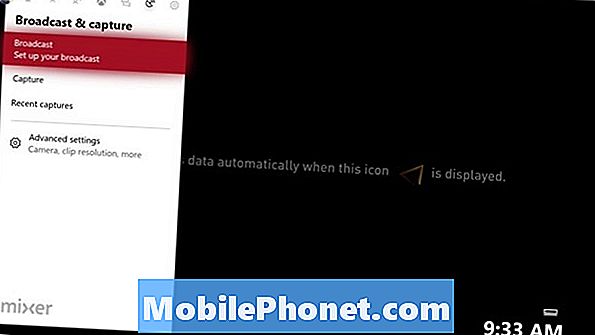
अब आप हाल ही में रिकॉर्ड किए गए वीडियो के माध्यम से जाने के लिए हाल के कैप्चर ब्राउज़र का उपयोग करें। उस वीडियो क्लिप का चयन करें जिसे आप संपादित करना चाहते हैं।

अब का चयन करें संपादित करें पॉप-अप मेनू में आइकन।
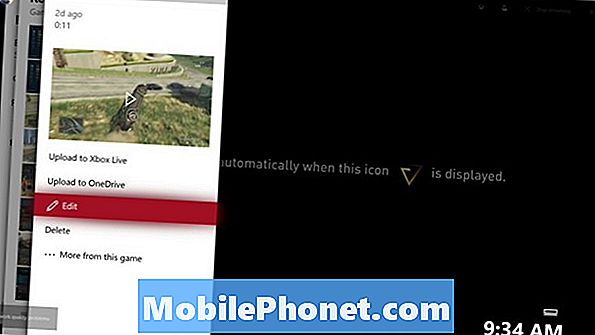
क्लिप को संपादित करने के लिए आपको अपने Xbox One पर इंस्टॉल अपलोड स्टूडियो ऐप की आवश्यकता होती है। यदि ऐप पहले से इंस्टॉल नहीं है, तो आपका कंसोल आपको इसे डाउनलोड करने के लिए Microsoft स्टोर पर ले जाएगा। अपलोड स्टूडियो एक पूर्ण वीडियो संपादक है, इसलिए इसे डाउनलोड करने में कुछ समय लग सकता है।
Xbox One गेम क्लिप्स अपलोड करना
अब अंततः Xbox One गेम क्लिप को YouTube पर साझा करने का समय आ गया है। Xbox मार्गदर्शिका और सॉफ़्टवेयर केवल आपको Xbox Live में गेम क्लिप को स्वचालित रूप से साझा करने की अनुमति देते हैं। आपको अपने क्लिप YouTube पर मैन्युअल रूप से अपलोड करने के लिए अपने Xbox One पर YouTube ऐप डाउनलोड करना होगा।
दबाएं एक्सबॉक्स प्रतीक चिन्ह Xbox मार्गदर्शिका को खोलने के लिए अपने नियंत्रक पर।
चुनते हैं मेरे खेल और एप्लिकेशन.
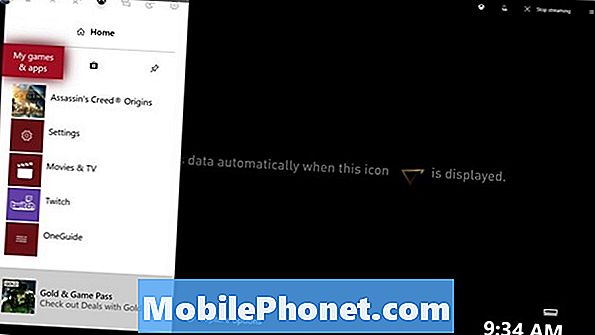
माय गेम्स एंड एप्स के अंदर सेलेक्ट करें ऐप्स आपकी स्क्रीन के बाईं ओर।
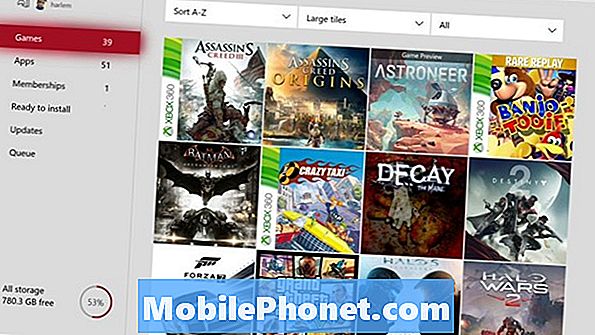
के लिए देखो यूट्यूब अपने स्थापित एप्लिकेशन और गेम की सूची में ऐप। यदि यह वहां है, तो एप्लिकेशन खोलें। यदि आपने इसे पहले से इंस्टॉल नहीं किया है तो अपने कंसोल पर Microsoft स्टोर से ऐप डाउनलोड करें।
से YouTube खोलें मेरे खेल और एप्लिकेशन मेन्यू। Google खाते के साथ ऐप में साइन इन करना सुनिश्चित करें जो आपके YouTube चैनल से जुड़ा हुआ है।

हाइलाइट करने के लिए अपने कंट्रोलर पर जॉयस्टिक का प्रयोग करें मेन्यू पर बाएं अपनी स्क्रीन के किनारे।
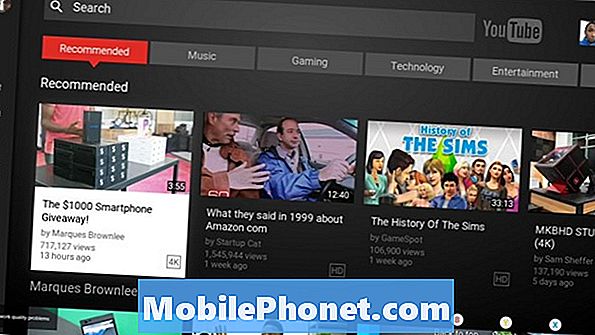
चुनते हैं अपलोड.
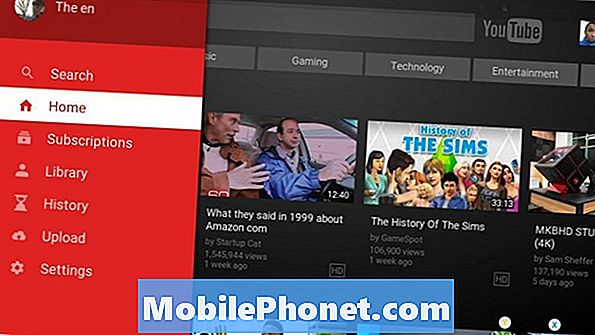
वह क्लिप चुनें जिसे आप YouTube में जोड़ना चाहते हैं।
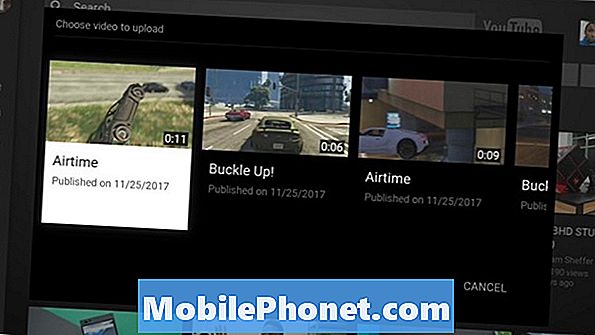
तय करें कि आप उस वीडियो को सार्वजनिक करना चाहते हैं या नहीं।
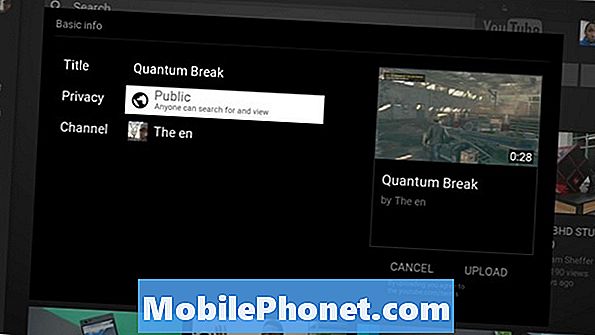
अंत में, चयन करें अपलोड.
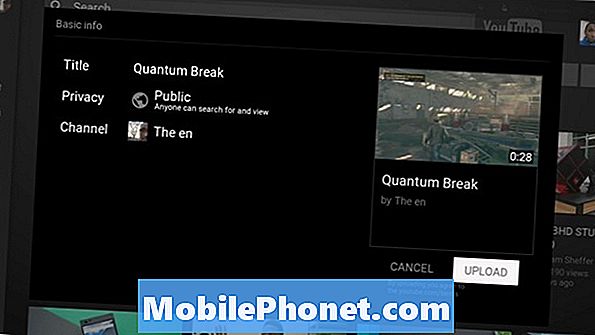
YouTube वीडियो अपलोड होने से पहले अपना कंसोल बंद न करें। एक बार यह हो जाने के बाद, आप YouTube पर अन्य लोगों के साथ वीडियो साझा करने या उसे मुद्रीकृत करने के लिए अपने स्मार्टफ़ोन या पीसी पर जा सकते हैं।
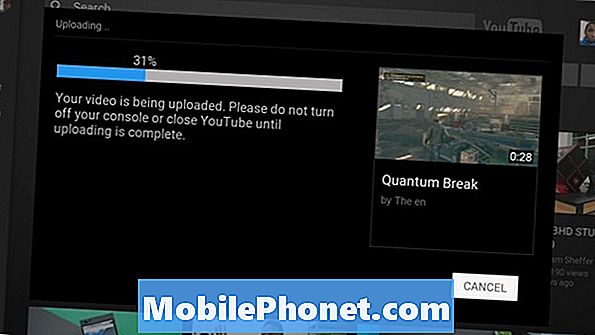
8 सर्वश्रेष्ठ मुफ्त एक्सबॉक्स गेम्स: जनवरी 2018











