
विषय
हर बार जब आप इंटरनेट ब्राउज़ करना चाहते हैं या संगीत सुनना चाहते हैं, तो अपने पीसी में एक लंबा पासवर्ड टाइप करना निराशाजनक है। अपनी तस्वीरों, दस्तावेजों और चित्रों को पासवर्ड के साथ सुरक्षित रखने और सेकंड में अपने कंप्यूटर को अनलॉक करने के लिए विंडोज हैलो का उपयोग करें।
एक पासवर्ड के साथ आप जो कुछ भी कर सकते हैं, आप विंडोज 10 पर विंडोज हैलो के साथ कर सकते हैं। आप इसका उपयोग अपने पीसी को सबसे ज्यादा अनलॉक करने के लिए करेंगे, हालांकि, विंडोज स्टोर आपके ऐप्स को खरीदने के लिए आपके डिवाइस के फिंगरप्रिंट रीडर या आइरिस स्कैनर का उपयोग कर सकता है। खेल। विंडोज स्टोर के कुछ ऐप, जैसे पासवर्ड मैनेजर और डायरी, आपको विंडोज हैलो के साथ सील करने देते हैं।
बिना पासवर्ड के हर कोई विंडोज में साइन इन नहीं कर सकता है। विंडोज हैलो का उपयोग करने के लिए एक संगत कैमरा या फिंगरप्रिंट रीडर की आवश्यकता होती है। लीलबिट फेस रिकॉग्निशन कैमरा 69.99 डॉलर में USB पोर्ट के साथ किसी भी पीसी में फेस लॉगिन जोड़ता है। BioKey एक छोटा USB फिंगरप्रिंट रीडर बनाता है जो विंडोज हैलो के साथ काम करता है। इसकी कीमत $ 39.99 है। सुनिश्चित करें कि आपके विंडोज 10 डिवाइस में कोई अतिरिक्त सामान खरीदने से पहले आपके पास विंडोज हैलो सेंसर नहीं हैं। सर्फेस प्रो और सरफेस लैपटॉप जैसे कई पीसी में पहले से ही विंडोज हैलो कैमरे हैं।
यहां विंडोज हैलो का उपयोग करके पासवर्ड के बिना विंडोज 10 में साइन इन करने का तरीका बताया गया है।
विंडोज हैलो फेस साइन इन की स्थापना

Windows हैलो कैमरे के साथ अपने पीसी में साइन इन और आउट करना सरल है। इसे अनलॉक करने के लिए बस अपने डिवाइस को देखें। कैमरा कुछ सेकंड के लिए चालू करेगा कि आप कौन हैं। लॉक स्क्रीन उस पल को उठा देगा जब सत्यापन पूरा हो गया है। यदि आपने पिछले आधे घंटे में अपने पीसी का उपयोग नहीं किया है, तो Windows हैलो आपको स्वचालित रूप से साइन आउट कर देगा।
अपने विंडोज हैलो तैयार कैमरे को कनेक्ट करके शुरू करें। यदि आपके डिवाइस में एक Windows हैलो कैमरा है, तो आपको किसी भी अतिरिक्त को जोड़ने की आवश्यकता नहीं है।
टैप करें या पर क्लिक करें विंडोज स्टार्ट मेनू खोलने के लिए अपनी स्क्रीन के निचले-बाएँ कोने में बटन। आप अपने कीबोर्ड पर भी विंडोज की की टैप करके स्टार्ट मेन्यू को खोल सकते हैं।
पर क्लिक करें सेटिंग्स अपने प्रारंभ मेनू के निचले-बाएँ कोने में कोग।

सेटिंग ऐप के अंदर, टैप या क्लिक करें हिसाब किताब.

टैप या क्लिक करें साइन-इन विकल्प अपने प्रदर्शन के बाईं ओर स्थित मेनू में।

के लिए देखो चेहरा पहचान विंडोज हैलो के तहत विकल्प। टैप या क्लिक करें सेट अप.
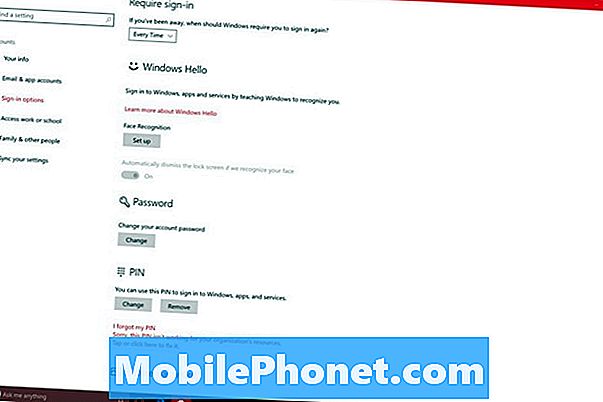
विंडोज हैलो आपको अपने पीसी के लिए एक पिन बनाने के लिए कहेगा। जब आपका कैमरा आपकी पहचान नहीं करेगा, तो आप इस पिन का उपयोग लॉग इन करने के लिए करेंगे। विंडोज हैलो काम करने के लिए मौजूदा पिन वाले उपयोगकर्ताओं को एक और पिन जोड़ने की आवश्यकता नहीं है।

कैमरा सिर पर टकटकी लगाए। दृश्यदर्शी के ठीक नीचे की पट्टी धीरे-धीरे भर जाएगी क्योंकि यह आपकी आंखों और चेहरे पर आवश्यक विवरण एकत्र करती है।

सेटिंग ऐप पर वापस जाएं और उपयोग करें मान्यता में सुधार विंडोज हैलो को देने के लिए बटन जो आप की तरह दिखते हैं का एक बेहतर विचार है। चश्मे वाले उपयोगकर्ताओं को अपने चश्मे के साथ अपना चेहरा स्कैन करना चाहिए।
विंडोज हैलो फिंगरप्रिंट साइन इन सेट करना
फेस रिकग्निशन के समान ही काम करता है। एक बार जब विंडोज हैलो आपके फिंगरप्रिंट को पहचान लेता है, तो यह आपको पासवर्ड के बिना आपके खाते में प्रवेश करने देता है।
अपने कीबोर्ड पर विंडोज बटन दबाएं या अपनी स्क्रीन के निचले-बाएं कोने में स्थित विंडोज बटन पर क्लिक करें।

पर क्लिक करें सेटिंग्स प्रारंभ के निचले-बाएँ कोने में कोग।

चुनते हैं हिसाब किताब.

पर क्लिक करें विकल्पों में साइन इन करें.

पर क्लिक करें सेट अप अपने फ़िंगरप्रिंट रीडर के लिए।

को चुनिए शुरू हो जाओ बटन।

अपना पिन दर्ज करो। यदि आपके पास पिन नहीं है, तो आपको जारी रखने से पहले एक बनाना होगा।
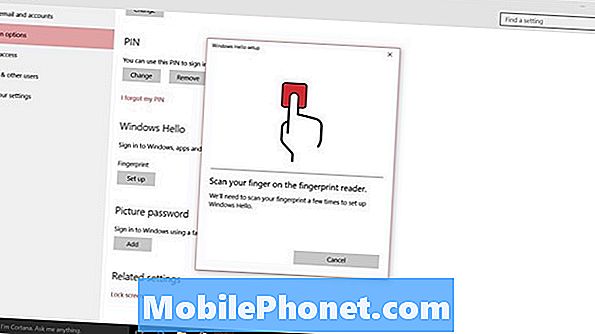
बार-बार अपनी डिवाइस के फिंगरप्रिंट रीडर पर अपनी उंगली तब तक डालें जब तक कि आपकी स्क्रीन पर बार भर न जाए। हर कुछ नल के बाद कोण और स्थिति स्विच करना सुनिश्चित करें। एक बार जब विंडोज हैलो ने आपकी उंगली सीख ली है, तो क्लिक करें किया हुआ।

फिंगरप्रिंट में जितना संभव हो सके उँगलियों का निशान बनाने के लिए अपने सभी प्रमुख हाथों की उंगलियों को विंडोज हैलो में जोड़ें।


