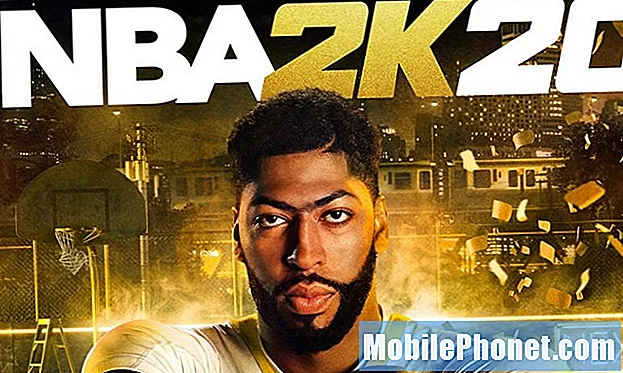विषय
- अपने विंडोज विंडोज 10 पीसी को पुनरारंभ करें
- अपने स्लो विंडोज 10 पीसी में रैम जोड़ें, यदि संभव हो तो
- अपने विंडोज विंडोज 10 पीसी पर स्टार्ट अप प्रोग्राम की सूची ट्रिम करें
- अपने विंडोज विंडोज 10 पीसी से अनावश्यक कार्यक्रमों की स्थापना रद्द करें
- यदि सब कुछ विफल रहता है, तो अपने विंडोज 10 पीसी को रीसेट करें
कोई फर्क नहीं पड़ता कि हम सभी पीसी पर कितना या कितना कम खर्च करते हैं, हम सभी चाहते हैं कि वे प्रदर्शन करें। आज, उन्हें - कम से कम सामान्य कार्यों के लिए चाहिए। भंडारण, प्रसंस्करण और हार्डवेयर में उन्नति कम-लागत वाले मिनी नोटबुक के उपयोगकर्ताओं को भी गारंटी देनी चाहिए जब वेब ब्राउज़िंग और वीडियो देख रहे हों। फिर भी, इंटरनेट फ़ोरम धीमी विंडोज 10 पीसी के मालिकों की शिकायतों से भरे हुए हैं।
आपके पीसी के धीमा होने के कारण अलग-अलग हो सकते हैं। कभी-कभी, यह संसाधन है कि पीसी उपलब्ध है। अधिकांश ऐप्स को किसी न किसी तरह से इंटरनेट से इंटरैक्ट करने की जरूरत होती है। यदि वह कनेक्शन धीमा है, तो वह पीसी स्वयं धीमा प्रतीत होता है। इसका एक बड़ा उदाहरण Microsoft का आउटलुक मेल ऐप है। एक समय में बहुत सी चीजें होने से विंडोज 10 पीसी भी धीमा हो सकता है। यह तब होता है जब हम उस पर नए ऐप और प्रोग्राम लोड करते हैं जो बैकग्राउंड में चलते हैं और कीमती संसाधनों को हॉग करते हैं। अन्य कारणों के भी टन हैं।

पढ़ें: 20 विंडोज 10 एक कट्टरपंथी से युक्तियाँ
ऐसी चीजें हैं जो आप अपने धीमे विंडोज 10 पीसी को तेजी से करने के लिए कर सकते हैं।
अपने विंडोज विंडोज 10 पीसी को पुनरारंभ करें

हाँ, यह बुनियादी लगता है, लेकिन यह इस तरह लगता है क्योंकि यह एक सर्वोत्तम अभ्यास है। यदि आपकी धीमी गति से विंडोज 10 पीसी नियमित रूप से नहीं खींचती है, तो वहां कुछ चल रहा है, बस इसे फिर से शुरू करके तय किया जा सकता है।
इससे पहले कि आप उपहास करें, आगे बढ़ें और कोशिश करें। अपने कीबोर्ड पर विंडोज कुंजी के साथ स्टार्ट मेनू खोलें या टास्कबार में विंडोज बटन। पावर आइकन टैप करें और चुनें पुनः आरंभ करें।
हम भूल जाते हैं कि जब हम सोचते हैं कि हमारे पीसी अपने आप बंद नहीं हो जाते हैं। डेस्कटॉप, टेबलेट और नोटबुक के बहुत सारे लोग बस सो जाते हैं जब उनके पावर बटन दबाए जाते हैं या उन्हें थोड़ी देर के लिए इस्तेमाल नहीं किया जाता है। जब वे सोने के लिए लगाए जाते हैं तो गोलियां विशेष रूप से समस्या होती हैं लेकिन नियमित अंतराल पर फिर से शुरू नहीं की जाती हैं। माइक्रोसॉफ्ट के स्वयं के सरफेस टैबलेट के उपयोगकर्ता अपने डिवाइस को हर समय नींद से जगाने के बाद प्रदर्शन के मुद्दों की रिपोर्ट करते हैं।
अपने स्लो विंडोज 10 पीसी में रैम जोड़ें, यदि संभव हो तो
यदि एक धीमा विंडोज 10 पीसी कुछ ऐसा है जिसे आप नियमित रूप से काम कर रहे हैं, तो शायद एक पुनः आरंभ करना ठीक नहीं होगा। इसके बजाय, आपको समस्या के कारण की खोज करनी होगी। कभी-कभी यह एक सॉफ्टवेयर मुद्दा है; कभी-कभी यह हार्डवेयर आपके डिवाइस के अंदर होता है।
Microsoft ने अपने निशुल्क विंडोज 10 अपग्रेड ऑफ़र के लिए सिस्टम आवश्यकताओं को बहुत अधिक नहीं बदला है। उपयोगकर्ताओं के बहुमत के लिए आवश्यक नहीं है कि कोई प्रदर्शन हिट हो। हालांकि यह सभी मामलों में सही नहीं है; Microsoft के कुछ साझेदारों ने न्यूनतम संभव रैम के साथ विंडोज 7 डिवाइस बनाए। आपका पीसी धीमा हो सकता है क्योंकि वहाँ पर्याप्त कैश किया जा रहा है कि इसकी रैम पर कम चल रहा है। यदि यह 4GB से कम वाला डेस्कटॉप या पूर्ण आकार का नोटबुक है, तो निश्चित रूप से अधिक जोड़ने पर ध्यान दें। माइक्रोसॉफ्ट आधुनिक उपकरणों पर 2 जीबी रैम के साथ हार्डवेयर निर्माताओं को दूर जाने देता है, लेकिन 4 जीबी रैम आदर्श है। 32-बिट प्रोसेसर वाले अपग्रेड किए गए कंप्यूटर में 1GB RAM कम हो सकती है। उस स्थिति में, आप कम से कम 2GB के लिए लक्ष्य बनाना चाहते हैं।
ध्यान दें कि अधिक RAM का मतलब है कि आपने एक बार में एक से अधिक ऐप खोलने पर स्लो-डाउन नोटिस किया है। रैम अपग्रेड करने के लिए अपने पीसी को एक रिपेयर सेंटर में ले जाएं। पीसी के बहुत सारे अपने RAM स्थायी रूप से अपने मदरबोर्ड से जुड़े होते हैं। उन पीसी को अपग्रेड नहीं किया जा सकता है।
अपने विंडोज विंडोज 10 पीसी पर स्टार्ट अप प्रोग्राम की सूची ट्रिम करें
यदि आपके लॉगिन करते समय और जब आपका पीसी वास्तव में प्रयोग करने योग्य हो जाता है, तो आपके पीसी के शुरू होने की प्रक्रिया को देखने का समय है। उस अंतर को उचित रखने के लिए विंडोज में एक अंतर्निहित टूल है।
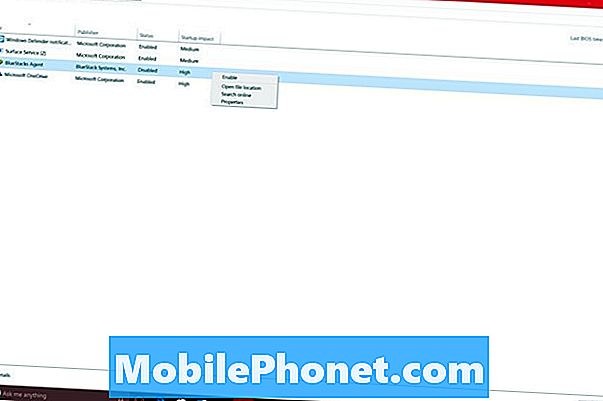
टैप करें या पर क्लिक करें मुझसे कुछ भी पूछो अपने टास्कबार में क्षेत्र और प्रकार "चालू होना"जल्द ही आपको एक लिंक देखना चाहिए जो पढ़ता है"जब आप Windows शुरू करते हैं तो स्वचालित रूप से शुरू होने वाली प्रक्रिया देखें"उस लिंक पर क्लिक या टैप करें।
आपको अपने आप को गैर-आवश्यक प्रक्रियाओं की एक सूची के साथ मिलनी चाहिए जो उस पल को चालू करती है जब आप अपना विंडोज 10 पीसी शुरू करते हैं। प्रक्रिया के नाम के अलावा, ऑपरेटिंग सिस्टम आपको यह अनुमान लगाता है कि आपके स्टार्ट अप अनुभव पर प्रक्रिया कितनी बड़ी प्रभाव डाल रही है।
सूची में प्रक्रिया पर राइट-क्लिक करें। आपके पास उन प्रक्रियाओं पर शोध करने का विकल्प है, जिनसे आप ऑनलाइन परिचित नहीं हैं। आप उन प्रक्रियाओं को भी अक्षम कर सकते हैं जिनकी आपको आवश्यकता नहीं है।
अपने विंडोज विंडोज 10 पीसी से अनावश्यक कार्यक्रमों की स्थापना रद्द करें
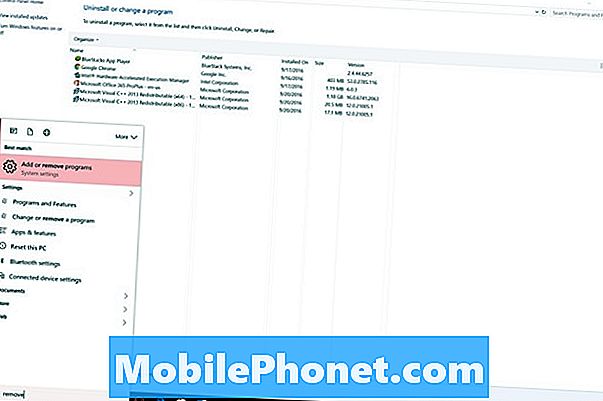
यदि आप स्टार्ट-अप पर चल रही एक या दो प्रक्रियाओं को देखते हैं जो आपके द्वारा उपयोग किए जा रहे कार्यक्रमों से संबंधित हैं, तो निश्चित रूप से उन्हें अनइंस्टॉल करने पर विचार करें। आप आरंभ समय और संग्रहण स्थान पर खुद को बचाएंगे।
प्रकार "प्रोग्राम निकालें"मुझे अपने टास्कबार पर कुछ भी पूछें क्षेत्र में। फिर सेलेक्ट करें प्रोग्राम जोड़ें या निकालें परिणामों की सूची से।
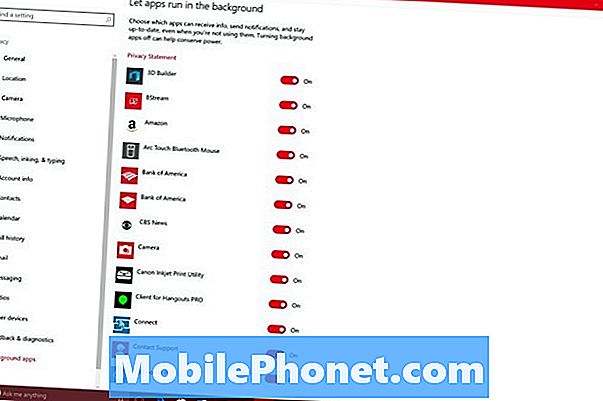
ध्यान दें कि आपके द्वारा बंद किए जाने के बाद Windows स्टोर से डाउनलोड किए गए एप्लिकेशन आपके सिस्टम के प्रदर्शन पर प्रभाव नहीं डालेंगे। यदि आपको संदेह है कि इनमें से एक ऐप हो सकता है, तो खोलें सेटिंग्स ऐप। टैप करें या पर क्लिक करें एकांत विकल्प। अब सेलेक्ट करें बैकग्राउंड एप्स मेनू के नीचे से। यहां आप तय कर सकते हैं कि किन ऐप्स को बैकग्राउंड में चलने की अनुमति है और कौन सी नहीं।
यदि सब कुछ विफल रहता है, तो अपने विंडोज 10 पीसी को रीसेट करें
जब आप पहली बार अपना विंडोज 10 पीसी प्राप्त करते हैं तो वापस सोचें। क्या यह हमेशा धीमा था? यदि आपका उत्तर एक अंतिम चाल से अधिक नहीं है, तो आप अपने धीमे विंडोज 10 पीसी को फिर से अच्छे आकार में लाने का प्रयास कर सकते हैं। आप इसे रीसेट करने का प्रयास कर सकते हैं।
पढ़ें: कैसे अपने विंडोज 10 पीसी रीसेट करने के लिए
Microsoft अपने विंडोज 10 पीसी को रीसेट करते समय उपयोगकर्ताओं को दो विकल्प देता है। या तो वे अपनी फाइलें रख सकते हैं और अपने आसपास विंडोज को फिर से इंस्टॉल कर सकते हैं या वे फिर से पूरी तरह से नए सिरे से शुरू कर सकते हैं। यह विकल्प के साथ जाने के लिए आदर्श है जो आपको अपनी फाइलें रखने की सुविधा देता है। किसी भी प्रोग्राम जो आपके पास पीसी पर है उन्हें रीसेट के बाद फिर से इंस्टॉल करना होगा। यह याद रखना।
सौभाग्य आपके धीमे विंडोज 10 पीसी फिक्सिंग।