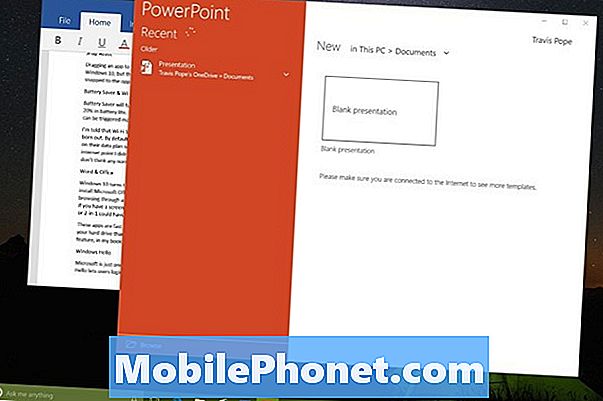विषय
- उन्हें रोककर विंडोज 10 स्वचालित अपडेट बंद करें
- विंडोज 10 स्वचालित अपडेट को बंद करने के लिए एक मीटरेड कनेक्शन पर स्विच करें
- विंडोज 10 स्वचालित अपडेट को रोकने के लिए रजिस्ट्री संपादक का उपयोग करें
- विंडोज 10 स्वचालित अपडेट को रोकने के लिए विंडोज 10 प्रोफेशनल में अपग्रेड करें
यह एक अच्छी बात है कि आप विंडोज 10 स्वचालित अपडेट रोक सकते हैं। ऑपरेटिंग सिस्टम कुछ लोगों के लिए हर दिन उपयोग करने के लिए अधिक निराशाजनक हो सकता है यदि वे नहीं कर सकते।
हर किसी को अपने पीसी को अपडेट रखना चाहिए, लेकिन स्वचालित अपडेट परेशानी का सबब है। जब आप किसी साइट को जल्द से जल्द लोड करने की आवश्यकता होती है, तो उन्हें डाउनलोड करना आपके पीसी के इंटरनेट कनेक्शन को क्रॉल कर सकता है। अद्यतनों को स्थापित करने में भी समय लगता है, और यदि आपके पास कॉन्फ़्रेंस कॉल के लिए अतिदेय है या आपके कॉलेज का व्याख्यान शुरू होने वाला है तो आपके पास समय नहीं होगा।
विंडोज 10 के पिछले संस्करणों ने आपको मैन्युअल रूप से विंडोज 10 अपडेट स्थापित करने की अनुमति दी थी। हालांकि, माइक्रोसॉफ्ट ने अधिकांश उपयोगकर्ताओं के लिए विंडोज 10 में वह क्षमता छीन ली। विंडोज 10 होम सभी अपडेट को स्वचालित रूप से इंस्टॉल करता है। विंडोज 10 प्रो और विंडोज 10 एंटरप्राइज तैयार होने पर अपडेट इंस्टॉल करने का विकल्प छिपाते हैं।

पढ़ें: 10 विंडोज 10 क्रिएटर अपडेट की समस्याएं और सुधार
आपके सिस्टम पर विंडोज 10 स्वचालित अपडेट को रोकने के कुछ तरीके यहां दिए गए हैं।
उन्हें रोककर विंडोज 10 स्वचालित अपडेट बंद करें
यदि निर्माता अपडेट आपके विंडोज 10 पीसी पर है, तो आप विंडोज 10 स्वचालित अपडेट को अस्थायी रूप से रोक सकते हैं।
को खोलो सेटिंग्स एप्लिकेशन।

पर क्लिक करें अद्यतन और पुनर्प्राप्ति.

फिर पर क्लिक करें उन्नत विकल्प.

खिड़की के नीचे एक स्विच आपको लगभग एक सप्ताह के लिए अपडेट रोक सकता है। Microsoft ने इस राशि को कुछ बार बदल दिया है, इसलिए आप अपने पीसी पर जो देखते हैं वह थोड़ा अलग हो सकता है। उदाहरण के लिए, इस ट्यूटोरियल के लिए हम जिस पीसी का उपयोग कर रहे हैं, वह केवल एक बार में 7 दिनों के लिए अपडेट रोक सकती है।

ध्यान दें कि जब आप छुट्टी पर हों तो अपडेट रोकने के लिए यह केवल एक अस्थायी स्विच है। विंडोज 10 आपके द्वारा ऐसा करने का संकेत दिए बिना अपडेट को वापस कर देगा, और ऐसा होने पर आप उन्हें फिर से एक और सप्ताह के लिए अक्षम नहीं कर सकते।
विंडोज 10 स्वचालित अपडेट को बंद करने के लिए एक मीटरेड कनेक्शन पर स्विच करें
मीटर्ड कनेक्शंस एक और ट्रिक है जिसका उपयोग आप विंडोज 10 ऑटोमैटिक अपडेट्स को रोकने के लिए कर सकते हैं। यह काम करता है क्योंकि विंडोज 10 सॉफ्टवेयर अपडेट डाउनलोड नहीं करता है अगर यह विश्वास करता है कि बैंडविड्थ दुर्लभ है।
को खोलो सेटिंग्स एप्लिकेशन।

पर क्लिक करें नेटवर्क और इंटरनेट.

पर क्लिक करें कनेक्शन गुण बदलें.

मीटर कनेक्शन कनेक्शन स्विच खिड़की के शीर्ष पर है, यदि आप इसे फ्लिप करते हैं, तो आपका विंडोज 10 पीसी आपके वाई-फाई से कनेक्ट होने पर नए अपडेट डाउनलोड करने की कोशिश नहीं करेगा। दुर्भाग्य से, विंडोज 10 स्वचालित अपडेट को रोकने के लिए यह ट्रिक हर तरह के इंटरनेट कनेक्शन के लिए काम नहीं करती है। विंडोज 10 अब जानता है कि आप कब ब्रॉडबैंड कनेक्शन या हॉटस्पॉट का उपयोग कर रहे हैं। उस जानकारी के साथ, ऑपरेटिंग सिस्टम ब्रॉडबैंड उपयोगकर्ताओं के लिए मीटर कनेक्शन कनेक्शन को निष्क्रिय कर देता है।

विंडोज 10 स्वचालित अपडेट को रोकने के लिए रजिस्ट्री संपादक का उपयोग करें
आपके कंप्यूटर की रजिस्ट्री आपको इसके बारे में बहुत कुछ बदलने की अनुमति देती है, जिसमें यह भी शामिल है कि क्या यह विंडोज 10 स्वचालित अपडेट स्थापित करता है। यदि आपके पास अपने पीसी की फ़ाइलों का बैकअप नहीं है, तो अपडेट रोकने के लिए इस पद्धति का उपयोग न करें। इसके अलावा, आप इस विधि से बचना चाहते हैं यदि आपने पहले कभी विंडोज रजिस्ट्री का उपयोग नहीं किया है। यहां बदलाव करने से आपकी विंडोज 10 की कॉपी बर्बाद हो सकती है।
दबाएं विंडोज की और यह आर कुंजी उसी समय आपके कीबोर्ड पर।
जोड़ना regedit मैदान में। क्लिक करें ठीक।

के लिए जाओ HKEY_LOCAL_MACHINE SOFTWARE Policies Microsoft विंडोज

दाएँ क्लिक करें रजिस्ट्री संपादक के बाईं ओर सूची में विंडोज फ़ोल्डर पर। मंडराना नया मेनू में और चुनें कुंजी।

आपको अपनी नई रजिस्ट्री कुंजी का नाम देना चाहिए विंडोज सुधार। नल टोटी दर्ज अपने कीबोर्ड पर।

दाएँ क्लिक करें आपके द्वारा बनाई गई कुंजी पर। चुनते हैं नया, और चयन करें कुंजी.

आपके द्वारा अभी बनाई गई कुंजी को नाम दें ए.यू.। नल टोटी दर्ज अपने कीबोर्ड पर।

कुंजी के दाईं ओर राइट-क्लिक करें। चुनते हैं नया तथा डी-वर्ड.

इस कुंजी AUOptions को नाम दें। नल टोटी दर्ज अपने कीबोर्ड पर।

आपके द्वारा अभी बनाई गई कुंजी पर डबल-क्लिक करें। जोड़ना 2 को मूल्यवान जानकारी पॉप-अप विंडो में क्षेत्र। क्लिक करें ठीक.

मान 2 आपके पीसी को विंडोज 10 अपडेट के लिए जांचने देता है, लेकिन जब आप ऐसा कहते हैं तो केवल उन्हें इंस्टॉल करें।
विंडोज 10 स्वचालित अपडेट को रोकने के लिए विंडोज 10 प्रोफेशनल में अपग्रेड करें
यदि आप समस्या को ठीक करने के लिए कुछ पैसे खर्च करने के इच्छुक हैं, तो आप Windows 10 प्रोफेशनल में अपग्रेड कर सकते हैं और समूह नीति का उपयोग करके Windows 10 अपडेट रोक सकते हैं। ध्यान दें कि यह इस समस्या का एक बहुत महंगा समाधान है। विंडोज 10 प्रो अपग्रेड की लागत विंडोज स्टोर से $ 99 है। यदि आपके पास पहले से ही प्रो स्थापित है, तो यह केवल एक अनुशंसित फिक्स है।
दबाएं विंडोज की और आर की। प्रकार gpedit.msc आप विंडो में हैं और क्लिक करें ठीक.

खुला कंप्यूटर कॉन्फ़िगरेशन व्यवस्थापकीय टेम्पलेट Windows घटक Windows अद्यतन

अगला, खोलें स्वचालित अपडेट कॉन्फ़िगर करें नीति संपादक के दाईं ओर फलक में नीति नियम।

पर क्लिक करें सक्रिय समूह नीति को चालू करने के लिए जिसे आपने अभी-अभी बदला है।
अब उस नीति का चयन करें जिसे आप चालू करना चाहते हैं स्वत: अद्यतन कॉन्फ़िगर करें। हर परिस्थिति के लिए अलग-अलग नीतियां होती हैं। उदाहरण के लिए, आप उन्हें पूरी तरह से बंद कर सकते हैं या अपने पीसी को सेट कर सकते हैं ताकि आपको पता चल सके कि नए अपडेट कब दिखाई देंगे।

चुनते हैं लागू करें.
चुनते हैं ठीक.