
विषय
- Apple वॉच पर स्क्रीनशॉट कैसे लें
- एप्पल वॉच स्क्रीनशॉट को iPhone में कैसे स्थानांतरित करें
- ऐप्पल वॉच पर उत्तर कॉल
यदि आप अपने Apple वॉच की स्क्रीन पर दिखाई देने वाली कुछ चीज़ों को सहेजना चाहते हैं, तो यहां ऐपल वॉच का स्क्रीनशॉट कैसे लिया जाए।
जबकि Apple वॉच अभी छह महीने से अधिक पुरानी है, यह अभी भी एक नया उपकरण है और अभी भी ऐसे उपयोगकर्ता हैं जो Apple वॉच खरीद रहे हैं। इसके अलावा, क्रिसमस के बाद नए एप्पल वॉच के मालिकों की बहुत संभावना होगी।
Apple अपनी स्मार्टवॉच के लिए नए अपडेट भी जारी कर रहा है, क्योंकि कंपनी ने हाल ही में अप्रैल में घड़ी की शुरुआती रिलीज के बाद से डिवाइस का पहला बड़ा अपडेट जारी किया था।
निस्संदेह, अभी भी बहुत सारे उपयोगकर्ता हैं जो अभी भी अपनी नई स्मार्टवॉच के हैंग होने की कोशिश कर रहे हैं और इसका उपयोग कैसे करना है, इसके बारे में अधिक जानना चाहते हैं, और शायद एक चाल जिसे कुछ उपयोगकर्ताओं को पता नहीं है कि आप एक ले सकते हैं आपके Apple वॉच की स्क्रीन का स्क्रीनशॉट, जैसे आप iPhone या iPad पर हैं।
पढ़ें: Apple वॉच रिव्यू
आप अपनी घड़ी से एक iMessage बातचीत स्क्रीनशॉट या बाद के लिए याद करने के लिए एक सूची स्क्रीनशॉट चाहते हैं, वहाँ कई कारणों से आप Apple घड़ी पर एक स्क्रीनशॉट लेने के लिए चाहते हो सकता है।
यहाँ Apple Watch पर स्क्रीनशॉट लेने का तरीका बताया गया है।
Apple वॉच पर स्क्रीनशॉट कैसे लें
स्क्रीनशॉट लेना Apple वॉच पर वास्तव में आसान है और इसमें साइड बटन और डिजिटल क्राउन शामिल है।

जबकि डिजिटल क्राउन को ज्यादातर स्क्रॉलिंग व्हील के रूप में देखा जाता है, यह एक बटन के रूप में भी काम करता है जिसे आप पुश कर सकते हैं। इसे क्लिक करने से आपके ऐप्पल वॉच पर आपके द्वारा इंस्टॉल किए गए सभी ऐप के लिए ऐप लेआउट सामने आएगा। क्लिक करने और धारण करने से सिरी सक्रिय हो जाएगी, और उस पर डबल-क्लिक करने से आपके द्वारा खोले गए अंतिम ऐप का निर्माण होगा।
हालाँकि, जब आप उसी समय डिजिटल क्राउन और साइड बटन को दबाएं, यह आपके Apple वॉच की स्क्रीन का स्क्रीनशॉट लेगा और इसे आपके फोटो एल्बम में बचाएगा।
यही सब है इसके लिए!
एप्पल वॉच स्क्रीनशॉट को iPhone में कैसे स्थानांतरित करें
अब, आप उस स्क्रीनशॉट को लेने के बाद, आप इसे अपने iPhone में स्थानांतरित करना चाह सकते हैं, ताकि आपके पास उस स्क्रीनशॉट के साथ और अधिक विकल्प हो सकें।
अच्छी खबर यह है कि अपने Apple वॉच से स्क्रीनशॉट को अपने iPhone में स्वचालित रूप से स्थानांतरित करना अपेक्षाकृत आसान है।
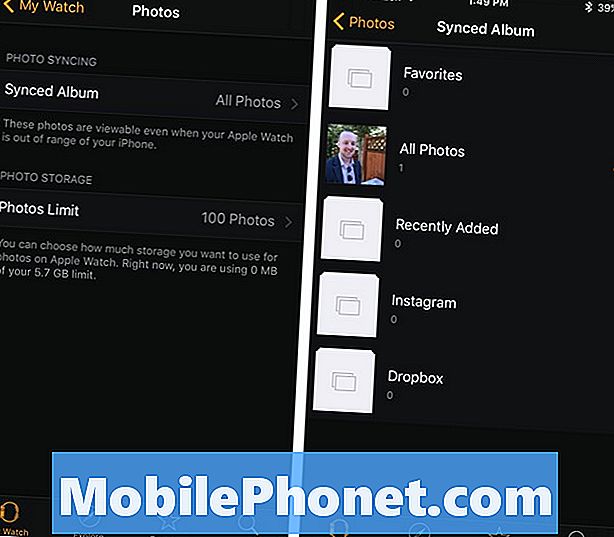
आपको सबसे पहले अपने iPhone पर Apple वॉच ऐप खोलना होगा और चयन करना होगा तस्वीरें> सिंक किए गए एल्बम। एक एल्बम चुनें जिसे आप अपने Apple वॉच और iPhone के बीच सिंक करना चाहते हैं। सभी तस्वीरें सिंक करेगा ... अच्छी तरह से ... सभी तस्वीरें।
एक पृष्ठ पर वापस जाएँ और टैप करें तस्वीरें सीमा। यहां आप यह चुन सकते हैं कि आप एक समय में दो उपकरणों के बीच कितनी अधिकतम फ़ोटो समन्वयित करना चाहते हैं। आप 25, 100, 250 या 500 तस्वीरों में से किसी एक को चुन सकते हैं।
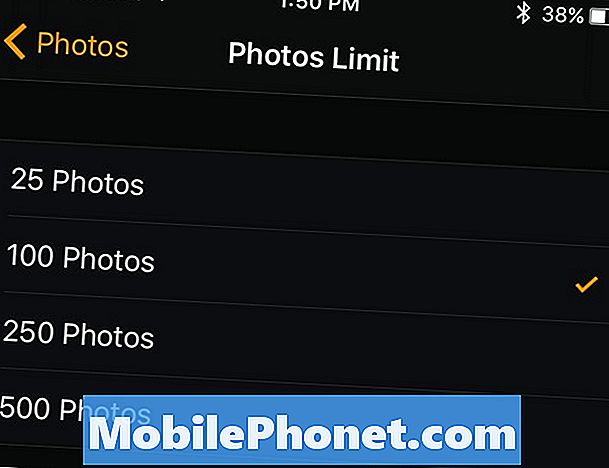
इस सब के बाद, आपके ऐप्पल वॉच स्क्रीनशॉट आपके आईफ़ोन पर फ़ोटो ऐप में दिखाई देंगे, और भविष्य में आने वाले किसी भी ऐप्पल वॉच स्क्रीनशॉट जो आप लेते हैं, अपने आप आपके आईफ़ोन पर भी दिखाई देंगे।
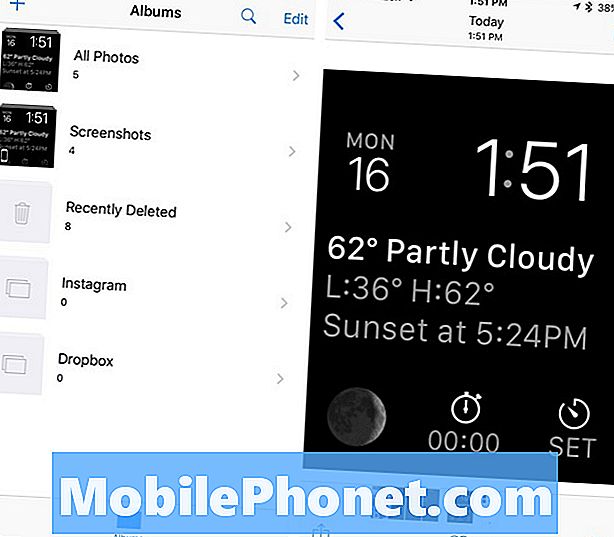
यहां से, आप अपने iPhone से स्क्रीनशॉट को उसी तरह साझा कर सकते हैं जैसे आप किसी अन्य फोटो के साथ करेंगे, और यदि आपके पास iCloud फोटो लाइब्रेरी सक्षम है, तो आपके Apple वॉच स्क्रीनशॉट स्वचालित रूप से आपके मैक पर भी दिखाई देंगे।
आप अपने Apple वॉच पर भी तस्वीरें देख सकते हैं, इसलिए आप अपने iPhone पर किसी भी फ़ोटो को उस सिंक किए गए एल्बम में रख सकते हैं, जिसे आप पहले सेट कर चुके हैं और फ़ोटो ऐप के माध्यम से अपने ऐप्पल वॉच पर देख सकते हैं, जिसे डिजिटल पर क्लिक करके एक्सेस किया जा सकता है क्राउन और ऐप लेआउट से फ़ोटो ऐप का चयन करना।
किसी फ़ोटो पर टैप करने से यह फ़ुलस्क्रीन हो जाएगा, और फिर आप अपनी उंगली से फ़ोटो के माध्यम से स्वाइप कर सकते हैं या डिजिटल क्राउन व्हील का उपयोग कर सकते हैं।
50+ रोमांचक चीजें जो आप एप्पल वॉच के साथ कर सकते हैं

























































