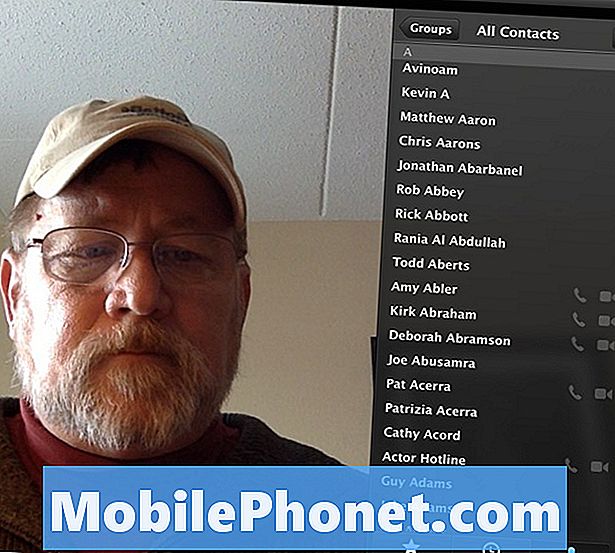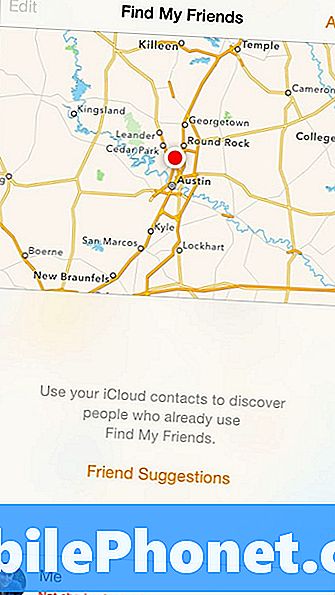विषय
आप पहले से ही अपने मैक पर स्क्रीनशॉट लेने का तरीका जान सकते हैं, लेकिन आप कुछ अलग तरीकों के बारे में नहीं जानते होंगे, जिससे आप बेहतर स्क्रीनशॉट ले सकें और उन्हें आसानी से प्रबंधित कर सकें। यहां कुछ टिप्स और ट्रिक्स दिए गए हैं, जिन्हें आप आजमा सकते हैं, साथ ही कुछ ऐसे ऐप भी हैं जिनकी आपको जांच करनी चाहिए, जिससे आप आसानी से अपने स्क्रीनशॉट संग्रह का प्रबंधन कर सकेंगे।
स्क्रीनशॉट एक कंप्यूटर पर उपयोग किए जाने वाले सुविधाओं में से एक है, और अधिकांश लोग यह भी महसूस नहीं करते हैं कि विभिन्न स्थितियों में स्क्रीनशॉट कितने उपयोगी हो सकते हैं। वे समस्या निवारण के दौरान मदद कर सकते हैं, जब आप एक त्रुटि संदेश का स्क्रीनशॉट लेते हैं और इसे मदद के लिए एक सामुदायिक मंच पर पोस्ट करते हैं, या स्क्रीनशॉट बस कुछ साझा करने का एक त्वरित तरीका हो सकता है जो आपके स्क्रीन पर एक दोस्त या परिवार के सदस्य के साथ पॉप अप हुआ।
इससे कोई फर्क नहीं पड़ता कि आप किसके लिए स्क्रीनशॉट का उपयोग करते हैं, यहां कुछ तरकीबें हैं जिनका उपयोग करके आप बेहतर स्क्रीनशॉट लेने में मदद कर सकते हैं और यह आपके लिए और जिस व्यक्ति के साथ आप स्क्रीनशॉट साझा कर रहे हैं उसे आसान बना सकते हैं।
कुंजीपटल अल्प मार्ग
मैक पर स्क्रीनशॉट लेने के लिए डिफ़ॉल्ट कीबोर्ड शॉर्टकट बहुत भ्रमित करने वाले हैं। कमांड-शिफ्ट -3 को दबाने से पूरे डेस्कटॉप क्षेत्र पर कब्जा हो जाएगा, जबकि कमांड-शिफ्ट -4 आपको डेस्कटॉप के एक निश्चित हिस्से का चयन करने और उस से स्क्रीनशॉट लेने की अनुमति देगा।
हालाँकि, आप आसानी से कीबोर्ड शॉर्टकट को खोलकर बदल सकते हैं सिस्टम प्रेफरेंसेज और करने के लिए नेविगेट कीबोर्ड> शॉर्टकट> स्क्रीन शॉट्स। उस कीबोर्ड शॉर्टकट पर डबल-क्लिक करें जिसे आप बदलना चाहते हैं और अपने स्वयं के कस्टम कीबोर्ड शॉर्टकट में प्रवेश करना चाहते हैं जिसे आप असाइन करना चाहते हैं। उदाहरण के लिए, मैंने उपरोक्त शॉर्टकट्स को क्रमशः F12 और F11 में बदल दिया। इन दो कुंजियों का उपयोग अन्य कार्यों को अंजाम देने वाले शॉर्टकट के लिए किया गया था, लेकिन मैंने इनका कभी उपयोग नहीं किया, इसलिए यह मेरे लिए बहुत बड़ी बात नहीं थी। बस अपने कीबोर्ड शॉर्टकट के साथ आने के बारे में पता होना चाहिए।

आपके द्वारा स्क्रीनशॉट कीबोर्ड शॉर्टकट को कुछ अधिक प्रबंधनीय में बदलने के बाद, आप अब कुछ ऐसे कूल ट्रिक्स का लाभ उठा सकते हैं, जिनके बारे में आप नहीं जानते होंगे।
डेस्कटॉप पर खुलने वाली एक विशिष्ट विंडो को स्क्रीनशॉट करने के लिए, आप शायद स्क्रीनशॉट चयनकर्ता को लेते हैं और मोटे तौर पर उस तरह से खिड़की पर कब्जा कर लेते हैं, लेकिन आप बस एफ 11 (या कमांड-शिफ्ट -4 को डिफ़ॉल्ट रूप से दबा सकते हैं) और फिर स्पेस बार दबा सकते हैं। अब बस आपको फाइंडर विंडो या एप्लिकेशन विंडो को हाइलाइट करना है और स्क्रीनशॉट लेने के लिए क्लिक करना है। स्पेस बार को विंडो के केवल कुछ हिस्सों जैसे पॉप-अप या ड्रॉप-डाउन मेनू में स्क्रीनशॉट करने के बाद आप कमांड दबाकर इसे एक कदम आगे बढ़ा सकते हैं।
स्क्रीनशॉट लेने के लिए आप अपने स्क्रीनशॉट कीबोर्ड शॉर्टकट के साथ Ctrl भी दबा सकते हैं और इसे स्वचालित रूप से क्लिपबोर्ड पर कॉपी कर सकते हैं, जहां आप इसे समर्थित अनुप्रयोगों में पेस्ट कर सकते हैं।
ड्रॉपबॉक्स
आप सबसे संभावित रूप से ड्रॉपबॉक्स को बाजार में सबसे लोकप्रिय क्लाउड स्टोरेज सेवाओं में से एक के रूप में जानते हैं, लेकिन क्या आप जानते हैं कि इसका उपयोग एक बहुत ही उपयोगी स्क्रीनशॉट-शेयरिंग टूल के रूप में भी किया जा सकता है? सेवा की सबसे नई विशेषताओं में से एक यह है कि सभी स्क्रीनशॉट को स्वचालित रूप से सहेजने और आपके ड्रॉपबॉक्स फ़ोल्डर में समन्वयित करने की क्षमता है, और फिर आपके क्लिपबोर्ड पर कॉपी किया गया है।

इसका मतलब यह है कि आप वैसे भी स्क्रीनशॉट ले सकते हैं, जैसे आप ऊपर सूचीबद्ध किसी भी कीबोर्ड शॉर्टकट का उपयोग कर रहे हैं, और फिर वह स्क्रीनशॉट स्वचालित रूप से तुरंत साझा हो जाएगा, इसलिए आप बस स्क्रीनशॉट ले सकते हैं और फिर उसे वार्तालाप या ईमेल में पेस्ट कर सकते हैं। यह ड्रॉपबॉक्स फ़ाइल लिंक के रूप में दिखाई देगा।
इस सुविधा को सक्षम करने के लिए, बस ड्रॉपबॉक्स मेनू बार आइकन पर क्लिक करके और गियर आइकन पर क्लिक करके अपनी ड्रॉपबॉक्स सेटिंग में जाएं पसंद। वहां से, पर क्लिक करें आयात टैब और उसके आगे एक चेकमार्क लगाएं ड्रॉपबॉक्स का उपयोग करके स्क्रीनशॉट साझा करें.
Evernote / Skitch
ड्रॉपबॉक्स में फैशन के समान, अपने स्वयं के अनूठे तरीके से, आप स्क्रीनशॉट को एवरनोट में सहेज सकते हैं और उन्हें दूसरों के साथ साझा कर सकते हैं। आपको इसे करने के लिए बस Skitch ऐप की आवश्यकता होगी Skitch में, आप कई अलग-अलग तरीकों से स्क्रीनशॉट ले सकते हैं, और यह OS X के डिफ़ॉल्ट तरीकों को स्क्रीनशॉट लेते हुए बायपास करता है।

जब आप Skitch का उपयोग करके स्क्रीनशॉट लेते हैं, तो आप Skitch में उपलब्ध कई टूल का उपयोग करके, और फिर उसे सीधे Evernote में सहेज सकते हैं, यदि आप चाहें, तो उसे एनोटेट कर सकते हैं। वहां से, आप इसे दोस्तों और परिवार के साथ साझा कर सकते हैं जैसे आप एक पारंपरिक नोट कैसे साझा करेंगे: एवरनोट में सहेजे गए स्क्रीनशॉट पर राइट-क्लिक करें और चुनें शेयर। वहां से, आपके पास चुनने के लिए कई साझाकरण विकल्प होंगे।
बेशक, मैक के लिए कई अन्य स्क्रीनशॉट टूल उपलब्ध हैं, ओएस एक्स के बिल्ट-इन ग्रैब ऐप के साथ एक और लोकप्रिय विकल्प है, लेकिन हमने पाया कि ऊपर दिए गए तीन विकल्पों में से किसी एक का लाभ उठाने से सर्वोत्तम परिणाम मिले, और वे निश्चित रूप से लेंगे अगले स्तर तक आपका स्क्रीनशॉट कौशल, उन्हें ले जाना और उन्हें किसी के साथ साझा करना आसान बनाता है।