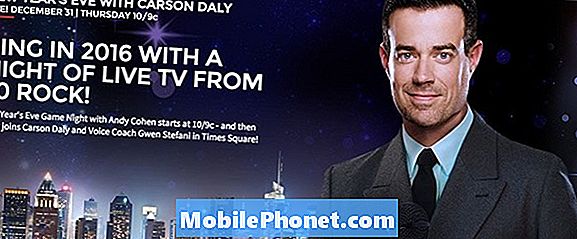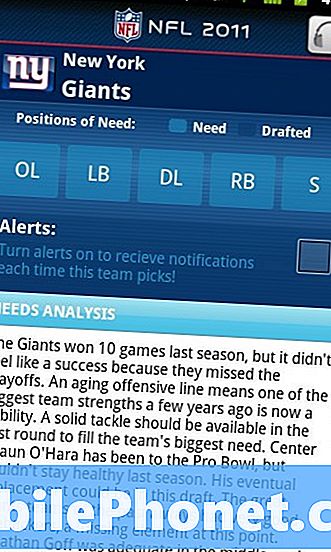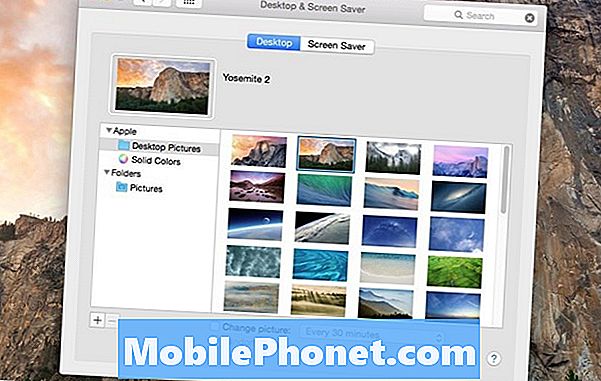विषय
Microsoft ने विंडोज़ 10. को रिलीज़ करते समय Cortana को लैपटॉप, डेस्कटॉप और टैबलेट में उतारा। तब से, अमेज़न के एलेक्सा और Apple के सिरी के व्यक्तिगत सहायक और प्रतिद्वंद्वी ने ध्रुवीकरण कर लिया है। कुछ प्यार Cortana। अन्य लोग जानना चाहते हैं कि विंडोज 10 कोरटाना को जल्दी से कैसे बंद करें। आप इस ट्यूटोरियल में सीखेंगे कि यह कैसे करना है।
यदि आप Windows 10 में नए हैं, तो आप इसे बंद करने से पहले व्यक्तिगत सहायक को आज़माना चाहते हैं। विंडोज 10 की कई विशेषताएं इस पर निर्भर करती हैं। Cortana आपके Android स्मार्टफ़ोन से आपके पीसी को संदेश भेजता है। यह कोरटाना है जो विंडोज 10 में आवाज खोज को संभालता है और आपको रिमाइंडर सेट करने की अनुमति देता है। Cortana Microsoft Edge में भी रहती है। वह वहां शॉपिंग टिप्स देती है। विंडोज 10 कोरटाना को बंद करना इन सभी सुविधाओं को अक्षम करता है।

विंडोज 10 क्रिएटर्स अपडेट में नया कोरटाना अनुभव।
पढ़ें: विंडोज 10 और Xbox उपयोगकर्ताओं के लिए 10 Cortana युक्तियाँ
यहाँ विंडोज 10 कोरटाना को बंद करने का तरीका बताया गया है। व्यक्तिगत सहायक को अक्षम करने के लिए इन विधियों का उपयोग करें और इसे अपने पीसी पर फिर से सक्रिय न करें।
सेट अप के दौरान विंडोज 10 कोरटाना को बंद करें
जब आप अपना पीसी सेट करते हैं तो आपको विंडोज 10 कोरटाना बंद करने का पहला मौका मिलता है। क्योंकि Windows 10 वर्षगांठ का अद्यतन आपसे पूछता है कि क्या आप इस सुविधा को बंद करना चाहते हैं। जब आप वायरस या बग के कारण अपने पीसी को रीसेट करते हैं तो आप इस स्क्रीन पर वापस आ जाते हैं। यदि आपने अभी तक अपना पीसी सेट नहीं किया है, तो इस विकल्प को देखें क्योंकि आप अपने डिवाइस को कॉन्फ़िगर करना शुरू करते हैं।
विंडोज 10 कोरटाना को अक्षम करना
माइक्रोसॉफ्ट ने विंडोज 10 एनिवर्सरी अपडेट के साथ विंडोज से विंडोज 10 कोरटाना को बंद करने की क्षमता को हटा दिया। सौभाग्य से, आप निजी सहायक को छिपा सकते हैं और उसके पास पहले से मौजूद किसी भी जानकारी को हटा सकते हैं। Microsoft अन्य हैक का उपयोग करने के बजाय Cortana तक पहुंच को हटाने की सिफारिश करता है क्योंकि रजिस्ट्री संपादक और अन्य उपकरण विंडोज 10 को अस्थिर कर सकते हैं।
आपका व्यक्तिगत डेटा Cortana से निकालें
Cortana आपके द्वारा उपयोग की जाने वाली सेवाओं से जुड़कर और आपके बारे में जानकारी इकट्ठा करके आपको सहायता प्रदान करता है। एक बार जब आप इसे बंद करने का फैसला कर लेते हैं, तो पहले से ही एकत्र किए गए डेटा तक पहुंच को हटाकर शुरू करें।
पर क्लिक करें टास्कबार खोज क्षेत्र।

अब पर क्लिक करें सेटिंग्सकोग प्रतीकCortana पॉप-अप में।
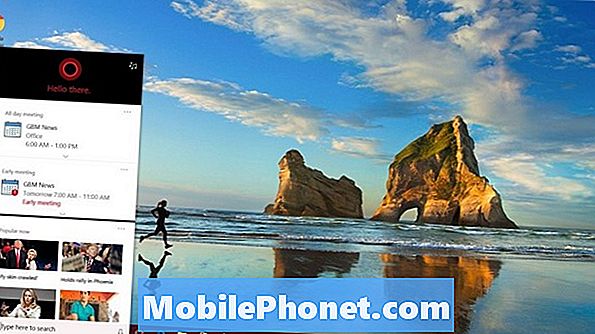
पर क्लिक करें बदलें क्या सीortana क्लाउड में मेरे बारे में जानता है पॉप-अप विंडो के शीर्ष पर संदेश।

अब विंडो के नीचे स्क्रॉल करें और पर क्लिक करें स्पष्ट बटन। अपने निर्णय की पुष्टि करें और आपकी सभी व्यक्तिगत जानकारी Microsoft के सर्वर से गायब होनी चाहिए।

दूर Cortana का उपयोग करें
इसके बाद, आपको नई जानकारी एकत्र करने के लिए व्यक्तिगत सहायक की क्षमता को दूर करना होगा। आप उसके पास मौजूद सभी पहुँच विकल्पों को बंद करके ऐसा कर सकते हैं।
Cortana पॉप-अप विंडो पर क्लिक करके वापस जाएंटास्कबार खोज.
पर क्लिक करें सेटिंग्स कोग प्रतीक फिर।
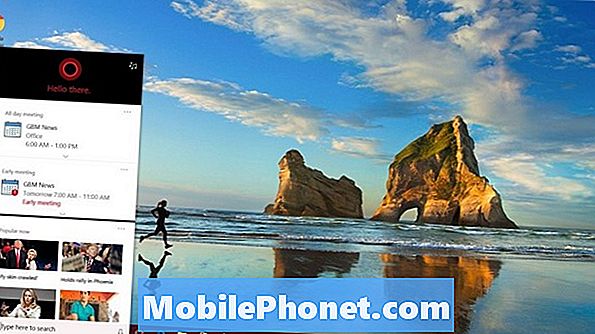
इन सभी सेटिंग्स को फ्लिप करें बंद.

दबाएं स्मरण पुस्तक Cortana पॉप-अप के बाईं ओर।
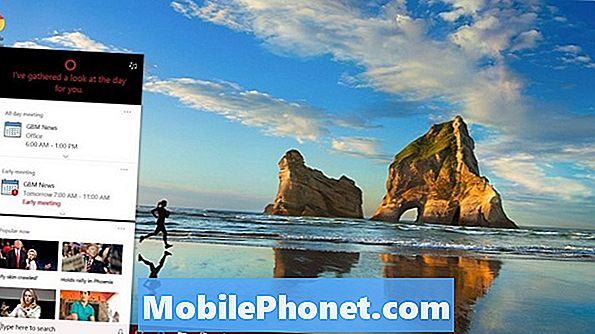
क्लिक करें अनुमतियां सूची मैं।
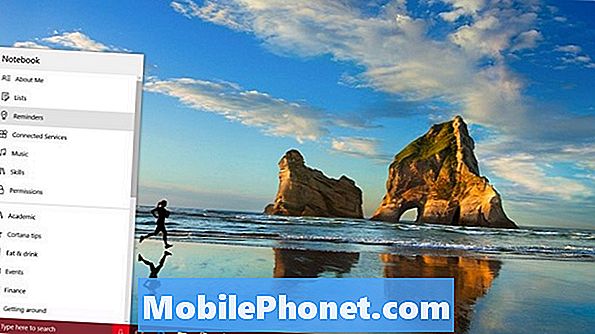
इन सभी सेटिंग्स को स्विच करें बंद भी।

भाषण, इनकिंग और टाइपिंग बंद करें
आखिरी चीज जो आपको करने की ज़रूरत है वह भाषण सेवाओं को बंद कर देती है जो Cortana को काम करने की अनुमति देती हैं। अपने कीबोर्ड पर विंडोज की दबाएं।
को खोलो सेटिंग्स स्टार्ट मेनू के निचले-बाएँ कोने में स्थित कॉग पर क्लिक करके ऐप।

खोजने के लिए सेटिंग ऐप के शीर्ष पर स्थित खोज बॉक्स का उपयोग करें भाषण, भनक और टंकण। अपने खोज परिणामों में उस पर क्लिक करें।
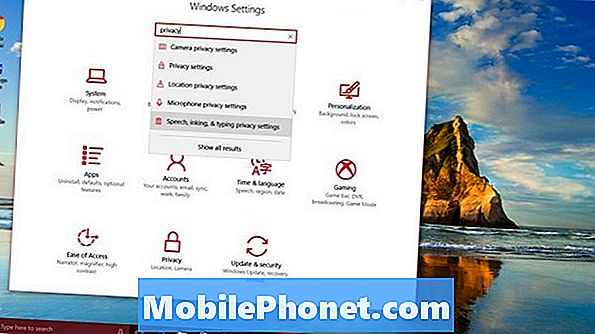
पर क्लिक करें भाषण सेवा और टाइपिंग सुझाव बंद करें विंडो में बटन। यह आपके पीसी को माइक्रोसॉफ्ट के सर्वरों में अपनी आवाज खोज भेजने की क्षमता को अक्षम कर देगा। Cortana इसके साथ ध्वनि खोज नहीं कर सकता है।
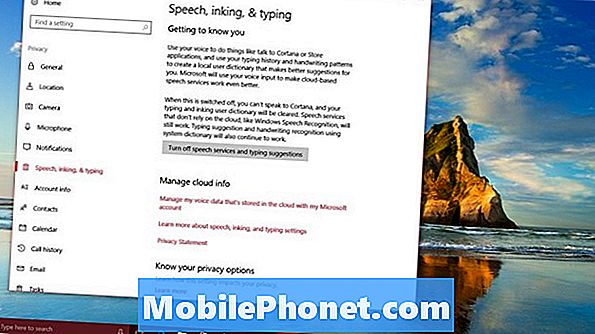
विंडोज 10 कोरटाना सर्च बार निकालें
अंत में, अपने टास्कबार से कोरटाना सर्च बॉक्स को हटा दें। यह आपको और अन्य लोगों को रखेगा जो आपके पीसी को सहजता से खोज के लिए व्यक्तिगत सहायक का उपयोग करते हैं।
सही-क्लिक टास्कबार में Cortana सर्च बॉक्स पर।

राइट-क्लिक मेनू में Cortana विकल्प पर होवर करें और क्लिक करें नमस्तेdden.

विंडोज 10 कोरटाना को बंद करने के लिए आपको जो कुछ करना है वह सब कुछ है। यदि यह आपका केवल विंडोज 10 पीसी है, तो आप समाप्त कर चुके हैं। इस बिंदु पर, व्यक्तिगत सहायक को आपको फिर से परेशान नहीं करना चाहिए।
यदि यह केवल आपका विंडोज 10 पीसी नहीं है, तो आपका काम अभी शुरू हो रहा है। आपको इस प्रक्रिया को किसी अन्य कंप्यूटर पर दोहराना होगा जो आप दैनिक उपयोग करते हैं। क्योंकि केवल सूचना Cortana उपकरणों के बीच सिंक करता है। व्यक्तिगत सहायक की सेटिंग नहीं है यदि आपने iPhone या Android के लिए Cortana स्थापित किया है, तो इसे अपने स्मार्टफ़ोन से भी निकालना सुनिश्चित करें।
पढ़ें: सर्वश्रेष्ठ विंडोज 10 अनुभव के लिए 10 iPhone ऐप
2019 में 17 सर्वश्रेष्ठ सर्फेस प्रो विकल्प