
विषय
- सर्फेस प्रो पर नाइट लाइट कैसे चालू करें
- सर्फेस प्रो ऑन और ऑफ पर जल्दी से नाइट लाइट कैसे करें
- सीगेट 2 टीबी बाराकुडा आंतरिक हार्ड ड्राइव - $ 59.99
आपका iPhone या Android डिवाइस आपके स्वास्थ्य को बेहतर बनाने के लिए अपने डिस्प्ले को समायोजित करता है और अब आपका सर्फेस प्रो भी करता है। जब तक आपके पास फॉल विंडोज 10 क्रिएटर्स अपडेट है, आप सरफेस प्रो पर नाइट लाइट चालू कर सकते हैं।
सर्फेस प्रो पर नाइट लाइट आपकी नींद में जाने के लिए आसान बनाकर आपके स्वास्थ्य को बेहतर बनाता है। दिन के दौरान, आपके डिवाइस का प्रदर्शन उतना ही नीला प्रकाश उत्सर्जित करता है जितना कि हमेशा होता है। रात में - या जब आप इसे बताते हैं - नाइट लाइट आपकी स्क्रीन से आने वाली नीली रोशनी की मात्रा को कम कर देता है। कुछ अध्ययनों से पता चलता है कि जो लोग शाम को कम नीली रोशनी में देखते हैं, उनके लिए सोने का आसान समय है। आपकी नींद जितनी अच्छी होगी, आप उतने ही तरोताजा रहेंगे।

अपने सर्फेस प्रो पर काम करने के लिए नाइट लाइट के लिए, आपको विंडोज 10 की आवश्यकता है। यह सॉफ्टवेयर अपडेट है जो माइक्रोसॉफ्ट ने विंडोज 8 उपयोगकर्ताओं को मुफ्त में दिया है। यदि आपके पास बिना अपडेट के सरफेस प्रो, सर्फेस प्रो 2 या सर्फेस प्रो 3 है, तो आपको नाइट लाइट सेटिंग की आवश्यकता नहीं है। अपने डिवाइस को विंडोज 10 में अपग्रेड करें, फिर फीचर को चालू करने का प्रयास करें।
पढ़ें: 2018 में 56 सर्वश्रेष्ठ विंडोज 10 ऐप
सर्फेस प्रो पर नाइट लाइट कैसे चालू करें
टैप करें या पर क्लिक करें प्रारंभ करें बटन में नीचे बाएँ स्टार्ट मेनू या स्टार्ट स्क्रीन खोलने के लिए आपकी स्क्रीन का कोना। यदि आपके पास सर्फेस प्रो 3 है, तो आप अपने डिस्प्ले के बाएं किनारे पर विंडोज बटन का भी उपयोग कर सकते हैं।

पढ़ें: विंडोज 10 क्या है?
स्टार्ट मेन्यू या स्टार्ट स्क्रीन के अंदर, टैप या क्लिक करें सेटिंग्स दांत में नीचे बाएँ कोने। यह पावर बटन के ठीक ऊपर है, लेकिन आपकी प्रोफ़ाइल तस्वीर के नीचे है।
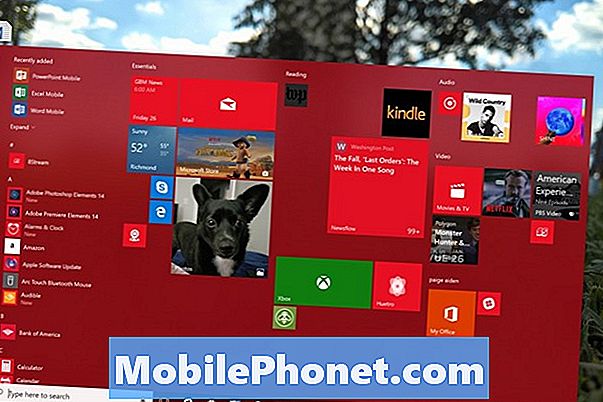
पर क्लिक करें या टैप करें प्रणाली। यह बाईं ओर शीर्ष पंक्ति में लैपटॉप आइकन है।
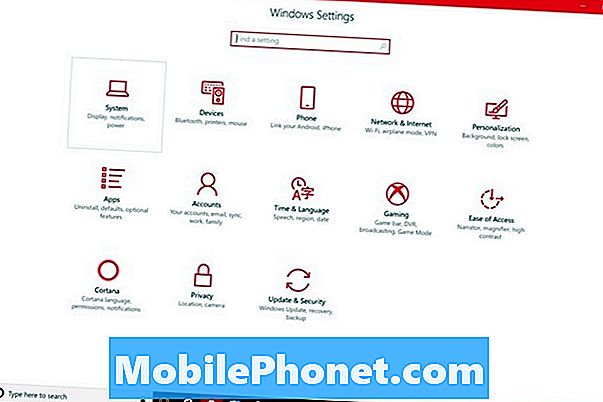
आपकी सेटिंग ऐप को डिस्प्ले एरिया खोलना चाहिए। प्रदर्शन सेटिंग वे हैं जहां आप अपने सरफेस प्रो के रिज़ॉल्यूशन, स्क्रीन की चमक और अन्य सेटिंग्स बदलते हैं। अपनी स्क्रीन के शीर्ष पर नाइट लाइट स्विच को फ्लिप न करें। आपको इसे पहले अनुकूलित करना चाहिए। पर क्लिक करें नाइट लाइट सेटिंग्स लिंक उस स्विच के ठीक नीचे।

नाइट लाइट सेटिंग्स में आपका स्वागत है। नाइट लाइट चालू होने पर आपके डिवाइस के परिवर्तन को तय करने के लिए स्क्रीन के शीर्ष पर स्लाइडर का उपयोग करें। आपकी सतह प्रो कुछ सेकंड के लिए आपके द्वारा चुनी गई सेटिंग का पूर्वावलोकन करेगी।
एक बार जब आप ह्यू पर फैसला कर लें कि आप सर्फेस प्रो पर नाइट लाइट का उपयोग करना चाहते हैं, तो फ्लिप करें अनुसूची खोलना।
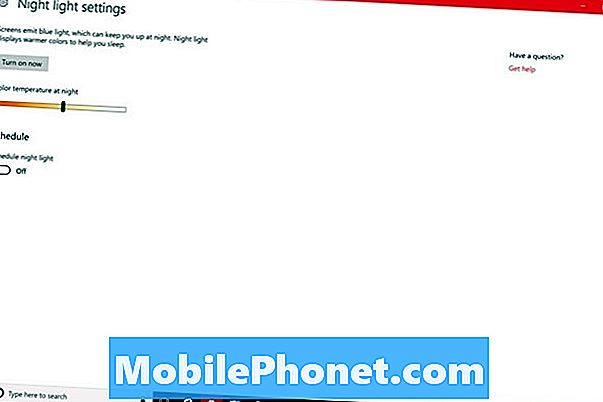
डिफ़ॉल्ट रूप से, आपका सर्फेस प्रो आपके स्थान का उपयोग यह तय करने के लिए करेगा कि नाइट लाइट को कब चालू किया जाए। सूर्यास्त के समय, यह आएगा और यह सूर्योदय के समय बंद हो जाएगा। आप इस सेटिंग के साथ नाइट लाइट छोड़ सकते हैं, या क्लिक करके अपना शेड्यूल बना सकते हैं घंटे सेट करें विकल्प।
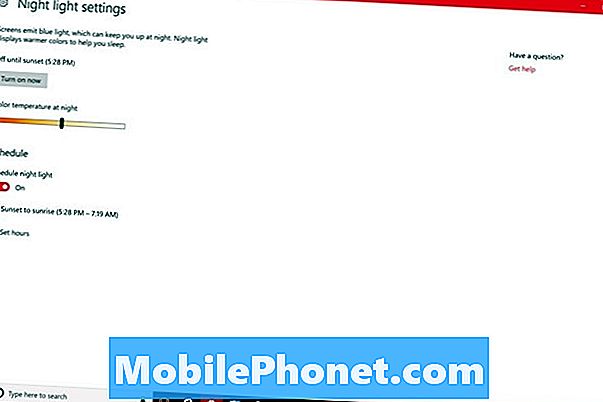
सेट आवर्स पर, आप तय करते हैं कि नाइट लाइट कब आती है और कब बंद होती है। यह सेटिंग उन लोगों के लिए है जो नियमित कार्यालय समय नहीं रखते हैं। उन्हें बदलने के लिए समय पर क्लिक करें या टैप करें।
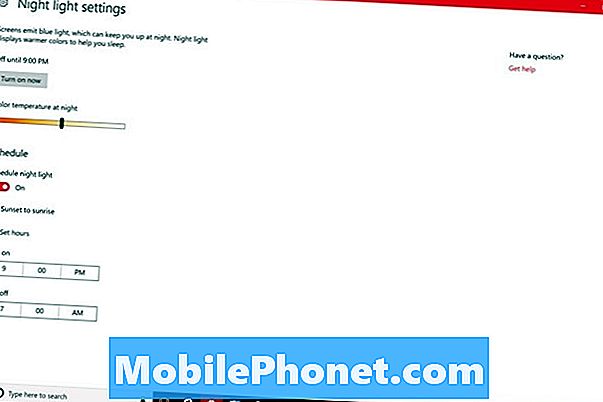
यदि आप टेबलेट मोड में हैं, तो टैप करें वापस बटन आपकी स्क्रीन के नीचे। यदि आप माउस और कीबोर्ड का उपयोग कर रहे हैं, तो पर क्लिक करें वापस में तीर बाएं से बाएं अपनी स्क्रीन के कोने।
अब पलटें रात का चिराग़ टैप करके या उस पर क्लिक करके स्विच ऑन करें।

सर्फेस प्रो ऑन और ऑफ पर जल्दी से नाइट लाइट कैसे करें
यहां तक कि शेड्यूल के साथ, ऐसे समय होते हैं जब आपको नाइट लाइट को पहले या बाद में सामान्य रूप से अक्षम करना होगा। यह जानने के लिए कुछ समय लें कि इसे कैसे जल्दी से चालू और बंद करें ताकि ऐसा होने पर आप इसे बहुत प्रयास किए बिना नियंत्रित कर सकें।
एक्शन सेंटर से नाइट लाइट को बंद करने के लिए, पर क्लिक करें संदेश में बुलबुला नीचे दाएं अपनी स्क्रीन के कोने। तालिका मोड में, अपनी उंगली को उस पर रखें सही आपकी स्क्रीन का किनारा और धीरे-धीरे स्वाइप करें बाएं। थपथपाएं विस्तार बटन।
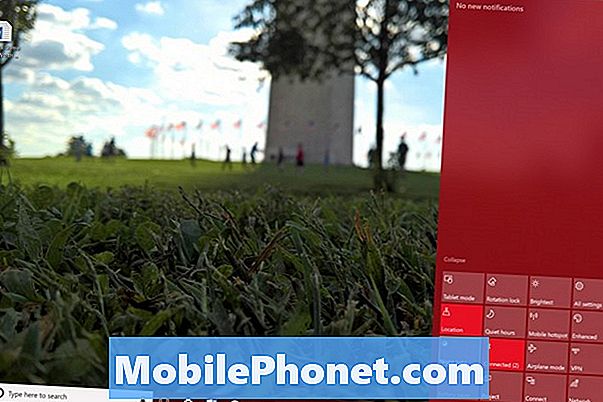
यदि एक्शन सेंटर आपके लिए बहुत सुविधाजनक नहीं है, तो आप हमेशा सुविधा को चालू या बंद करने के लिए सेटिंग ऐप के अंदर प्रदर्शन क्षेत्र में वापस जा सकते हैं।
पढ़ें: विंडोज 10 डार्क थीम को कैसे चालू करें
7 सर्वश्रेष्ठ विंडोज 10 हार्ड ड्राइव और बाहरी भंडारण









