
विषय
Microsoft ने लगभग किसी को आश्चर्य नहीं किया जब उसने 2015 इलेक्ट्रॉनिक मनोरंजन एक्सपो में Xbox One पर Cortana की घोषणा की। व्यक्तिगत सहायक के लिए यह पहले से ही बहुत महत्वाकांक्षी योजनाओं को प्रकट करता है।
Cortana Microsoft के Apple के सिरी और Google नाओ का जवाब है। सिरी की तरह, कोरटाना का एक व्यक्तित्व है और एक संवादी स्वर में सवालों के जवाब देगा। Google नाओ की तरह, Cortana भी उपयोगकर्ताओं को उनके दिन और अधिक का पूर्ण दृश्य देने के लिए विभिन्न स्थानों से जानकारी खींचती है। उदाहरण के लिए, Cortana मूवी टिकट और सूचनाओं के लिए उपयोगकर्ता के ईमेल की निगरानी कर सकता है। Xbox एक पर Cortana एक दिया की तरह लग रहा था; Microsoft ने इसे अपने द्वारा बेची जाने वाली हर चीज़ के बारे में उपलब्ध कराया है। Xbox One पर, Cortana यह देखने के लिए जाँच कर सकता है कि आपके मित्र कौन से गेम खेल रहे हैं। वह पार्टी बना सकती है, साथ ही आपके टेलीविजन चैनल को बदल सकती है।
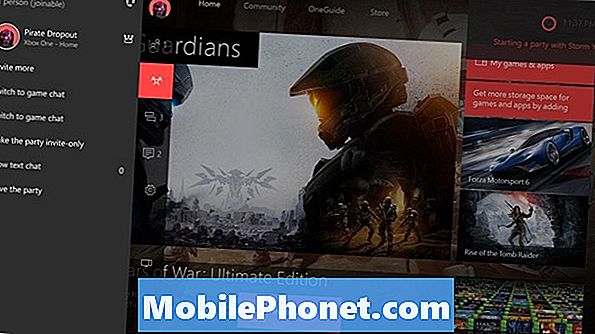
पढ़ें: अगस्त के लिए नए Xbox One अपडेट में क्या है
यहां Microsoft के Cortana को Xbox One पर सेटअप और उपयोग करने का तरीका बताया गया है।
कैसे Xbox एक पर Cortana सेटअप करने के लिए
Cortana की स्थापना बहुत सरल और आसान है। आवश्यक सॉफ़्टवेयर अद्यतन प्राप्त करने के बाद, Xbox One स्वचालित रूप से उपयोगकर्ताओं से पूछता है कि क्या वे Cortana चालू करना चाहते हैं। यदि आप इसके लिए अधिसूचना को याद करते हैं, तो चिंता न करें, आप कंसोल से व्यक्तिगत सहायक को भी चालू कर सकते हैं सेटिंग्स एप्लिकेशन।

अपने Xbox One कंसोल को चालू करें और साइन इन करें। यदि आपके पास एक Kinect सेंसर है, तो आप अगले तीन चरणों को सीधे कह सकते हैं, "Xbox, सेटिंग्स पर जाएं।"
आगामी, दो बार टैप Xbox मार्गदर्शिका लाने के लिए अपने नियंत्रक पर चमकता हुआ Xbox लोगो। जब तक गाइड आपकी स्क्रीन के बाईं ओर से बाहर स्लाइड नहीं करता है, तब तक बाईं ओर के आइकन पर नेविगेट करने के लिए अपने नियंत्रक पर जॉयस्टिक का उपयोग करके आप Xbox One गाइड को भी खोल सकते हैं।
नेविगेट करने के लिए अपने नियंत्रक पर जॉयस्टिक या दिशात्मक पैड का उपयोग करें सेटिंग्स गाइड के भीतर दलदल। यह आइकन बार पर दूसरा अंतिम विकल्प है।
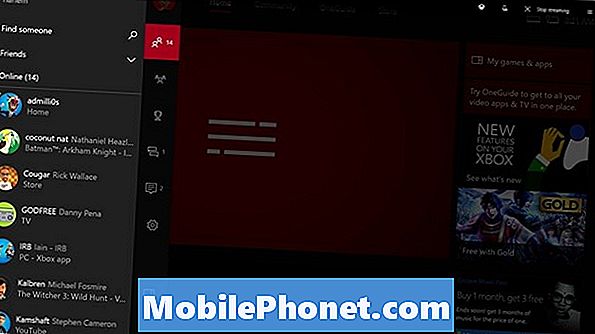
चुनते हैं सभी सेटिंग्स सेटिंग गाइड क्षेत्र से।

सेटिंग ऐप के अंदर, के लिए देखें प्रणाली अपनी स्क्रीन के बाईं ओर मेनू में विकल्प।
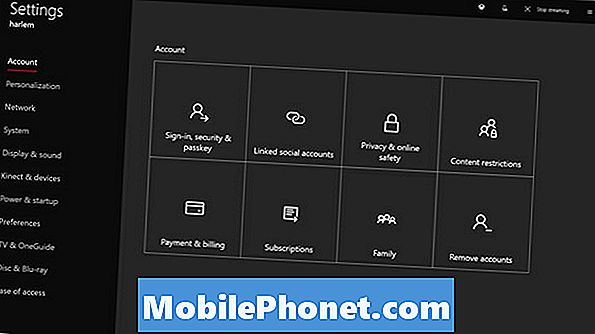
अब सेलेक्ट करें Cortana विकल्पों की सूची से सिस्टम सेटिंग्स क्षेत्र आपके लिए प्रस्तुत करता है।
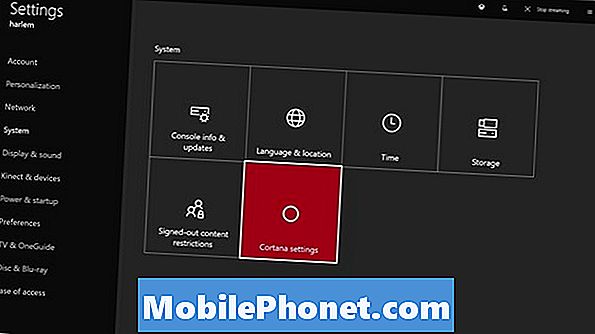
जब भी आपको किसी चीज की जरूरत हो, तो आपको कोरटाना को हमेशा सुनने के लिए सहमत होने की आवश्यकता होगी। वास्तव में, यह Xbox One वॉइस कमांड के काम करने के तरीके से अलग नहीं है। Cortana चालू करने से ध्वनि श्रुतलेख भी सक्षम हो जाता है जिससे आपको अपने नियंत्रक का उपयोग करके लंबे संदेश टाइप नहीं करने पड़ेंगे। चुनते हैं मैं सहमत हूँ।
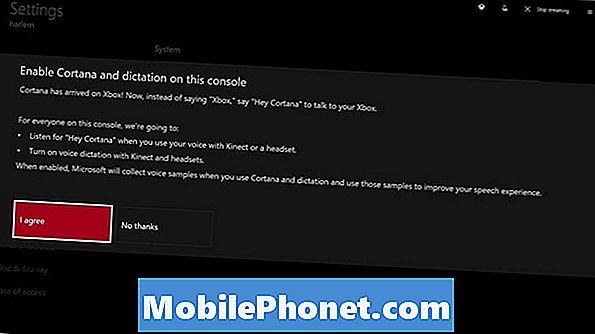
Microsoft पूछता है कि क्या आप Cortana की तरह अपने स्थान को समझ सकते हैं और बेहतर अनुभव के लिए खोज एकत्र कर सकते हैं। चुनते हैं मैं सहमत हूँ।
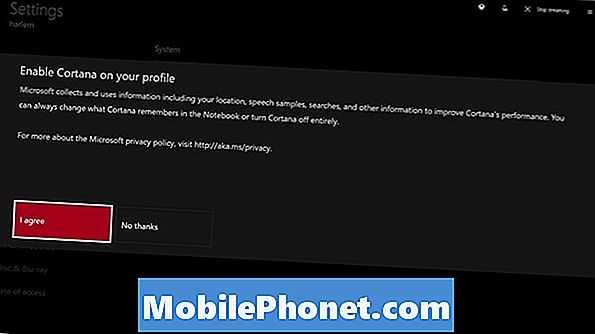
अब सेलेक्ट करें अब पुनःचालू करें।
Xbox One पर Cortana का उपयोग कैसे करें
जिस क्षण से आपका कंसोल अपना पुनरारंभ पूरा करता है, उस समय से Cortana आपके उपयोग के लिए तैयार है। आपको "Xbox" शब्द के साथ कोई भी वॉइस कमांड शुरू करने के लिए उपयोग किया जा सकता है। इसके बजाय, आपको "Hey, Cortana।" का उपयोग करने की आवश्यकता होगी, उदाहरण के लिए, "Xbox on" अब, "Hey Cortana, Xbox On" है।
Cortana के साथ एक और बड़ा अंतर हार्डवेयर है। हर कोई जो वॉइस कमांड के साथ Xbox One का उपयोग करना चाहता था, उसे पहले Kinect की आवश्यकता थी। Kinect Xbox One पर Cortana के लिए जरूरी नहीं है। इसके बजाय, आप निजी सहायक के साथ संवाद करने के लिए अपने नियंत्रक से जुड़े किसी भी सभ्य चैट हेडसेट का उपयोग कर सकते हैं। सर्वोत्तम अनुभव के लिए, यह अभी भी Kinect का उपयोग करने के लिए एक अच्छा विचार है। आपका हेडसेट आपके वॉइस कमांड को एक कमरे में से लेने में सक्षम नहीं होगा। यदि आप एक Kinect का उपयोग कर रहे हैं, तो आपको इसे कैलिब्रेट करने के लिए कहा जा सकता है।
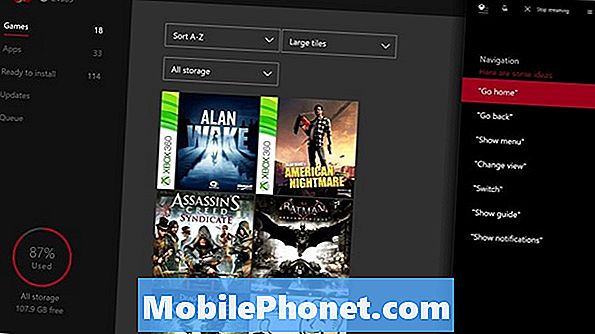
पढ़ें: विंडोज 10 और Xbox उपयोगकर्ताओं के लिए 10 Cortana युक्तियाँ
Xbox एक कमांड पर Cortana
कोरटाना के साथ बड़े बदलाव प्रासंगिक आदेश हैं। पुराने आदेशों के साथ Xbox One को चालू और बंद करने का केवल एक ही तरीका था। कॉर्टाना संदर्भ के लिए अधिक वाक्यांशों को संसाधित कर सकते हैं। Microsoft अपने समर्थन क्षेत्र में कहता है कि "अरे कॉर्टाना" और टर्न ऑफ के विभिन्न रूपों के साथ खत्म, या वास्तव में सोने के लिए Xbox One रखा। मीडिया प्लेबैक नियंत्रण और वॉल्यूम नियंत्रण समान रहते हैं। "सुनना बंद करो" अभी भी एक आदेश की प्रतीक्षा करने के लिए व्यक्तिगत सहायक को बंद कर देता है। वीडियो रिकॉर्ड करने या स्क्रीनशॉट को लेने के लिए ध्वनि आदेश या तो नहीं बदले हैं।
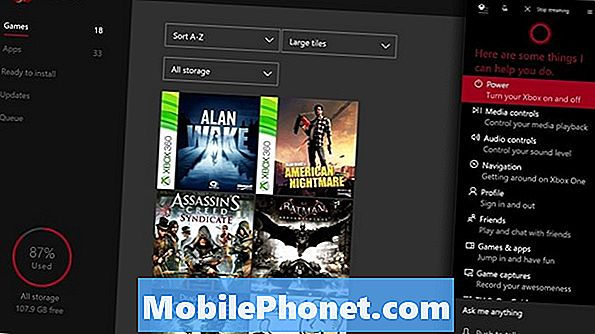
गेमिंग आदेशों में शामिल है कि कोरटाना से पूछना "क्या है? जो कर रहा है?" आप कॉर्टाना को संदेश भेजने के लिए कह सकते हैं या पार्टी का निमंत्रण भी भेज सकते हैं। एक और दिलचस्प बदलाव माइक्रोसॉफ्ट का निर्णय है कि वह Cortana के अन्य संस्करणों से Xbox One में जानकारी लाने पर ध्यान केंद्रित करे। Xbox One पर Cortana पैकेज ट्रैक कर सकते हैं और मौसम के बारे में सवालों के जवाब दे सकते हैं। वह शब्द परिभाषाएं भी देख सकती हैं, सरल गणित कर सकती हैं और खेल टीमों की निगरानी कर सकती हैं। जब आप उससे कमांड के बजाय एक सवाल पूछते हैं, तो वह आपके डिस्प्ले के दाहिने किनारे पर जाता है।
पढ़ें: विंडोज 10 के साथ हे कॉर्टाना का उपयोग कैसे करें
कॉर्टाना की आपके पास मौजूद जानकारी को स्नैप किए गए ऐप के भीतर सहायक के नोटबुक से हटाया जा सकता है। यदि आपके पास अपने पीसी या फोन पर विंडोज 10 स्थापित है, तो उन संस्करणों की जानकारी आपके एक्सबॉक्स वन से सिंक हो जाती है। वही iPhone और Android ऐप्स से जाता है।
यदि आप Xbox One पर Cortana पसंद नहीं करते हैं, तो आप सहायक को बंद कर सकते हैं और कंसोल पर मूल रूप से लोड किए गए क्लासिक Xbox वॉइस कमांड को पुनर्स्थापित कर सकते हैं।


