
विषय
- Google ड्राइव डाउनलोड और इंस्टॉल करना
- विंडोज 10 के लिए Google ड्राइव ऐप्स
- Google ड्राइव संग्रहण योजनाएँ
यदि आपके पास पहले से ही Google ड्राइव आपके फ़ोन में स्थापित है, तो आपको इसे अपने विंडोज 10 पीसी पर स्थापित करना चाहिए। आपको क्लाउड स्टोरेज सेवा और भी अधिक उपयोगी लग सकती है।
Google ड्राइव आपको तेज़ी से इनपुट के लिए अपने माउस और कीबोर्ड के साथ शीट और डॉक संपादित करने देता है। आपके विंडोज 10 पीसी के माध्यम से एंड्रॉइड फोन के साथ संगीत और वीडियो अपलोड करना आसान नहीं है। आप विंडोज 10 पर Google ड्राइव पर सिर्फ एक राइट-क्लिक के साथ साझा और सहयोग कर सकते हैं।
विंडोज 10 में गूगल ड्राइव सपोर्ट नहीं है, लेकिन आप अपने पीसी को वैसे भी सेवा से जोड़ सकते हैं। विंडोज 10 पीसी पर Google ड्राइव का उपयोग कैसे करें, अपने दस्तावेज़ों, चित्रों, संगीत और वीडियो को स्टोर, सिंक और साझा करने के लिए।
Google ड्राइव डाउनलोड और इंस्टॉल करना
Google की क्लाउड स्टोरेज सेवा का उपयोग करने के तीन तरीके हैं। Google ड्राइव प्रोग्राम आपको अपनी फ़ाइलों के साथ सहभागिता करने और नई फ़ाइलों को स्वचालित रूप से सिंक करने देता है। Google Chrome एक्सटेंशन और ड्राइव वेबसाइट आपको नई फ़ाइलों को जोड़ने और पुरानी फ़ाइलों को खोलने देती है जो आपके पीसी पर स्थानीय रूप से संग्रहीत नहीं होती हैं। सर्वोत्तम परिणामों के लिए, Google ड्राइव प्रोग्राम को अपने विंडोज 10 पीसी पर डाउनलोड करें। जब आप काम करते हैं तो यह फाइल को सिंक करता है।
Google.com से Google ड्राइव डाउनलोड करें
पर क्लिक करें स्वीकार करें और स्थापित करें बटन।
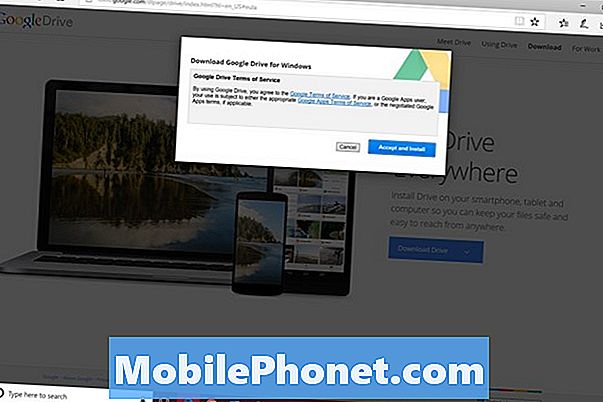
टैप या क्लिक करें चलाएँ।
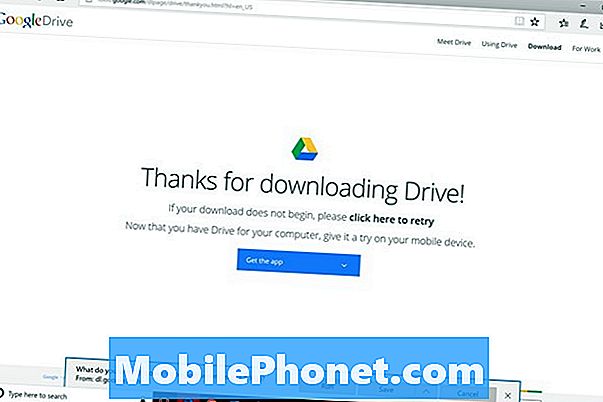
स्थापना समाप्त होने तक प्रतीक्षा करें। टैप करें या पर क्लिक करें शुरू हो जाओ बटन।
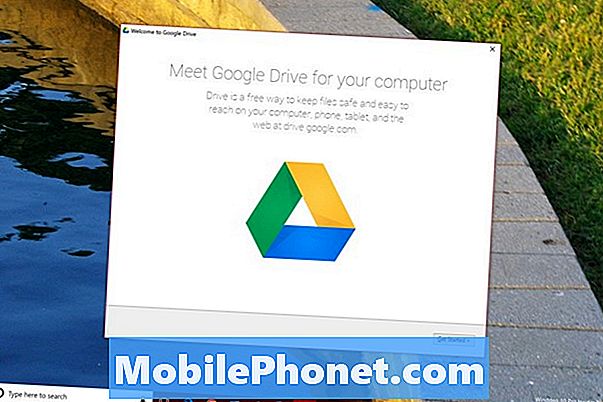
उसी Google खाते के उपयोगकर्ता नाम और पासवर्ड से साइन इन करें जिसका उपयोग आपने अपने Android स्मार्टफ़ोन के लिए किया था। यदि यह खाता आपके फ़ोन के खाते से मेल नहीं खाता है, तो आप अपनी मौजूदा फ़ाइलों को नहीं देखेंगे।
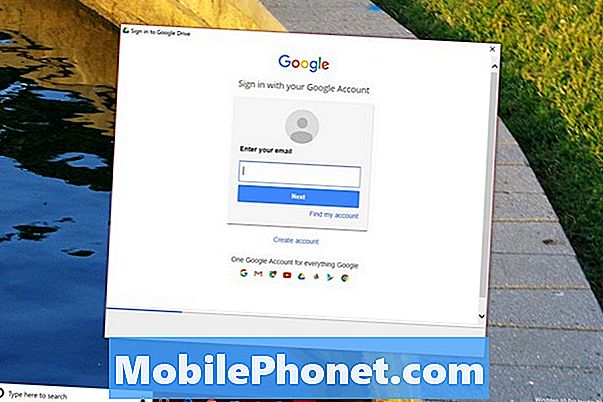
यह स्क्रीन बताती है कि अपने विंडोज 10 पीसी से सेवा में फ़ाइलों को कैसे जोड़ा जाए। क्लिक करें आगामी।
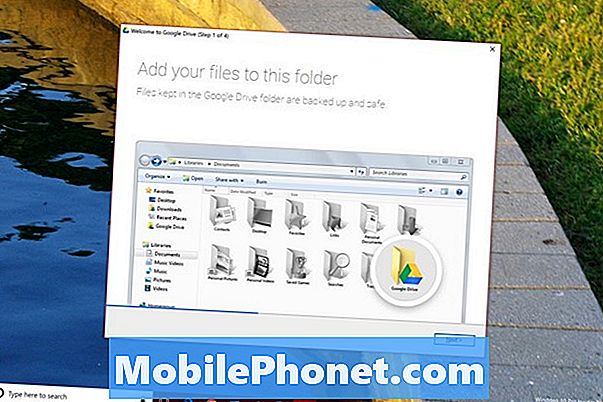
आईफ़ोन और आईपैड के लिए Google ड्राइव ऐप भी हैं। इस अवसर का उपयोग अपने पास मौजूद किसी अन्य डिवाइस पर ऐप इंस्टॉल करने के लिए करें। अब, क्लिक करें आगामी.
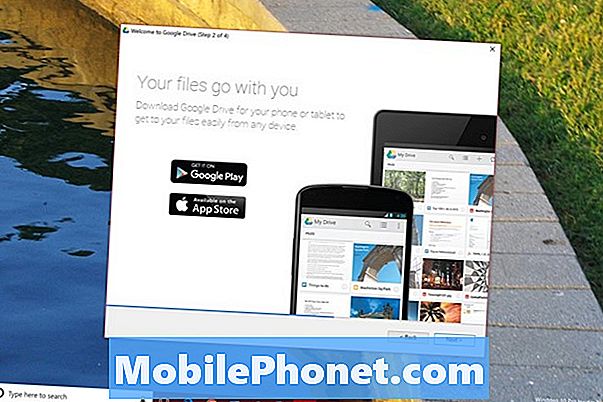
यह स्क्रीन आपको दिखाती है कि अन्य लोगों के साथ फ़ाइलों को राइट-क्लिक और साझा कैसे करें। क्लिक करें आगामी.
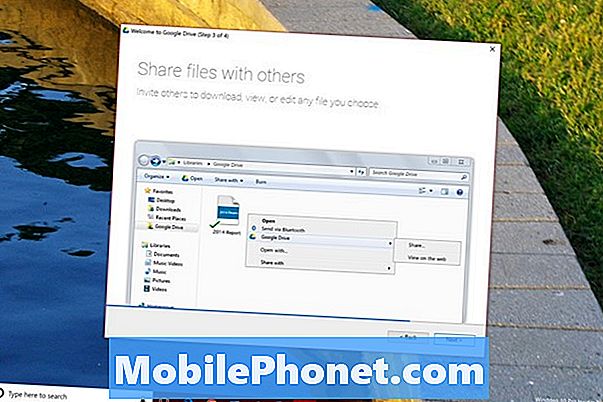
अब, क्लिक करें किया हुआ। आपके विंडोज 10 पीसी में टास्कबार में एक Google ड्राइव बटन होना चाहिए। इस बटन पर क्लिक करने से पता चलता है कि आपने कितना स्टोरेज छोड़ा है और ड्राइव जो पिछले सिंक की गई है।
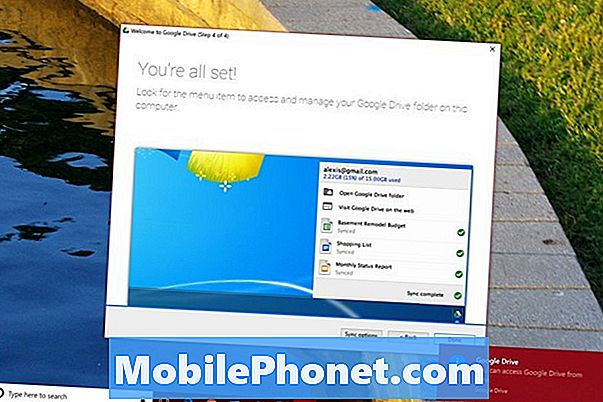
फ़ाइलों को सिंक्रनाइज़ करना आसान है। इसे सिंक करने के लिए अपने डेस्कटॉप पर ड्राइव फ़ोल्डर में एक फ़ाइल ड्रॉप करें। फ़ाइल आपके स्मार्टफोन या टैबलेट पर दिखाने से पहले Google के सर्वरों पर दिखाई देगी। यह भी उल्टा काम करता है। अपने स्मार्टफ़ोन से सेवा में एक फ़ाइल जोड़ना उस फ़ाइल को आपके विंडोज 10 पीसी पर सिंक करता है।
पॉप-अप विंडो के शीर्ष पर तीन डॉट्स पर क्लिक करें, और चुनें पसंद यह ट्यून करने के लिए कि कैसे सर्विस आपके विंडोज 10 पीसी पर फाइल को सिंक करती है।

यह सुनिश्चित करने के लिए सब कुछ सिंक करें कि आपको उन फ़ाइलों के बिना कभी नहीं चाहिए जिनकी आपको ज़रूरत है। आपके द्वारा ड्राइव में जितनी अधिक फाइलें जोड़ी जाएंगी, आपके पीसी के ड्राइव फोल्डर में उतनी ही जगह होगी।
चुनिंदा रूप से आपकी फ़ाइलों को सिंक करने से आप स्टोरेज स्पेस को बचाते हैं। हालाँकि, यह आपके पास एक महत्वपूर्ण फ़ाइल के बिना छोड़ सकता है जब आपके पास कोई इंटरनेट नहीं है।
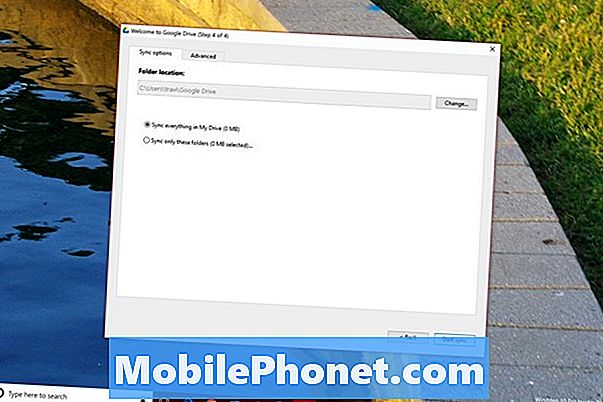
विंडोज 10 के लिए Google ड्राइव ऐप्स
अनऑफिशियल ऐप्स हैं जिन्हें आप Google स्टोर से इंटरैक्ट करने के लिए विंडोज स्टोर से डाउनलोड कर सकते हैं। ये ऐप आपको अपने पीसी पर स्टोर किए बिना अपनी फ़ाइलों के साथ स्थानांतरित करने, खोलने और बातचीत करने देता है। प्रत्येक ऐप में टच-फ्रेंडली इंटरफ़ेस भी है। आप इन ऐप्स को इंस्टॉल कर सकते हैं और विंडोज 10 एस के साथ अपने भंडारण का प्रबंधन कर सकते हैं। विंडोज का वह संस्करण जो उपयोगकर्ताओं को वेब से आधिकारिक कार्यक्रम को स्थापित करने से रोकता है।
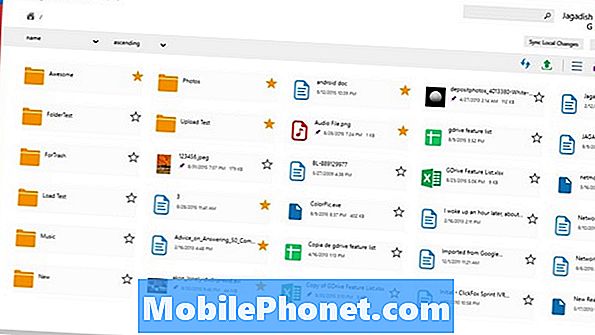
ड्राइव के लिए क्लाइंट को स्पर्श करें।
- मेट्रो ड्राइव मुफ्त है। आप फ़ाइलों को स्थानांतरित कर सकते हैं और ड्राइव पर आपके द्वारा छोड़े गए किसी भी दस्तावेज़ को संपादित कर सकते हैं।
- Google ड्राइव के लिए टच क्लाइंट आपको यह देखने देता है कि Google के सर्वर पर क्या संग्रहीत है। आप इसे बता सकते हैं कि आप कौन सी फाइलें अपने विंडोज 10 पीसी पर रखना चाहते हैं। विंडोज स्टोर से इसकी कीमत $ 4.99 है।
Google ड्राइव संग्रहण योजनाएँ
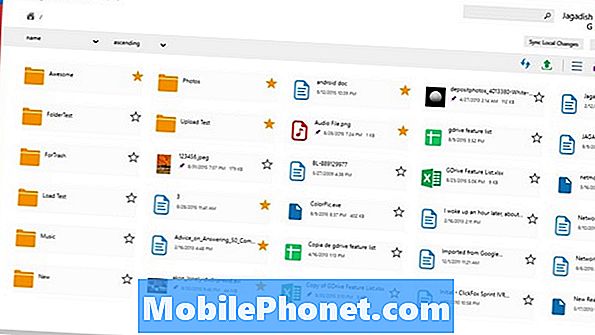
जितना अधिक सामान आप Google ड्राइव में जोड़ते हैं, उतनी ही अधिक भंडारण की आवश्यकता होती है। हर यूजर को शुरू करने के लिए 15GB स्टोरेज मिलती है। फ़ोटो और वीडियो क्लिप को सुरक्षित रखने के लिए आपको इससे अधिक की आवश्यकता होगी।
शुरुआती दो प्लान शुरुआती लोगों के लिए हैं। आप भंडारण के एक वर्ष के लिए प्री-पे कर सकते हैं, या महीने में एक बार भुगतान कर सकते हैं और ज़रूरत पड़ने पर इन योजनाओं को रद्द कर सकते हैं। 100GB स्टोरेज $ 1.99 एक महीने या $ 19.99 एक वर्ष है। सेवा के 1TB संग्रहण विकल्प की कीमत $ 9.99 प्रति माह या $ 99 प्रति वर्ष है।
Google की अन्य तीन योजनाएँ केवल मासिक भुगतान विकल्प प्रदान करती हैं। प्रति माह $ 99 के लिए 10TB का स्टोरेज, 199T के लिए 20TB का स्टोरेज एक महीने का और 30TB का स्टोरेज 299.99 डॉलर प्रति माह है। ये केवल एक विशाल फ़ोटो और होम वीडियो संग्रह वाले उपयोगकर्ताओं के लिए हैं।
अपने टास्कबार में Google डिस्क बटन से कभी भी अपने उपलब्ध संग्रहण की जाँच करें। एक स्टोरेज प्लान खरीदने के लिए भी वहां जाएं।


