
विषय
मेरे पास वर्षों से Google Voice नंबर है और मैं इसका उपयोग अपने स्मार्टफ़ोन, लैंडलाइन और कार्य फ़ोन पर करता हूं, इसलिए मुझे केवल एक नंबर देना होगा, फिर भी मुझे जहाँ भी कॉल आएगी। हाल ही में, मैंने अपने Android टैबलेट पर Google Voice स्थापित किया है ताकि मैं अपने फोन को चालू किए बिना पाठ संदेश का जवाब दे सकूं या ध्वनि मेल सुन सकूं।
भले ही मेरे टैबलेट में एक नंबर नहीं है और यह (सहायता के बिना) कॉल नहीं कर सकता है, यह अभी भी Google Voice के लिए एक उपयोगी प्लेटफॉर्म है। सैमसंग गैलेक्सी प्लेयर जैसे Android मीडिया खिलाड़ियों के साथ भी। वास्तव में, Google Voice के साथ आप एक गैर-फोन डिवाइस को एक बच्चे या किशोर के लिए मुफ्त टेक्सटिंग स्वर्ग में बदल सकते हैं।
तुम भी अपने स्मार्टफोन या लैंडलाइन पर Google Voice के साथ कॉल आरंभ करने के लिए अपने Android डिवाइस का उपयोग कर सकते हैं। और यदि आपके पास लाइन 2 जैसी सेवा है जो आपको वाई-फाई से अधिक गैर-फोन डिवाइस के साथ कॉल करने की अनुमति देती है, तो आप अपने Google Voice नंबर का उपयोग करके कॉल करने के लिए इन चरणों का उपयोग कर सकते हैं।
Google Voice सेट करें
चरण 1: Google Voice के लिए साइन अप करें। यदि आप पहले से ही GV का उपयोग नहीं कर रहे हैं, तो अपने Google खाते में साइन इन करें और फिर शुरू करने के लिए google.com/voice पर जाएं।
Google Voice 101: Google Voice के लिए साइन अप कैसे करें
चूंकि टैबलेट और मीडिया प्लेयर्स के नंबर नहीं होते हैं, आप केवल अपने सेल फोन या लैंडलाइन को अपने पहले फॉरवर्डिंग नंबर के रूप में दर्ज कर सकते हैं।
चरण 2: इस Google खाते को अपने डिवाइस से कनेक्ट करें। यदि यह वही खाता है जिसे आप पहले डिवाइस सेट करने के लिए उपयोग करते हैं, तो अगले चरण पर जाएं। यदि आपको कोई अन्य खाता जोड़ने की आवश्यकता है, तो सेटिंग> खाते> खाता जोड़ें पर जाएं।
चरण 3: Google Voice ऐप इंस्टॉल करें। आप Google Play Store में पा सकते हैं।
यदि आपके डिवाइस में आधिकारिक बाज़ार नहीं है, तो आप अपने कंप्यूटर पर किसी भी Android ऐप को डाउनलोड करने के लिए इस Chrome एक्सटेंशन का उपयोग कर सकते हैं, फिर इसे अपने डिवाइस पर भेज दें।
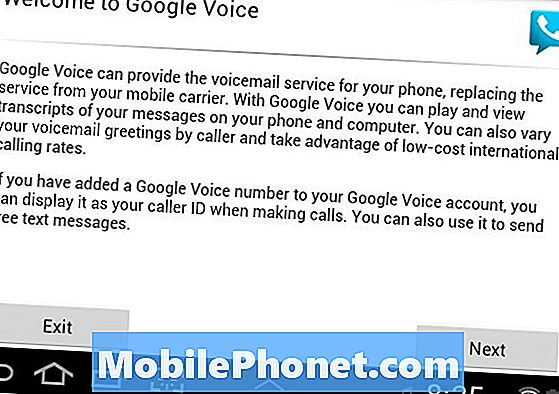
चरण 4: एप्लिकेशन सेट करें। जब आप इसे पहली बार खोलते हैं तो यह आवश्यक चरणों से गुजरता है। दूसरी स्क्रीन पर Google Voice से संबद्ध खाता चुनें।
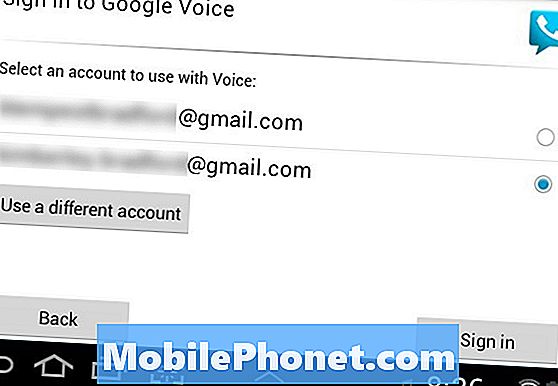
चूंकि आप एक फ़ोन सेट नहीं कर रहे हैं इसलिए सामान्य Google वॉइस इंस्टॉलेशन की तुलना में कम चरण हैं। ऐप आपके इनबॉक्स को तुरंत सिंक करना शुरू कर देगा।
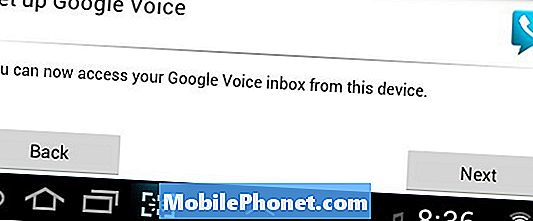
Google Voice कॉल करें
चरण 1: Android 4.0 उपकरणों पर, क्लिक-टू-कॉल आरंभ करने के लिए अधिकांश GV स्क्रीन के ऊपरी दाएं कोने में फ़ोन आइकन टैप करें। अन्य उपकरणों पर, मेनू> क्लिक-टू-कॉल पर टैप करें।
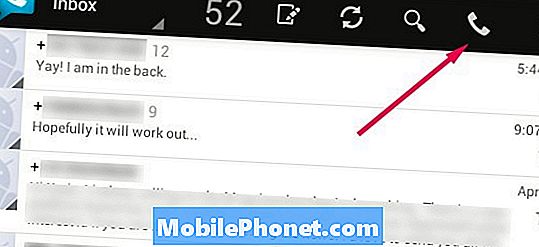
चरण 2: कॉल करने के लिए संख्या में टाइप करें या किसी मौजूदा संपर्क के लिए त्वरित खोज करने के लिए पत्र लिखें।
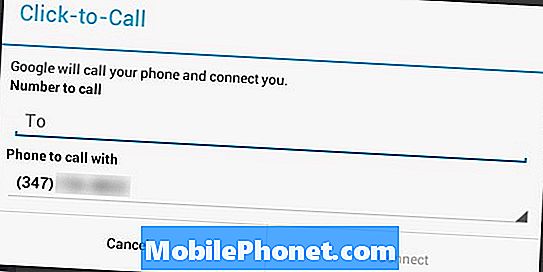
चरण 3: कॉल के लिए किस फ़ोन का उपयोग करना है, यह चुनें। अपने सभी GV नंबरों की सूची दिखाने के लिए एरो पर टैप करें। फिर कनेक्ट टैप करें।
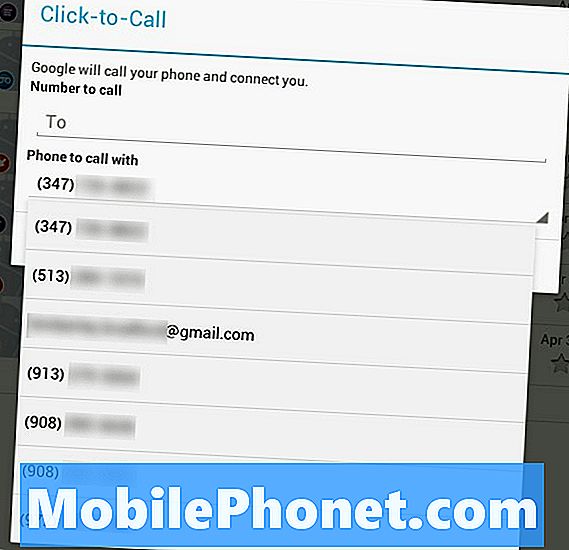
चरण 4: आपके द्वारा चुना गया फोन बज जाएगा। जब आप इसे उठाते हैं तो आपको एक रिंगटोन सुनाई देगी क्योंकि Google Voice आपको जो भी बुला रहा है, उससे जोड़ता है।
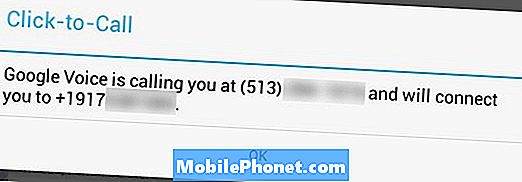
किसी भी डिवाइस पर Google Voice का उपयोग करने के लिए और अधिक युक्तियों और युक्तियों के लिए, हमारी जाँच करें Google Voice विश्वविद्यालय पोस्ट नहीं।


