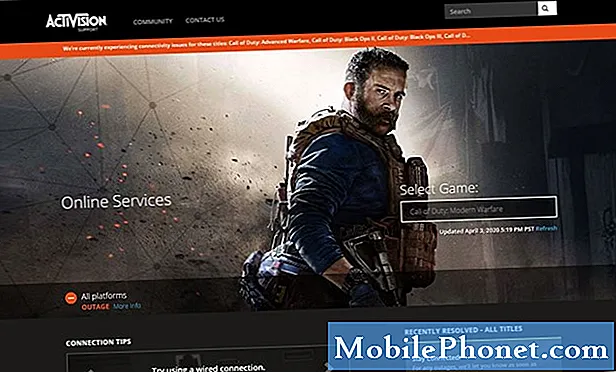विषय
- iPad Pro विभाजन स्क्रीन हर ऐप के लिए काम नहीं करती है
- मैं iPad स्लाइड ओवर / स्प्लिट स्क्रीन सूची में ऐप्स को कैसे व्यवस्थित करूं?
- स्प्लिट स्क्रीन पर कौन से ऐप्स हैं, मैं उन्हें कैसे स्विच करूं?
- आप एक ही समय में पिक्चर इन पिक्चर और स्प्लिट स्क्रीन ऐप्स का उपयोग कर सकते हैं
Apple ने स्प्लिट व्यू को iOS 9 में एक प्रमुख iPad फीचर के रूप में पेश किया हो सकता है, लेकिन जब तक iPad Pro यह पता नहीं लगाता कि यह iPad पर काम करने का एक व्यावहारिक तरीका बन गया है। यहां बताया गया है कि iPad Pro स्प्लिट स्क्रीन का उपयोग कैसे करें और एक ही समय में दो ऐप चलाएं।
13 इंच के आईपैड प्रो के सबसे अच्छे हिस्सों में से एक यह तथ्य है कि इसमें 13 इंच का डिस्प्ले है। इसका आकार अकेले आईपैड प्रो को उन कार्यों के लिए उपयोग करने की अनुमति देता है जो या तो असंभव हैं, या संभव हैं, लेकिन छोटे आईपैड (जैसे 10-इंच के आईपैड प्रो और एयर, और आईपैड मिनी) पर कष्टप्रद हैं। इसका एक प्रमुख उदाहरण स्प्लिट स्क्रीन है (Apple आधिकारिक तौर पर इसे स्प्लिट व्यू कहता है, लेकिन हर कोई इसे स्पिलिट स्क्रीन कहता है): जब बड़ा आईपैड प्रो लैंडस्केप ओरिएंटेशन में होता है, तो आप साइड-बाय-साइड पोर्ट्रेट मोड में दो ऐप रख सकते हैं, और दोनों पढ़ने और प्रयोग करने में आसान हैं।

यहां, हमने PDF एक्सपर्ट 5 पर स्लाइड ओवर का उपयोग किया है जबकि सफारी फुल-स्क्रीन मोड में है।
आपकर सकते हैंछोटे iPads पर विभाजित स्क्रीन सुविधाओं में से कुछ का उपयोग करें, और यह काम करता है, लेकिन यह बहुत तंग महसूस करता है। यह सभी संगत आईपैड पर उसी तरह से काम करता है, आकार की परवाह किए बिना (वर्तमान में, साइड-बाय-साइड ऐप केवल दो आईपैड प्रो टैबलेट, आईपैड एयर 2 और आईपैड मिनी 4 पर काम करते हैं)।
iPad Pro विभाजन स्क्रीन हर ऐप के लिए काम नहीं करती है
आपको पता होना चाहिए कि आप विभाजित स्क्रीन मोड में अपने iPad पर किसी भी एप्लिकेशन का उपयोग नहीं कर सकते। न केवल हर ऐप स्प्लिट मोड में काम करता है, बल्कि उनमें से एक बड़ी संख्या नहीं है, और शायद कभी नहीं होगा। नई सुविधाओं का स्पष्ट रूप से समर्थन करने के लिए ऐप्स को अपडेट किया जाना है, इसलिए यदि आप नियमित रूप से उन ऐप्स का उपयोग करते हैं, जो थोड़ी देर में अपडेट नहीं हुए हैं, तो आप उन्हें विभाजित करने में सक्षम नहीं हो सकते हैं।

इस उदाहरण में, सफारी और पीडीएफ विशेषज्ञ 5 प्रत्येक प्रदर्शन का आधा हिस्सा ले रहे हैं।
आपके iPad के विभाजन स्क्रीन मोड को जोड़ना वास्तव में सरल है। किसी एप्लिकेशन को शुरू करने के लिए, हमें पता है कि स्प्लिट व्यू के साथ काम करता है लोड करें - सुरक्षित दांव में ऐपल का कोई भी ऐप शामिल है। हम सफारी का उपयोग करेंगे। सफ़ारी आइकन टैप करें और सुनिश्चित करें कि आपका iPad प्रो लैंडस्केप (या क्षैतिज) ओरिएंटेशन में है।
प्रदर्शन के दाहिने किनारे से स्वाइप करें, और आपको अपनी उंगली में एक निम्नलिखित दिखाई देगा। इस तरह के ऐप पर किसी भी तरह की पीकिंग को स्लाइड ओवर कहा जाता है। इसे पूर्ण स्प्लिट स्क्रीन मोड में लाने के लिए, इस ऐप की बाईं सीमा पर टैप करें और इसे बाईं ओर खींचें। आपको अपना पूरा स्क्रीन ऐप कमरा बनाने के लिए सिकुड़ता दिखाई देगा। आप स्क्रीन के सिर्फ एक चौथाई हिस्से को लेने के लिए दूसरा ऐप छोड़ सकते हैं, जो कि डिफ़ॉल्ट है - इसे बाईं ओर खींचते रहें, हालाँकि, और आप पाएंगे कि आपके पास दो ऐप्स हो सकते हैं जिनमें से प्रत्येक आपकी स्क्रीन का आधा हिस्सा ले सकता है ।
मैं iPad स्लाइड ओवर / स्प्लिट स्क्रीन सूची में ऐप्स को कैसे व्यवस्थित करूं?
तो आपने सीखा है कि किसी ऐप को साइड से कैसे खींचें, लेकिन आप किस ऐप को चुनते हैं? जब आप स्लाइड करते हैं, तो आप या तो एक ऐप, या ऐप की एक सूची देखेंगे।यदि आपको कोई ऐप दिखाई देता है, तो आप मल्टीटास्क एप्लिकेशन की सूची तक पहुंचने के लिए स्क्रीन के ऊपर (केवल माध्यमिक ऐप पर) से नीचे स्वाइप कर सकते हैं। इस सूची को ऊपर और नीचे स्क्रॉल करें, जब तक कि आप अपने इच्छित माध्यमिक ऐप को नहीं ढूंढ लेते, तब इसे ध्यान में लाने के लिए आइकन पर टैप करें।

संभावित स्प्लिट स्क्रीन ऐप्स की सूची, एक ऐसी सूची में जिसे Apple आपको बदलने नहीं देता है।
दुर्भाग्य से, Apple ने तय किया है कि सादगी iPad पर कई एप्लिकेशन का उपयोग करने का शासी नियम है; परिणामस्वरूप, आप वास्तव में वह नहीं चुन सकते जो आपकी मल्टीटास्किंग सूची में जाता है। कोई पसंदीदा, कोई उन्हें पुनर्व्यवस्थित नहीं, कुछ भी नहीं। इसका मतलब है कि जब तक आप उस ऐप को नहीं खोज लेते, जब तक आप स्क्रॉल नहीं करते, और स्क्रॉल करते रहते हैं, और स्क्रॉल करते रहते हैं। उम्मीद है कि iOS 10 की आगामी रिलीज के साथ, Apple कैसे बदल जाएगा यह तंत्र काम करता है।
इस मुद्दे से संबंधित: यह बताने का कोई तरीका नहीं है कि कौन से ऐप्स विभाजन मोड का समर्थन करते हैं जब तक कि आप उन्हें लॉन्च नहीं करते हैं और एक ही समय में दो ऐप दिखाने की कोशिश करते हैं; Apple सेटिंग्स में एक सूची नहीं रखता है ताकि आपको पता चल सके कि कौन से ऐप काम करते हैं (कुछ उल्लेखनीय तृतीय पक्ष ऐप जो अभी भी नई कार्यक्षमता का समर्थन करने के लिए अपडेट नहीं किए गए हैं, उनमें फेसबुक और साथ ही Google इनबॉक्स ऐप शामिल हैं।
स्प्लिट स्क्रीन पर कौन से ऐप्स हैं, मैं उन्हें कैसे स्विच करूं?
आपके स्प्लिट स्क्रीन सेटअप पर कौन से ऐप्स दिखाई देते हैं, इसे बदलने के दो तरीके हैं। यदि आप दाईं ओर ऐप के साथ सामग्री रखते हैं, और बाईं ओर दिखाई देने वाला ऐप बदलना चाहते हैं, तो बस होम बटन दबाएं और एक नया ऐप लॉन्च करें। यदि यह नया एप्लिकेशन स्प्लिट व्यू मोड का समर्थन करता है, तो आप देखेंगे कि यह आपके प्रदर्शन के बाईं ओर दिखाई देता है, उस द्वितीयक ऐप के साथ दाईं ओर आधा है। यदि आप एक नया ऐप चुनते हैं जो स्प्लिट स्क्रीन मोड का उपयोग नहीं करता है, तो यह केवल डिस्प्ले को भर देगा।
यदि आप चाहते हैं कि आपकी स्क्रीन के दाहिने आधे भाग पर कौन सा ऐप दिखाई दे, तो अपने iPad के दाएं किनारे पर ऐप बॉर्डर को क्लिक करें और खींचें। यह उस दूसरे डिस्प्ले को बंद कर देता है, और वहां से आप बाईं और / या नीचे स्वाइप करके मल्टीटास्किंग ऐप की उस सूची को फिर से खोल सकते हैं।
क्या आपको दोनों ऐप को बंद करना चाहिए या किसी अन्य चीज़ पर स्विच करना चाहिए, होम बटन को दबाएं और अपना नया ऐप लॉन्च करें। यदि आप एक बार में एक ही सॉफ्टवेयर का उपयोग करके वापस जाना चाहते हैं, तो आप पा सकते हैं कि आपको स्प्लिट व्यू डिस्प्ले को मैन्युअल रूप से बंद करना होगा।
आप एक ही समय में पिक्चर इन पिक्चर और स्प्लिट स्क्रीन ऐप्स का उपयोग कर सकते हैं
IOS 9 में पाया जाने वाला तीसरा मल्टीटास्किंग फीचर (स्लाइड ओवर और स्प्लिट व्यू के बाद) को पिक्चर इन पिक्चर कहा जाता है। यह कुछ ऐसा नहीं है जो आप सेट करते हैं, वास्तव में, क्योंकि यह समर्थित ऐप्स द्वारा स्वचालित रूप से सक्रिय है। यदि आप अपने iPad पर एक वीडियो देख रहे हैं - नेटफ्लिक्स, हुलु, या iOS वीडियो प्लेयर के बारे में सोचें - वीडियो खेलते समय आप होम बटन दबा सकते हैं। ऐप को बंद करने और होम स्क्रीन पर वापस लौटने के बजाय जैसे आप उम्मीद कर सकते हैं, तस्वीर सिकुड़ जाती है और निचले-दाएं कोने में दिखाई देती है।

सफारी और पीडीएफ विशेषज्ञ 5 प्रत्येक स्क्रीन साझा करते हैं, लेकिन हुलु पिक्चर इन पिक्चर मोड का उपयोग कर रहे हैं।
यदि आप छोटी फिल्म विंडो का आकार बदलना चाहते हैं, तो आप ज़ूम इन और आउट कर सकते हैं; आप इसे उस कोने में भी खींच सकते हैं जहाँ आप इसे रखना पसंद करते हैं।
एक बार जब आप होम स्क्रीन पर आते हैं, तो आपको जो भी पसंद हो, लॉन्च करें, और यह आपकी स्क्रीन को भर देगा - लेकिन पिक्चर इन पिक्चर विंडो शीर्ष पर तैरती रहेगी। यदि आपके द्वारा लॉन्च किया गया नया ऐप स्प्लिट स्क्रीन मोड्स को सपोर्ट करता है, तो आप एक दूसरा अप लोड कर सकते हैं, ताकि आपको अपनी स्क्रीन को विभाजित करने वाले दो ऐप मिलें और एक तीसरा ऐप कॉर्नर में एक वीडियो प्ले हो।
स्लाइड ओवर फीचर की तरह, आप पिक्चर इन पिक्चर का उपयोग आईपैड प्रो, आईपैड एयर 1 और 2, और आईपैड मिनी 2, 3 या 4 पर कर सकते हैं।