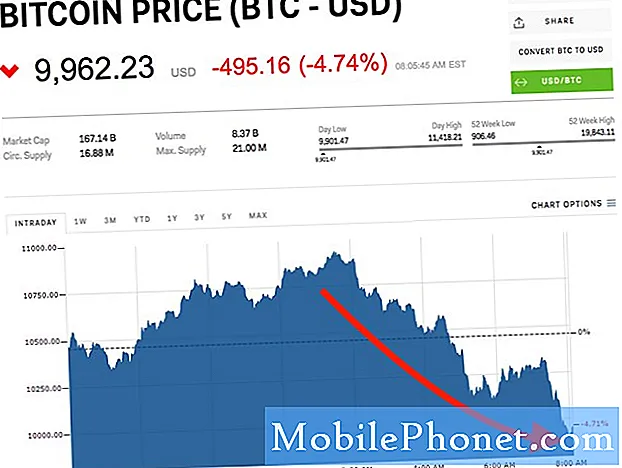विषय
- स्क्रीन समय का उपयोग कैसे करें
- स्क्रीन टाइम के साथ ऐप लिमिट कैसे सेट करें
- स्क्रीन समय में माता-पिता के नियंत्रण का उपयोग कैसे करें
- IOS 12 में डाउनटाइम का उपयोग कैसे करें
- Apple समाचार +
यह गाइड आपको दिखाएगा कि आईओएस 12 पर स्क्रीन टाइम का उपयोग कैसे किया जाता है। यह आपके आईफोन और आईपैड के लिए एक अच्छा नया फीचर है, जो आपके डिवाइस पर सबसे अधिक समय बिताने पर नज़र रखेगा। यह एक अविश्वसनीय रूप से विस्तृत और शक्तिशाली उपकरण है जो यह बदलेगा कि आप अपने बच्चों के उपकरणों पर माता-पिता के नियंत्रण को कैसे संभालेंगे।
सतह पर, स्क्रीन टाइम आपको दिखाता है कि आप अपना समय कहाँ पर गतिविधि, ऐप और यहां तक कि उन वेब पेजों पर टूट जाते हैं, जिन पर आप सबसे अधिक बार जाते हैं। आप इसे अपने iPhone पर देख सकते हैं या समीक्षा के लिए आपके पास भेजे गए विवरण के साथ एक ईमेल प्राप्त कर सकते हैं - जो इसे एक गैजेट पर उपयोग किए जाने वाले सबसे शक्तिशाली माता-पिता के नियंत्रणों में से एक बनाता है, और सबसे अच्छा अभी तक iPhone या iPad पर।
यह दिखाने के अलावा कि आप या आपका बच्चा किस समय बिताते हैं, आप एप्स और यहां तक कि वेबपेजों पर भी सीमाएं लगा सकते हैं। यह आपको फेसबुक या यूट्यूब पर एक कठिन सीमा निर्धारित करने की अनुमति देता है, जबकि अभी भी एक बच्चे को होमवर्क या दोस्तों के साथ चैट करने देता है।
स्क्रीन समय का उपयोग कैसे करें
कोई स्क्रीन टाइम ऐप नहीं है। पूरा अनुभव सेटिंग्स ऐप और ईमेल रिपोर्ट के माध्यम से रहता है।
- सेटिंग्स खोलें और स्क्रीन टाइम पर टैप करें।
- यदि यह चालू नहीं है, तो आपको इसे अभी सक्षम करना चाहिए।
आप आज तक अपने उपयोग को तुरंत देख पाएंगे, जो शायद सुपर उपयोगी न लगे। स्क्रीन का मुख्य भाग आपको दिखाता है कि आपकी गतिविधि सोशल नेटवर्किंग, गेम्स, उत्पादकता और अधिक जैसी विभिन्न श्रेणियों में विभाजित हो गई है।
आप देख सकते हैं कि आप फोन का सबसे अधिक बार उपयोग करते हैं और आप किन ऐप्स का सबसे अधिक उपयोग करते हैं। स्क्रीन टाइम आज का दृश्य दिखाता है, या आप 7 दिन देखने के लिए ऊपर टैप कर सकते हैं।
पिछले एप्लिकेशन को स्क्रॉल करें और आप करेंगे देखें कि आप अपने iPhone को कितनी बार पिक करते हैं और जब आप इसे सबसे अधिक बार लेते हैं। आप भी कर सकते हैं देखें कि आपको कितनी सूचनाएं मिलती हैं, और अधिसूचना विकल्प बदल अगर वे बहुत घुसपैठ कर रहे हैं।
किसी भी ऐप के नाम पर टैप करें अधिक विस्तृत उपयोग जानकारी देखने के लिए और सीमाएँ जोड़ने के लिए विकल्प देखने के लिए। आप ऐसा कर सकते हैं ऐप्स और विशिष्ट वेबसाइटों के लिए समय सीमा जोड़ें.
वापस मुख्य स्क्रीन समय पृष्ठ पर आप कर सकते हैं एक स्क्रीन टाइम पासकोड जोड़ें। यह आपको बच्चों के लिए सीमाएं लॉक करने की अनुमति देगा, या आप अपना पासकोड किसी और को दे सकते हैं और अपने iPhone उपयोग को बंद कर सकते हैं।

IOS 12 पर स्क्रीन टाइम आपके iPhone या iPad के लिए बहुत अधिक नियंत्रण प्रदान करता है।
स्क्रीन टाइम भी शामिल है स्र्कना, जो आपको स्क्रीन से दूर समय निर्धारित करने की अनुमति देता है, जहां अधिकांश एप्लिकेशन अवरुद्ध हैं। सुझाया गया समय सीमा रात में है, इसलिए Apple इसे बिस्तर के लिए अपना प्रस्तुतिकरण शुरू करने के लिए एक उपकरण के रूप में देखता है।
स्क्रीन टाइम सेटिंग्स में, के तहत सामग्री और गोपनीयता प्रतिबंध, आपको यह भी सेट करना है कि कौन से ऐप्स को हमेशा अनुमति दी जाती है और आप माता-पिता के नियंत्रण के लिए सामग्री प्रतिबंध लगा सकते हैं। यह खंड आपको रेटिंग के आधार पर सामग्री ब्लॉक करने देता है, मेरे स्थान, विज्ञापन को साझा करने जैसी ब्लॉक कार्रवाई करता है और यहां तक कि उपयोगकर्ता को वॉल्यूम और अन्य सेटिंग्स में बदलाव करने से रोकता है। यह माता-पिता के नियंत्रण की पवित्र कब्र है।
स्क्रीन टाइम के साथ ऐप लिमिट कैसे सेट करें

स्क्रीन टाइम के साथ ऐप टाइम लिमिट सेट करें।
स्क्रीन टाइम ऐप की सीमाएं सबसे आकर्षक विकल्पों में से एक हैं यदि आपको अपना स्वयं का उपयोग सीमित करने की आवश्यकता है या यदि आप यह नियंत्रित करना चाहते हैं कि बच्चे ऐप्स में या फोर्टनेइट जैसे गेम में कितना समय बिताते हैं।
आप ऐप श्रेणियों के आधार पर या किसी विशिष्ट ऐप के भीतर ऐप लिमिट सेट कर सकते हैं। मैं ऐप्स के आधार पर सीमित करना पसंद करता हूं क्योंकि यह अधिक ठीक नियंत्रण की अनुमति देता है, लेकिन आप समय बीतने पर बुरे आदमी को बिना खेले एक हार्ड लिमिट रखने के लिए मनोरंजन या सोशल नेटवर्किंग को बंद कर सकते हैं।
- के लिए जाओ सेटिंग्स -> स्क्रीन टाइम -> ऐप लिमिट
- ऐप्स की एक श्रेणी चुनें आप सीमित करना चाहते हैं और उस पर टैप करें। यदि आप किसी विशिष्ट ऐप को सीमित करना चाहते हैं, तो मुख्य स्क्रीन टाइम स्क्रीन पर ग्राफ पर टैप करें, फिर एप्लिकेशन ढूंढें आप ब्लॉक करना चाहते हैं सबसे ज्यादा इस्तेमाल किया जाने वाला खंड। इस खंड में आप भी कर सकते हैं उपयोगकर्ता एक विशेष वेबपेज पर जितना समय खर्च कर सकता है, उसकी सीमा को सीमित करें.
- कितना समय चुनें उपयोगकर्ता अनुप्रयोग में खर्च कर सकते हैं। यह मध्यरात्रि स्थानीय समय पर रहता है।
- यदि आप सप्ताहांत की तरह, विशिष्ट दिनों पर अधिक समय देना चाहते हैं, कस्टमाइज़ डेज़ पर टैप करें और उन दिनों के लिए अनुमत समय में परिवर्तन करें।
जब ऐप की समय सीमा लगभग समाप्त हो जाती है, तो डिवाइस एक चेतावनी दिखाएगा और एक बार जब ऐप बाहर हो जाएगा तो बस एक चेतावनी के रूप में पहुंची सीमा के साथ एक सफेद स्क्रीन दिखाएगा। आप समय सीमा 15 मिनट बढ़ा सकते हैं या आप दिन के लिए इसे अनदेखा कर सकते हैं।
यदि आप एक बच्चे के लिए हैं तो आप मुख्य स्क्रीन टाइम पेज पर एक पासकोड सेट करना चाहेंगे। अन्यथा वे आपके द्वारा निर्धारित किसी भी सीमा का विस्तार या अनदेखी कर सकते हैं।
स्क्रीन समय में माता-पिता के नियंत्रण का उपयोग कैसे करें

वेबसाइटों, फिल्मों, एप्लिकेशन, संगीत और अधिक तक पहुंच को सीमित करने के लिए स्क्रीन समय में माता-पिता के नियंत्रण का उपयोग करें।
यदि आप पहले से ही ऊपर अनुभाग में ऐप लिमिट्स सेट करते हैं, तो आप iPhone और iPad पर माता-पिता के नियंत्रण में महारत हासिल करने के रास्ते पर हैं। सुनिश्चित करें कि आपने एक स्क्रीन टाइम पासकोड सेट किया है, या आपका बच्चा सेटिंग्स बदल सकता है और अपनी इच्छानुसार किसी भी सीमा को हटा सकता है।
- आप भी जा सकते हैं मुख्य स्क्रीन समय पृष्ठ और टैप करें सामग्री और गोपनीयता प्रतिबंध चीजों को और बंद करने के लिए।
- सामग्री और गोपनीयता प्रतिबंध टॉगल करें.
- अधिक विकल्प देखने के लिए एक अनुभाग पर टैप करें। आप नियंत्रित कर सकते हैं कि कौन से ऐप्स को अनुमति है, वे ऐप स्टोर में क्या कर सकते हैं, यदि वे अपना स्थान और कई अन्य विकल्प साझा कर सकते हैं।
- आईट्यून्स और ऐप स्टोर खरीद पर टैप करें। अगर बच्चे कर सकते हैं सहित विकल्पों को बदलें एप्लिकेशन इंस्टॉल करें या हटाएं और यदि वे इन-ऐप खरीदारी कर सकते हैं.
- सामग्री प्रतिबंध पर टैप करें फिल्मों, संगीत, पुस्तकों, पॉडकास्ट, टीवी शो और ऐप्स के लिए रेटिंग को नियंत्रित करने के लिए। यह ऐप रेटिंग के आधार पर ऐप्स को प्रतिबंधित करेगा। आप सिरी पहुंच और गेम सेंटर का उपयोग करने वाले मल्टीप्लेयर गेम के उपयोग के लिए भी इस अनुभाग का उपयोग कर सकते हैं।
- के नीचे गोपनीयता अनुभाग, आप व्यक्तिगत जानकारी और अन्य सेटिंग्स जैसे एप्लिकेशन को अपने स्थान को साझा करने, विज्ञापन देखने और अन्य चीजों तक पहुंच को नियंत्रित कर सकते हैं।
- में परिवर्तन की अनुमति दें अनुभाग, आप विभिन्न खाता सेटिंग्स को लॉक कर सकते हैं, जैसे पासकोड परिवर्तन, खाता परिवर्तन, सेलुलर डेटा परिवर्तन, वॉल्यूम सीमाएं, टीवी प्रदाता और बहुत कुछ ताकि बच्चे गलती से एक बड़ा बदलाव न करें।
यह iPhone या iPad पर माता-पिता के नियंत्रण के लिए जाने के लिए सबसे अच्छी जगह है। यदि आप इसे पासकोड के साथ सेट करते हैं और डिवाइसों में सिंक करते हैं तो सेटिंग बच्चे के आईफोन और आईपैड पर मिरर कर देगी, ताकि उनके पास एक समय सीमा हो, दो नहीं।
IOS 12 में डाउनटाइम का उपयोग कैसे करें

IOS 12 में डाउनटाइम आपको iPhone या iPad के उपयोग को सीमित करके बिस्तर पर जाने के लिए तैयार होने में मदद करता है।
डाउनटाइम iOS 12 में स्क्रीन टाइम का एक हिस्सा है जो आपको एक विशिष्ट समय पर शुरू होने वाले ऐप्स तक अपनी पहुंच को सीमित करके और बाद में समाप्त होने में मदद करता है। यह सबसे अच्छा उपयोग किया जाता है यदि आप डिस्कनेक्ट करना चाहते हैं या यदि आपको रात में गेम खेलना बंद करने की आवश्यकता है।
जब आप रात में अपने फोन को देखते हैं, तो आपके मस्तिष्क को संदेश मिलता है कि अभी सोने का समय नहीं है। अपने फोन के उपयोग को सीमित करके, आपको बेहतर रात की नींद लेने में सक्षम होना चाहिए।
- स्क्रीन टाइम खोलें
- खटखटाना स्र्कना
- एक समय सीमा निर्धारित करें इसके लिए सक्रिय होना चाहिए।
- मुख्य स्क्रीन समय पृष्ठ पर वापस जाएं.
- खटखटाना हमेशा इजाजत है.
- डाउनटाइम के दौरान उन ऐप्स को चुनें जिन्हें आप उपलब्ध होना चाहते हैं.
- इसमें फोन, संदेश, फेसटाइम और मैप्स डिफ़ॉल्ट रूप में शामिल हैं, लेकिन आप फोन पर सभी को हटा सकते हैं। आप ऐप्स भी जोड़ सकते हैं। मैं श्रव्य जोड़ा जब से मैं इसे गिरने के लिए सुनो।
आपको बस इतना करना है यह स्वचालित रूप से सही समय पर स्विच करेगा और अंत में बंद हो जाएगा। यदि आप अपने स्क्रीन टाइम पासकोड को जानते हैं तो आप इसे बायपास कर सकते हैं, लेकिन यदि आप एक बच्चे के लिए इसका उपयोग करते हैं तो वे केवल इस समय के दौरान आपके द्वारा चुने गए ऐप का उपयोग कर पाएंगे।
iOS 12 बनाम iOS 11: iOS 12.2 में नया क्या है