
विषय
IOS 9 के साथ आने वाली दो नई भयानक विशेषताएं स्प्लिट व्यू मल्टीटास्किंग और पिक्चर इन पिक्चर मोड (PiP) हैं। अपने iPad पर एक ही समय में दोनों का उपयोग करने का तरीका यहां बताया गया है।
हमने आपको यह दिखाया है कि iPad पर स्प्लिट व्यू मल्टीटास्किंग का उपयोग कैसे किया जाता है, साथ ही किसी अन्य ऐप में वीडियो देखने के लिए पिक्चर इन पिक्चर मोड का उपयोग कैसे किया जाता है, लेकिन अगर आप एक ही बार में दोनों सुविधाओं का उपयोग करना चाहते हैं तो क्या होगा? यह वास्तव में संभव है।
यह नहीं सोचा जा सकता है कि आप एक ही बार में दोनों सुविधाओं का उपयोग कर सकते हैं, लेकिन यदि आप अपने टैबलेट पर अंतिम मल्टीटास्किंग अनुभव चाहते हैं तो यह अविश्वसनीय रूप से उपयोगी हो सकता है।
पिक्चर इन पिक्चर मोड का उपयोग करना बहुत अच्छा है, जबकि मैं क्लैश ऑफ़ क्लंस खेल रहा हूं और किसी अन्य ऐप से मूवी या वीडियो देखना चाहता हूं। मैं वीडियो देख और सुन सकता हूं और फिर भी पूरी तरह से क्लैश ऑफ क्लैंस को प्ले कर सकता हूं और फिर भी गेम का ऑडियो भी सुन सकता हूं (भले ही मैं आमतौर पर इसे वैसे भी म्यूट करता हूं)।
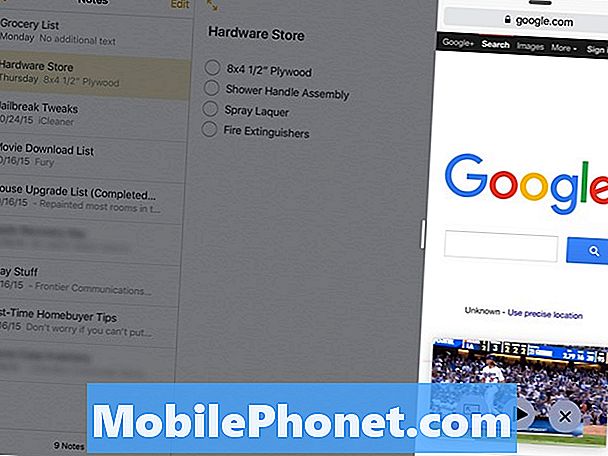
स्प्लिट व्यू के साथ, मैं नोट्स ऐप का उपयोग करके नोट्स ले सकता हूं और सफारी को उसी समय-समय पर ब्राउज़ कर सकता हूं, जिससे यह स्कूल या सामान्य उद्देश्यों के लिए शोध करने वालों के लिए अंतिम उत्पादकता उपकरण बन जाए।
हालाँकि, यदि आप नोट लेना चाहते हैं, सफारी ब्राउज़ करें, और एक ही समय में एक वीडियो देखें, तो यहां बताया गया है कि iOS 9 में आपके iPad पर ऐसा कैसे होगा।
एक बार पिक्चर मोड में स्प्लिट व्यू और पिक्चर का उपयोग करना
एक ही समय में पिक्चर मोड में स्प्लिट व्यू और पिक्चर का उपयोग करने के लिए, आपको तैयार करने के लिए कुछ चीजें करने की आवश्यकता होगी। आपको पिक्चर इन पिक्चर मोड सेट करना होगा, साथ ही स्प्लिट व्यू मल्टीटास्किंग को उन दो एप्स के साथ सेट करना होगा जिन्हें आप उपयोग करना चाहते हैं।
इससे कोई फर्क नहीं पड़ता कि आपने पहले कौन सा सेट किया था, लेकिन मुझे लगता है कि पिक्चर इन पिक्चर मोड को सेट करना आसान है। ऐसा करने के लिए, अपने आईपैड पर पिक्चर इन पिक्चर मोड को सेट करने के तरीके के बारे में हमारी गाइड देखें, जो वास्तव में करना आसान है, लेकिन आपको यह सुनिश्चित करने की आवश्यकता है कि ऐप फ़ीचर का समर्थन करता है। वर्तमान में, YouTube और Netflix चित्र में चित्र का समर्थन नहीं करते हैं।
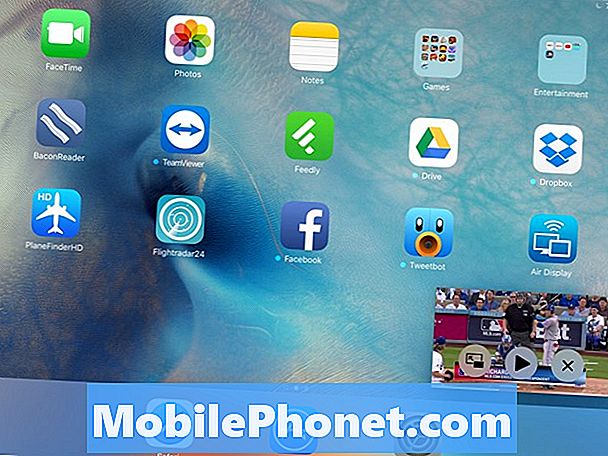
एक बार जब आपके पास पिक्चर इन पिक्चर मजबूत होती है, तो आप अब स्प्लिट व्यू सेट करना चाहते हैं। स्प्लिट व्यू (जैसे नोट्स) का समर्थन करने वाला ऐप खोलकर शुरू करें और फिर परिदृश्य में अपने iPad के साथ स्क्रीन के दाहिने किनारों से स्वाइप करें। यह स्लाइड ओवर लाएगा, जो आपको मूल ऐप को छोड़ने के बिना किसी अन्य ऐप का उपयोग करने की अनुमति देता है जो आप में थे।
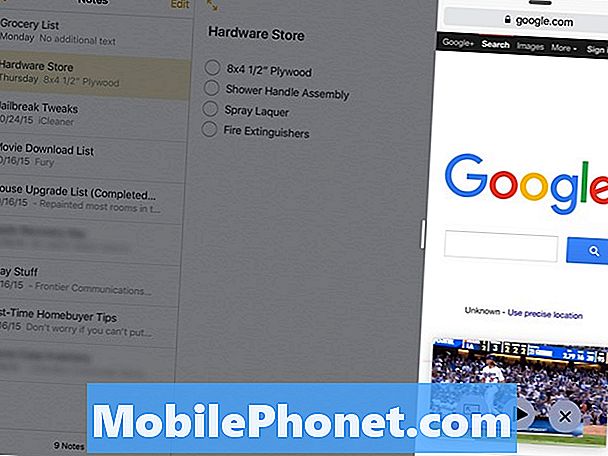
एक बार जब आप उस छोटे फलक में खोलते हैं, तो विभक्त पर टैप करें और पकड़ें और इसे स्क्रीन के केंद्र की ओर खींचें। स्प्लिट व्यू अब सक्षम है और आप एक ही बार में दो ऐप का उपयोग कर सकते हैं, साथ ही पिक्चर इन पिक्चर मोड का उपयोग करके अपना वीडियो देखना जारी रख सकते हैं।
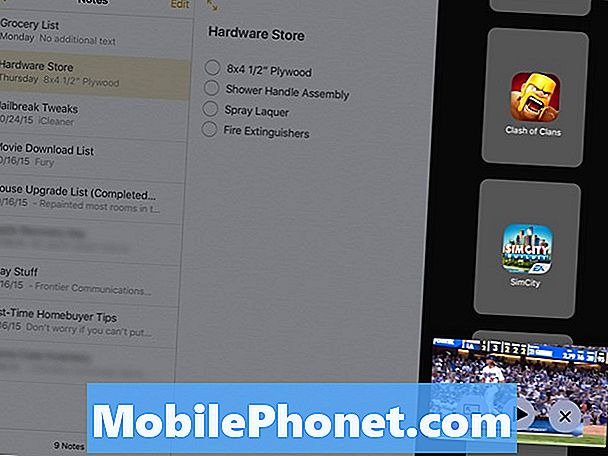
स्प्लिट व्यू से बाहर निकलने के लिए, बस टैप करें और डिवाइडर पर पकड़ें और इसे स्क्रीन से दाएं किनारे तक खींचें। अब आप एक ऐप में वापस आ जाएंगे। पिक्चर इन पिक्चर मोड से बाहर निकलने के लिए, बस अपने ऐप में वापस लाने के लिए वीडियो के अंदर पिक्चर इन पिक्चर आइकन पर हिट करें।
बहुत बार ऐसा नहीं हो सकता है, जहां आप एक ही समय में स्प्लिट व्यू और पिक्चर इन पिक्चर मोड का उपयोग करेंगे, खासकर जब आप स्प्लिट व्यू मोड में काम करने की कोशिश कर रहे हों तो वीडियो देखने से ध्यान भंग हो सकता है, लेकिन उन लोगों के लिए दुर्लभ समय जब आप ऐसी सुविधा का उपयोग करना चाहेंगे, यह संभव से अधिक है। बस यह सुनिश्चित करें कि वीडियो आपके महत्वपूर्ण कार्य से विचलित नहीं कर रहा है! नहीं तो पागल हो जाए।


