
शक्तिशाली सैमसंग गैलेक्सी नोट 4 प्रभावशाली विशेषताओं और सेंसर से भरा है। रिमोट कंट्रोल के रूप में कार्य करने के लिए एक इन्फ्रारेड ब्लास्टर के लिए एक फिंगरप्रिंट स्कैनर, हार्ट रेट मॉनिटर, यूवी सेंसर और स्टाइलस से भी। पिछले साल गैलेक्सी एस 5 और एलजी के कुछ फोन की तरह, गैलेक्सी नोट 4 घर के किसी भी कमरे के लिए रिमोट कंट्रोल की तरह काम कर सकता है।
एक बड़े 5.7-इंच 2560 x 1440 क्वाड-एचडी डिस्प्ले के साथ एक नया धातु डिजाइन बनाना और एक फिंगरप्रिंट स्कैनर और एक स्टाइलस पैक करना जो सभी नोट 4 कर सकते हैं, यह रिमोट कंट्रोल ऐप के साथ आपके पूरे लिविंग रूम को भी नियंत्रित कर सकता है, पील द्वारा संचालित।
पढ़ें: गैलेक्सी नोट 4 ऑटोमैटिक ऐप अपडेट कैसे करें अक्षम
अधिकांश पारंपरिक टीवी रिमोट की तरह, सभी सही संकेतों को भेजने के लिए गैलेक्सी नोट 4 के शीर्ष पर एक आईआर ब्लास्टर है। यह आपको अपने एचडीटीवी या सैमसंग स्मार्ट टीवी, केबल बॉक्स और अन्य होम थिएटर उपकरणों को आसानी से रिसीवर की तरह नियंत्रित करने देगा। पहले से इंस्टॉल किया गया ऐप अद्भुत रूप से काम करता है, लेकिन यह अनिवार्य रूप से पील रिमोट ऐप है, जो Google Play Store पर भी है, बस सैमसंग द्वारा बंडल और ट्वीक किया गया है। यह देखने के लिए पढ़ें कि इसका उपयोग कैसे करें, और रिमोट कंट्रोल के रूप में नोट 4 को कैसे सेटअप और उपयोग करें।
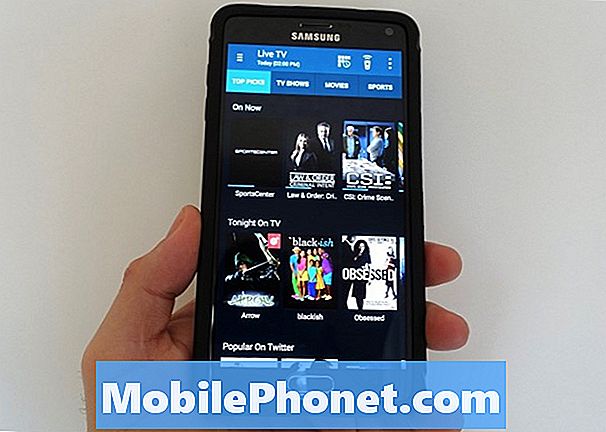
सैमसंग के कुछ पुराने टैबलेट यह सुविधा प्रदान करते हैं, साथ ही सभी नए गैलेक्सी टैब एस, गैलेक्सी एस 6 और भी बहुत कुछ। एलजी और एचटीसी जैसे कुछ अन्य निर्माताओं का उल्लेख नहीं है। हालाँकि, सैमसंग पील ऐप में बहुत अच्छे फीचर्स या अतिरिक्त विकल्प, कस्टमाइज़ेशन हैं, और यहाँ तक कि आपके नोटिफिकेशन पुलडाउन बार या आसान पहुँच के लिए लॉकस्क्रीन पर भी रखा जा सकता है। हमारी राय में, सैमसंग का एकीकृत रिमोट कंट्रोल स्मार्टफोन और टैबलेट के लिए सबसे अच्छा स्टॉक विकल्प है।
चाहे आप सोफे पर बैठकर आराम कर रहे हों, या खोए हुए रिमोट को खोजने के लिए अपने बिस्तर से उठना नहीं चाहते, सैमसंग गैलेक्सी नोट 4 ने आपको कवर कर दिया है। यहां बताया गया है कि शुरुआत कैसे करें
अनुदेश
बस एप्लिकेशन ट्रे पर जाएं और खोजें फिर स्मार्ट रिमोट ऐप का चयन करें, जो कि आपके एप्लिकेशन के अंतिम पृष्ठ पर एक नीला और काला कार्टून-दिखने वाला आइकन है। आरंभ करने से पहले आप अपने स्थान पर, साथ ही साथ एक ज़िप कोड, जिसके बाद केबल प्रदाता आपके द्वारा हर महीने बहुत अधिक भुगतान करने के लिए चुना जाता है। यह वास्तव में आपके प्रदाता से जानकारी खींचता है इसलिए आपका नोट 4 आपको अपने टीवी पर वास्तव में क्या और कब, और बहुत कुछ दे सकता है।

अपने चैनल और पसंदीदा कार्यक्रमों को निजीकृत करने के लिए सूचीबद्ध सेटअप चरणों का पालन करें और साथ ही आरंभ करने के लिए अपने एचडीटीवी और अन्य होम थिएटर टुकड़ों को कनेक्ट करें। सैमसंग का पील रिमोट ऐप लगभग सभी टीवी ब्रांडों और साथ ही अधिकांश केबल बॉक्स का समर्थन करता है। मैंने इसे अपने पूरे होम थिएटर के साथ लिविंग रूम में अपने विजियो के साथ स्थापित किया है, जो मुझे केबल बॉक्स और मेरे डेनॉन रिसीवर को नियंत्रित करने की अनुमति देता है, साथ ही मेरे ब्लैक फ्राइडे के विशेष 50 इंच एमर्सन को अपने बेडरूम में रखता है।
ऐप आपको प्रत्येक डिवाइस को बंद करने के लिए निर्देश देगा, फिर पावर बटन को हिट करने की कोशिश कर रहा है, वॉल्यूम ऊपर, या अन्य चीजों को सही कोड मिलने तक चलने दें। यदि आप कभी भी रिमोट को कॉन्फ़िगर करते हैं इससे पहले कि आप जानते हैं कि क्या अपेक्षा की जाए, तो केवल नोट 4 ऐप आपके लिए यह सब करता है। यदि एक कोड काम नहीं करता है तो बस अगला हिट होगा, और दूसरा प्रयास करें। उन्हें टाइप करने में कोई कसर नहीं रहती है। एक बार जब आप चैनल, वॉल्यूम, इनपुट और बहुत कुछ नियंत्रित कर सकते हैं। मतलब मैं अपने Chromecast या फायर टीवी स्टिक में इनपुट टॉगल कर सकता हूं और अपने गैलेक्सी नोट 4 से सब कुछ कर सकता हूं।
हम वास्तव में यह भी पसंद करते हैं कि स्मार्ट रिमोट ऐप आपको ऐसे शो सुझाए जो आपको पसंद आए। इसमें एक "जस्ट फॉर यू" पर्सनलाइज़ेशन टैब है जहाँ आप अपनी पसंद की चीज़ों को अनचेक नहीं कर सकते हैं, फिर अपनी रुचि के आधार पर शो दिखाने वाली बड़ी टाइलें प्राप्त करें। यदि आप पुरुष या महिला और अपनी आयु सीमा के अनुसार भी इनपुट कर सकते हैं। यह अत्यंत अनुकूलन योग्य है, सूचनाओं का उल्लेख नहीं करना और अनुस्मारक दिखाना एक अच्छा स्पर्श है जो उन्होंने पिछले एक साल में जोड़ा है।
जैसा कि हमने ऊपर बताया है कि रिमोट कंट्रोल को नोटिफिकेशन पुलडाउन बार में भी जोड़ा जा सकता है, साथ ही आपके लॉकस्क्रीन पर भी। रिमोट कंट्रोल ऐप में बस सेटिंग्स में जाएं और "नोटिफिकेशन पैनल पर रिमोट कंट्रोल दिखाएं" और "लॉकस्क्रीन पर ऑटो डिस्प्ले रिमोट कंट्रोल" के लिए बॉक्स को चेक करने के लिए स्क्रॉल करें और आप किसी भी अवसर के लिए सभी सेट हैं। यहां तक कि नेटफ्लिक्स एकीकरण भी है।
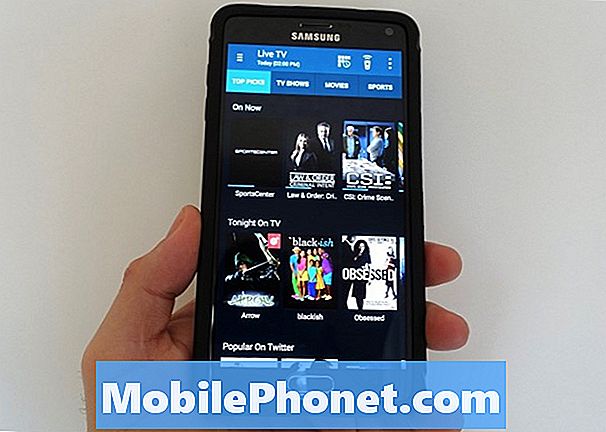
हमें पसंद है कि लॉकस्क्रीन से रिमोट कंट्रोल सही काम करता है, और नोटिफिकेशन पुलडाउन बार रिमोट को कम से कम किया जा सकता है, इसलिए यह आपकी अन्य उपयोगी सूचनाओं की संपूर्ण सूचना ट्रे को नहीं लेता है। बस इसे कम से कम करने के लिए छिपाने के बटन को दबाएं, फिर जब भी अंतिम नियंत्रण की आवश्यकता हो, तो इसका विस्तार करें। यह सब इतना आसान है यह हर समय मेरे लॉकस्क्रीन पर होता है, और मुझे यह पसंद है।
पढ़ें: 51 गैलेक्सी नोट 4 टिप्स और ट्रिक्स
हमारी एकमात्र शिकायत यह है कि आपके पुलडाउन शेड के शीर्ष पर सूचना पट्टी शॉर्टकट में रिमोट के लिए एक त्वरित टॉगल जोड़ने का विकल्प नहीं है।यह सुविधा एलजी द्वारा दी गई है, लेकिन सैमसंग ने इस टॉप अप को आसान टॉगल करने के लिए नहीं चुना। यह ठीक है क्योंकि हम इसे पुलडाउन बार में कम से कम कर सकते हैं, और लॉकस्क्रीन बहुत अधिक चिंता का विषय नहीं है और सूचनाएं रिमोट ऐप पर प्राथमिकता लेगी।
यही सब है इसके लिए। इसे सेटअप करें, और आनंद लें!


