
विषय
- एचपी स्ट्रीम 11 वाई-फाई समस्याओं को कैसे ठीक करें
- जहां एचपी स्ट्रीम 11 के लिए एक पुनर्स्थापना यूएसबी ऑर्डर करने के लिए
- एचपी स्ट्रीम 11 बैटरी लाइफ की समस्याओं को कैसे ठीक करें
- जमे हुए एचपी स्ट्रीम 11 को कैसे रीसेट करें
- एचपी स्ट्रीम 11 स्टोरेज समस्याओं को कैसे ठीक करें
- एचपी स्ट्रीम 11 को ठीक करने के लिए बूट समस्याओं को कैसे हल करें
- सभी एचपी स्ट्रीम 11 विंडोज 10 समस्याओं को कैसे ठीक करें
- एचपी स्ट्रीम 11 - $ 199
एचपी स्ट्रीम 11 की समस्याएं बहुत निराशाजनक हैं। यही कारण है कि आपको मुद्दों के इस टूटने और उन्हें संबोधित करने के लिए सुधार की आवश्यकता है। इसके बिना, आपको अपने विंडोज 10 लैपटॉप को सेवा के लिए एचपी को वापस भेजना पड़ सकता है।
एचपी स्ट्रीम 11 की समस्याएं निराशाजनक हैं क्योंकि आप शायद इस पर सब कुछ करते हैं। यह आपका मनोरंजन केंद्र है जब आप नेटफ्लिक्स और हुलु प्लस देखने के लिए तैयार हैं। यह भी है कि आप होमवर्क कैसे करते हैं और ऑनलाइन खरीदारी करते हैं। आपको इसे हर दिन सही तरीके से काम करने की आवश्यकता है।
अपनी HP स्ट्रीम 11 समस्याओं को ठीक करने के लिए इन युक्तियों, ट्रिक्स और वर्कअराउंड का उपयोग करें। होगा मोबाइल नई HP स्ट्रीम 11 समस्याओं को जोड़ देगा और समस्याओं के नए रिपोर्ट आने के साथ इस टूटने को ठीक कर देगा।

एचपी स्ट्रीम 11 वाई-फाई समस्याओं को कैसे ठीक करें
कई उपयोगकर्ता एचपी स्ट्रीम 11 वाई-फाई समस्याओं की रिपोर्ट करते हैं। जब आप इसे नींद से जगाते हैं तो कभी-कभी सिस्टम इंटरनेट से कनेक्ट नहीं होता है। दूसरी बार, इंटरनेट अप्रत्याशित रूप से काम करना बंद कर देगा।
सबसे पहले, अपने स्मार्टफोन की तरह ही किसी अन्य डिवाइस के साथ उसी वाई-फाई कनेक्शन का उपयोग करने का प्रयास करें। यदि आपका स्मार्टफ़ोन एक ही वाई-फाई नेटवर्क का उपयोग करके इंटरनेट से कनेक्ट होता है, तो आपके एचपी स्ट्रीम 11. के साथ एक समस्या है वाई-फाई आइकन में नीचे दाएं अपनी स्क्रीन के कोने। फिर पर क्लिक करें नेटवर्क और इंटरनेट सेटिंग्स। के लिए देखो नेटवर्क समस्या निवारक और उस पर क्लिक करें। अपने HP स्ट्रीम 11 वाई-फाई समस्याओं को ठीक करने के लिए ऑन-स्क्रीन संकेतों का पालन करें।
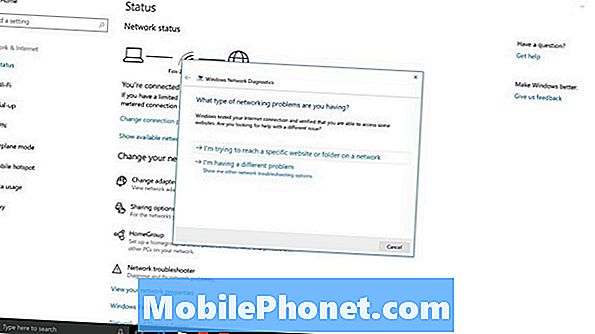
पढ़ें: 9 बेसिक विंडोज 10 समस्याएं और उन्हें कैसे ठीक करें
यदि यह काम नहीं करता है, तो अपने लैपटॉप को पुनरारंभ करने का प्रयास करें। पर क्लिक करें शुरु में बटन नीचे बाएँ अपनी स्क्रीन के कोने। इसके बाद, पर क्लिक करें शक्ति बटन और चुनें बंद करना। आपका पीसी पूरी तरह से बंद होने के बाद, इसे फिर से चालू करें।
यदि कनेक्शन आपके फ़ोन और आपके HP स्ट्रीम 11 पर काम नहीं करता है, तो आपके इंटरनेट एक्सेस की समस्या है। अपने राउटर या मॉडेम के समस्या निवारण के माध्यम से उन्हें चलने के लिए अपने सेवा प्रदाता को कॉल करें।
जहां एचपी स्ट्रीम 11 के लिए एक पुनर्स्थापना यूएसबी ऑर्डर करने के लिए
आपका HP स्ट्रीम 11 पुनर्स्थापना सॉफ़्टवेयर के साथ नहीं आया है। इसके बजाय, एचपी ने आपातकालीन स्थिति में आपके पीसी को फ़ैक्टरी सेटिंग्स पर वापस लाने के लिए सॉफ़्टवेयर स्थापित किया। यदि विंडोज या आपके BIOS में कुछ गड़बड़ है, तो यह सॉफ्टवेयर आपकी मदद नहीं करेगा, यही कारण है कि एक रिस्टोर चिप ड्राइव खरीदना एक अच्छा विचार है।
इस पुनर्स्थापना मीडिया को प्राप्त करने के लिए सबसे अच्छी जगह सीधे एचपी से है। कंपनी के सहायता विभाग से यहां संपर्क करें। पास में एक शिपिंग पता, आपका क्रेडिट कार्ड और आपका स्ट्रीम 11 है। एजेंट को बताएं कि आप अपने HP स्ट्रीम 11 के लिए रिस्टोर मीडिया खरीदने के लिए तैयार हैं।
एचपी स्ट्रीम 11 बैटरी लाइफ की समस्याओं को कैसे ठीक करें
यदि आपको एचपी स्ट्रीम 11 बैटरी की समस्या है, तो अपनी कुछ सेटिंग्स को समायोजित करने या अपने पीसी के कुछ अंतर्निहित उपकरणों का उपयोग करके बैटरी की शक्ति का संरक्षण करें।
विंडोज 10 में, पर क्लिक करें बैटरी मीटर में नीचे दाएं अपनी स्क्रीन के कोने। यह शक्ति क्षेत्र है। आप उपयोग कर सकते हैं बैटरी बचतकर्ता बटन अपने पीसी को चार्ज के बीच लंबे समय तक बनाए रखने के लिए। यह बैकग्राउंड में अपडेट के लिए मेल, फेसबुक और अन्य विंडोज स्टोर एप्स को चेक करने से रोकता है। यह आपके डिवाइस के डिस्प्ले को भी काला कर देता है। कुछ एचपी स्ट्रीम 11 लैपटॉप में भी एक स्विच है जो आपको सबसे अच्छा प्रदर्शन प्राप्त करने से सर्वश्रेष्ठ बैटरी जीवन प्राप्त करने की अनुमति देता है।
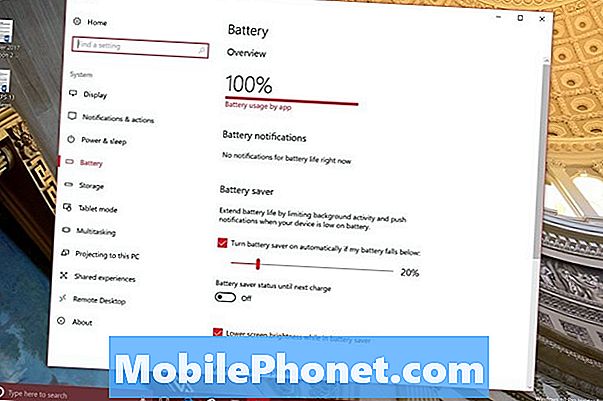
विंडोज 10 में बैटरी सेवर।
पढ़ें: खराब विंडोज 10 बैटरी लाइफ कैसे ठीक करें
यदि आपके एचपी स्ट्रीम 11 पर विंडोज 10 नहीं है, तो कुछ बुनियादी कदम हैं जो आप बैटरी जीवन को बढ़ावा देने के लिए ले सकते हैं। सबसे पहले, अपनी स्क्रीन की चमक कम करें। आप अपने कीबोर्ड के शीर्ष पर फ़ंक्शन 2 और फ़ंक्शन 3 कुंजियों का उपयोग करके ऐसा कर सकते हैं। दूसरा, आपके द्वारा काम कर रहे ऐप्स की संख्या में कटौती करें और आपके द्वारा खोले गए किसी भी अतिरिक्त ब्राउज़र टैब को बंद करें। अंत में, किसी भी वायरलेस तकनीक को बंद कर दें, जिसका आप उपयोग नहीं कर रहे हैं, जैसे ब्लूटूथ या वाई-फाई।
जब खराब HP स्ट्रीम 11 बैटरी जीवन एक निरंतर समस्या है, तो बैटरी प्रतिस्थापन के लिए HP समर्थन से संपर्क करें। बैटरी को अपने स्ट्रीम 11 के अंदर बदलने का प्रयास न करें।
जमे हुए एचपी स्ट्रीम 11 को कैसे रीसेट करें
अपने जमे हुए HP स्ट्रीम 11 को पुनः आरंभ करने के लिए, दबाएँ शक्ति बटन जब तक आपके लैपटॉप की स्क्रीन काली नहीं हो जाती। इसे वापस चालू करने के लिए पावर बटन को फिर से दबाएं।
एचपी स्ट्रीम 11 स्टोरेज समस्याओं को कैसे ठीक करें
HP स्ट्रीम 11 स्टोरेज की समस्याएं तब बढ़ जाती हैं जब आपके डिवाइस में इस पर इतना सामान होता है कि यह किसी भी अधिक फाइल को संभाल नहीं सकता है।
सबसे पहले, उन ऐप्स और प्रोग्राम को हटाने का प्रयास करें जिनकी आपको आवश्यकता नहीं है। को खोलो सेटिंग्स एप्लिकेशन, और पर क्लिक करें ऐप्स। एक ऐप या प्रोग्राम पर क्लिक करें जिसकी आपको ज़रूरत नहीं है और क्लिक करें स्थापना रद्द करें.
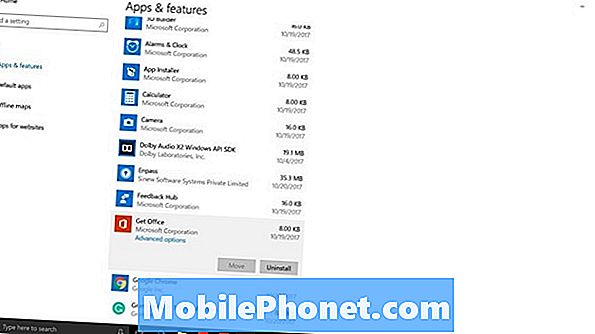
पढ़ें: विंडोज 10 पर स्पेस खाली करने के 4 तरीके
विंडोज 10 में स्टोरेज सेंस नामक एक सुविधा है जो अनावश्यक फ़ाइलों को हटा देती है। के अंदर सेटिंग्स एप्लिकेशन, पर क्लिक करें प्रणाली। अगला, पर क्लिक करें भंडारण एप्लिकेशन के बाईं ओर मेनू में। यह सूची में पाँचवाँ आइटम है। पलटें स्टोरेज सेंस पर स्विच पर। संग्रहण सेंस उन फ़ाइलों को हटा देगा जिनकी आपको नियमित रूप से आवश्यकता नहीं है।
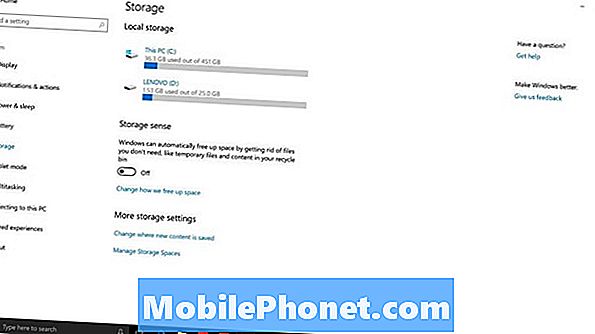
आपका तीसरा विकल्प आपकी कुछ फ़ाइलों को स्थानांतरित करना है। आपके एचपी स्ट्रीम 11 में एसडी कार्ड स्लॉट होना चाहिए। एसडी कार्ड खरीदें और अपने सभी संगीत और फ़ोटो को वहां स्थानांतरित करें। यदि आप नियमित रूप से इंटरनेट से जुड़े हैं, तो Microsoft की OneDrive क्लाउड स्टोरेज सेवा आपकी फ़ाइलों को डालने के लिए 5GB ऑनलाइन संग्रहण के साथ आती है।
एचपी स्ट्रीम 11 को ठीक करने के लिए बूट समस्याओं को कैसे हल करें
कुछ उपयोगकर्ता अपने एचपी स्ट्रीम 11 को बूट करने या शुरू करने की रिपोर्ट करते हैं, इससे कोई फर्क नहीं पड़ता कि वे क्या करते हैं। अगर आपके साथ ऐसा हो रहा है, तो आपको यही करना होगा।
अपने डिवाइस को बंद करने के साथ, दबाएं शक्ति अपने एचपी स्ट्रीम 11 पर बटन। फिर, दबाएं ESC आपके लैपटॉप के कीबोर्ड पर कुंजी। अगला, दबाएँ F10। यह आपको अपने डिवाइस के BIOS और रीस्टोर मेनू में ले जाना चाहिए। आप Windows को पुनर्स्थापित कर सकते हैं और अपने पीसी को इस स्क्रीन से फिर से काम करवा सकते हैं।
यदि यह आपके लिए काम नहीं करता है, तो एचपी सपोर्ट या हेड टू टेक हेल्प डेस्क से संपर्क करें, जैसे बेस्ट बाय गीक स्क्वाड।
सभी एचपी स्ट्रीम 11 विंडोज 10 समस्याओं को कैसे ठीक करें
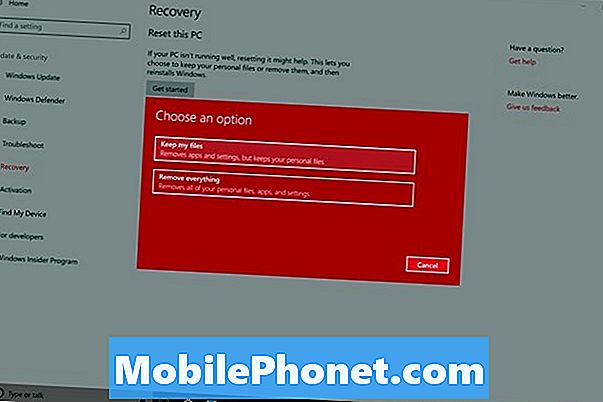
कुछ उपयोगकर्ता एचपी स्ट्रीम 11 विंडोज 10 समस्याओं की रिपोर्ट करते हैं जो उनके अनुभव को बर्बाद कर रहे हैं। यदि आपका पीसी शुरू हो सकता है और आप लॉग इन कर सकते हैं, तो इन मुद्दों को हल करने का एक बहुत आसान तरीका है। बस विंडोज 10 को पुनर्स्थापित करें।
पढ़ें: अपने विंडोज 10 और विंडोज 8.1 पीसी का पूर्ण बैकअप कैसे करें
फ्लैश ड्राइव, बाहरी हार्ड ड्राइव या वनड्राइव पर अपने सभी दस्तावेज़, संगीत, चित्र और वीडियो का बैकअप लें। पर क्लिक करें शुरु आपकी स्क्रीन के निचले-बाएँ कोने में बटन। इसके बाद टैप या क्लिक करें सेटिंग्स। फिर, पर क्लिक करें अद्यतन और पुनर्प्राप्ति। पर क्लिक करें वसूली सेटिंग्स ऐप के बाईं ओर मेनू में। यह सूची में पाँचवाँ आइटम है।
पढ़ें: अपना विंडोज 10 पीसी कैसे रीसेट करें
अब फ़ैक्टरी सेटिंग्स पर वापस विंडोज 10 को पुनर्स्थापित करने के लिए सभी ऑन-स्क्रीन संकेतों का पालन करें। इस प्रक्रिया में थोड़ा समय लग सकता है, इसलिए सुनिश्चित करें कि आपके पास इतना समय है कि आप अपने एचपी स्ट्रीम 11 को बिना किसी रुकावट के काम कर सकते हैं।
फिर, होगा मोबाइल इस टूटने के लिए और अधिक HP स्ट्रीम 11 समस्याओं को जोड़ना जारी रहेगा क्योंकि नए मुद्दे बदल जाते हैं।
विंडोज के साथ 8 सर्वश्रेष्ठ क्रोमबुक विकल्प










