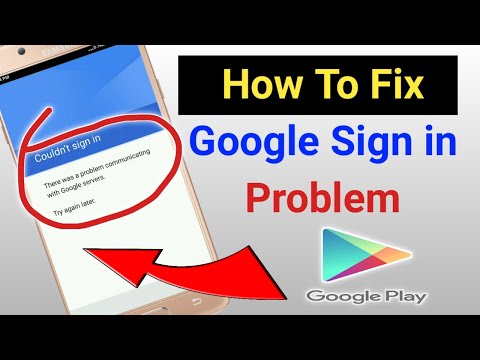
विषय
एक नया एंड्रॉइड फोन प्राप्त करते समय पहली चीज जो आप करना चाहते हैं वह यह है कि डिवाइस में अपने Google खाते की जानकारी जोड़ें। यह आपको अपने व्यक्तिगत जानकारी जैसे संपर्क, ईमेल, फोटो और कैलेंडर को अपने फोन पर कुछ नाम रखने के लिए अनुमति देगा। हालांकि ऐसे उदाहरण हैं जब आपका खाता जोड़ते समय कुछ समस्याएँ हो सकती हैं। हमारी समस्या निवारण श्रृंखला की इस नवीनतम किस्त में हम आपको दिखाएंगे कि Google सर्वर त्रुटि के साथ संवाद करने में समस्या को कैसे ठीक किया जाए।
Google सर्वर के साथ संवाद करने में समस्या को ठीक करना
अपने फ़ोन को पुनः आरंभ करने के लिए नीचे सूचीबद्ध किसी भी अनुशंसित समस्या निवारण चरण को करने से पहले। यह क्रिया ऑपरेटिंग सिस्टम को ताज़ा करती है और किसी भी भ्रष्ट अस्थायी डेटा को हटा देती है जिससे समस्या हो सकती है। एक बार रिस्टार्ट होने के बाद अपने खाते की जानकारी जोड़ने का प्रयास करें।
2 चरण प्रमाणीकरण को अक्षम करने का प्रयास करें
Google 2 स्टेप ऑथेंटिकेशन एक अतिरिक्त सुरक्षात्मक सुविधा है जो जब भी आप किसी नए डिवाइस या ब्राउज़र पर अपने खाते में लॉग इन करते हैं तो सक्रिय हो जाती है। आवश्यक पासवर्ड के अलावा आपको एक कोड इनपुट करना होगा जो आपके द्वारा पंजीकृत एक नंबर (एसएमएस या कॉल के माध्यम से), एक फोन प्रॉम्प्ट, या एक सुरक्षा कुंजी को भेजा जाएगा। इस बात की संभावना है कि यह सुविधा इस त्रुटि का कारण बन रही है, इसलिए आपको इसे अक्षम करने का प्रयास करना चाहिए।
एक कंप्यूटर से
कंप्यूटर ब्राउज़र से अपना Google खाता खोलें।
"सुरक्षा" अनुभाग में, 2-चरणीय सत्यापन चुनें। आपको साइन इन करने की आवश्यकता हो सकती है।
बंद का चयन करें।
एक पॉप-अप विंडो यह पुष्टि करने के लिए दिखाई देगी कि आप 2-चरणीय सत्यापन बंद करना चाहते हैं। बंद का चयन करें।
एक Android डिवाइस से
अपने Android फ़ोन या टेबलेट पर, अपने डिवाइस के सेटिंग ऐप और फिर Google और फिर Google खाता खोलें।
शीर्ष पर, सुरक्षा टैप करें।
2-चरणीय सत्यापन पर टैप करें "Google में साइन इन करें" के तहत। आपको साइन इन करने की आवश्यकता हो सकती है।
टैप करें बंद करें।
टैप करके पुष्टि करें बंद करें।
एक iOS डिवाइस से
अपने iPhone या iPad पर, Gmail ऐप खोलें
मेनू और फिर सेटिंग्स और फिर अपना खाता टैप करें और फिर अपना Google खाता प्रबंधित करें। यदि आप Gmail का उपयोग नहीं करते हैं, तो myaccount.google.com पर जाएं।
शीर्ष पर, सुरक्षा टैप करें।
2-चरणीय सत्यापन पर टैप करें "Google में साइन इन करें" के तहत।
बंद का चयन करें।
एक पॉप-अप विंडो यह पुष्टि करने के लिए दिखाई देगी कि आप 2-चरणीय सत्यापन बंद करना चाहते हैं। बंद का चयन करें।
एक बार यह सुविधा बंद होने के बाद यह जांचने की कोशिश करें कि क्या Google सर्वर त्रुटि के साथ संचार करने में समस्या अभी भी होती है।
निकालें फिर Google खाता जोड़ें
कभी-कभी इस समस्या को केवल Google खाते को हटाकर फिर से जोड़कर आसानी से ठीक किया जा सकता है।
अपने Android फ़ोन या टेबलेट की होम स्क्रीन से, सेटिंग ऐप पर जाएं।
सेटिंग्स मेनू में, अकाउंट टैब खोजने के लिए नीचे स्क्रॉल करें और इसे खोलें।
आपके डिवाइस पर इंस्टॉल किए गए खातों में, Google टैब खोजने के लिए नीचे स्क्रॉल करें।
उस Google खाते का चयन करें जिससे आप परेशान हैं और निकालें खाता बटन पर टैप करें।
फोन को रिस्टार्ट करें।
अपने Android फ़ोन या टेबलेट की होम स्क्रीन से, सेटिंग ऐप पर जाएं।
सेटिंग्स मेनू में, अकाउंट टैब खोजने के लिए नीचे स्क्रॉल करें और इसे खोलें।
खाता जोड़ें बटन खोजने के लिए नीचे स्क्रॉल करें और फिर Google आइकन चुनें।
अपने Google खाते का उपयोगकर्ता नाम और पासवर्ड दर्ज करें और साइन इन करें।
जाँचें कि क्या समस्या हल हो गई है।
Google Play Services ऐप को फिर से इंस्टॉल करें
इस बात की संभावना है कि समस्या एक दूषित Google Play Services ऐप के कारण है, इसीलिए आपको इस ऐप को पुनः स्थापित करने का प्रयास करना चाहिए।
अपने फोन पर अपने वेब ब्राउजर (अधिमानतः क्रोम) पर जाएं।
Google खोज इंजन में "Google Play सेवाएं" खोजें।
"ऐप्स" के अंतर्गत "Google Play सेवाएं" ढूंढें।
"Google Play Services" पर क्लिक करें, आपको Google Play Store ऐप में रीडायरेक्ट किया जाएगा।
"अपडेट" पर क्लिक करें।
जांचें कि क्या आप फोन पर अपना Google खाता जोड़ सकते हैं।
Google खाता प्रबंधक ऐप का कैश साफ़ करें
यह संभावना है कि समस्या एक दूषित Google खाता प्रबंधक ऐप के कारण है। अगर ऐसा है तो आपको इस ऐप का कैश क्लियर कर देना चाहिए।
सैमसंग उपकरणों के लिए आपके द्वारा किए जाने वाले कदम नीचे सूचीबद्ध हैं।
होम स्क्रीन से, एप्स ट्रे खोलने के लिए एक खाली जगह पर स्वाइप करें।
सेटिंग> ऐप्स पर टैप करें।
डिफ़ॉल्ट सूची में वांछित एप्लिकेशन को टैप करें।
प्रीइंस्टॉल्ड ऐप्स प्रदर्शित करने के लिए, मेनू> सिस्टम ऐप्स दिखाएं टैप करें।
स्टोरेज> CLEAR CACHE> CLEAR DATA> DELETE पर टैप करें।
यह जांचने की कोशिश करें कि क्या फोन अब Google सर्वर के साथ संवाद कर सकता है।
फोन के कैशे विभाजन को मिटा दें
आपके फ़ोन पर बहुत सारे ऐप्स हैं जो Google फ्रेमवर्क का उपयोग करते हैं और कभी-कभी इन ऐप्स में दूषित डेटा के कारण समस्याएँ हो सकती हैं। यह सुनिश्चित करने के लिए कि समस्या एक दूषित कैश्ड डेटा के कारण नहीं है, आपको फ़ोन के विभाजन को मिटा देना चाहिए। नीचे सूचीबद्ध चरण सैमसंग उपकरणों पर लागू होते हैं।
डिवाइस को बंद करें।
वॉल्यूम अप कुंजी और बिक्सबी कुंजी दबाए रखें, फिर पावर कुंजी दबाएं।
जब एंड्रॉइड लोगो प्रदर्शित होता है, तो सभी तीन कुंजी जारी करें।
Android सिस्टम पुनर्प्राप्ति मेनू विकल्प प्रदर्शित होने से पहले Android इंस्टॉलेशन सिस्टम अपडेट ’संदेश 30 - 60 सेकंड के लिए दिखाई देगा।
वॉइस कैश विभाजन को हाइलाइट करने के लिए वॉल्यूम को कई बार दबाएं।
चयन करने के लिए पावर कुंजी दबाएं।
हां, उन्हें हाइलाइट करने के लिए वॉल्यूम डाउन कुंजी दबाएं और चयन करने के लिए पावर कुंजी दबाएं।
जब वाइप कैश विभाजन पूरा हो जाता है, तो सिस्टम को रिबूट करें जो अब हाइलाइट हो गया है।
डिवाइस को पुनरारंभ करने के लिए पावर कुंजी दबाएं।
जांचें कि क्या Google सर्वर समस्या के साथ संचार अभी भी होता है।
फैक्ट्री रीसेट करें
यदि उपरोक्त चरण समस्या को ठीक करने में विफल रहता है, तो आपको एक कारखाना रीसेट करने की आवश्यकता होगी। इस चरण को करने से पहले अपने फ़ोन डेटा का बैकअप लेना सुनिश्चित करें।
डिवाइस को बंद करें।
वॉल्यूम अप कुंजी और बिक्सबी कुंजी दबाए रखें, फिर पावर कुंजी दबाएं।
जब हरे रंग का Android लोगो प्रदर्शित होता है, तो सभी कुंजियाँ जारी करें (system इंस्टाल सिस्टम अपडेट ’एंड्रॉइड सिस्टम रिकवरी मेनू विकल्प दिखाने से पहले लगभग 30 - 60 सेकंड के लिए दिखाएगा)।
'डेटा / फ़ैक्ट्री रीसेट' को हाइलाइट करने के लिए कई बार वॉल्यूम डाउन की दबाएं।
चुनने के लिए पावर बटन दबाएं।
वॉल्यूम डाउन की को तब तक दबाएं जब तक - हां - सभी उपयोगकर्ता डेटा को हटा दें ’हाइलाइट किया गया हो।
मास्टर रीसेट को चुनने और शुरू करने के लिए पावर बटन दबाएं।
जब मास्टर रिसेट पूरा हो जाता है, तो oot रिबूट सिस्टम ’को हाइलाइट कर दिया जाता है।
डिवाइस को पुनरारंभ करने के लिए पावर कुंजी दबाएं।
आपके कंप्यूटर के साथ समस्याएँ हैं? इस फ़ॉर्म का उपयोग करके हमसे संपर्क करने में संकोच न करें। हम मदद करने की कोशिश करेंगे।


