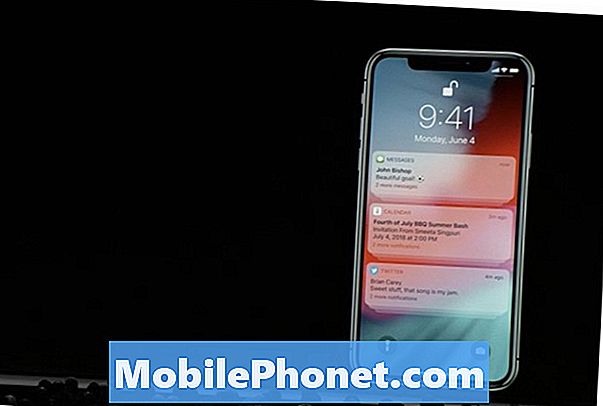विषय
- सेफ़ मोड में बूट गैलेक्सी नोट 4
- कैश पार्टीशन साफ करें
- मास्टर रीसेट करें
- फैक्टरी रीसेट करें
- शीतल रीसेट करें
- ऐप कैश साफ़ करें
- ऐप डेटा साफ़ करें
- अनइंस्टॉल / डिसेबल ऐप
- डेवलपर विकल्प बंद करें
- आपातकालीन अलर्ट को चालू / बंद करें
- माइक्रोएसडी कार्ड को फॉर्मेट करें

- सेफ़ मोड में बूट गैलेक्सी नोट 4
- कैश पार्टीशन साफ करें
- मास्टर रीसेट करें
- फैक्टरी रीसेट करें
- शीतल रीसेट करें
- ऐप कैश साफ़ करें
- ऐप डेटा साफ़ करें
- अनइंस्टॉल / डिसेबल ऐप
- डेवलपर विकल्प बंद करें
- आपातकालीन अलर्ट को चालू / बंद करें
- माइक्रोएसडी कार्ड को फॉर्मेट करें
सेफ़ मोड में बूट गैलेक्सी नोट 4
सेफ़ मोड में बूटिंग गैलेक्सी नोट 4 सभी तृतीय-पक्ष को अस्थायी रूप से अक्षम कर देगा या पहले से इंस्टॉल किए गए और कोर सेवाओं को चलाने वाले ऐप को डाउनलोड कर देगा। यह प्रक्रिया आपको यह निर्धारित करने में मदद कर सकती है कि आपका कौन सा ऐप समस्या पैदा कर रहा है।
- फोन को पूरी तरह से बंद कर दें।
- पावर कुंजी और वॉल्यूम डाउन कुंजी दबाएं।
- जब फ़ोन बूट होना शुरू हो जाता है, तो पॉवर कुंजी को छोड़ दें, लेकिन वॉल्यूम डाउन कुंजी को तब तक जारी रखें, जब तक कि फ़ोन पुनः आरंभ न हो जाए।
- निचले बाएं कोने में सुरक्षित मोड प्रदर्शित किया जाएगा; अब आप वॉल्यूम डाउन कुंजी जारी कर सकते हैं।
कैश पार्टीशन साफ करें
कैश विभाजन एक निर्देशिका है जहां एंड्रॉइड फाइलों को स्मूथ और तेज़ चलाने के लिए उपयोग की जाने वाली फ़ाइलों को सहेजता है। यदि आपने देखा है, तो आमतौर पर स्थापना के बाद पहली बार चलाने के दौरान ऐप्स धीमी हो जाती हैं।लेकिन अगली बार जब आप इसे खोलेंगे, तो यह तेज और यहां तक कि चिकना भी होगा। बेशक, हर कोई यह नोटिस नहीं कर सकता है।
कैश विभाजन को पोंछते हुए फोन को सेफ मोड से बाहर निकालने या बूट अप के दौरान लोगो पर अटकने का एक तरीका है। यह प्रक्रिया कैश विभाजन में संग्रहीत सभी फाइलें और यह नोट 4 पर कैसे किया जाता है:
- गैलेक्सी नोट 4 को पूरी तरह से बंद कर दें।
- वॉल्यूम अप और होम कीज़ को एक साथ दबाकर रखें, फिर पावर की को दबाकर रखें।
- जब नोट 4 वाइब्रेट करता है, तो होम और पावर दोनों कीज़ को छोड़ दें, लेकिन वॉल्यूम अप कुंजी को जारी रखें।
- जब एंड्रॉइड सिस्टम रिकवरी स्क्रीन पर दिखाता है, तो वॉल्यूम अप कुंजी जारी करें।
- वॉल्यूम डाउन कुंजी का उपयोग करते हुए, partition वाइप कैश विभाजन विकल्प ’पर प्रकाश डालें और इसे चुनने के लिए पावर कुंजी दबाएं।
- जब कैश विभाजन समाप्त हो जाता है, तो oot रिबूट सिस्टम अभी हाइलाइट करें ’और पावर कुंजी को हिट करें।
मास्टर रीसेट करें
जब फोन सामान्य रूप से बूट नहीं हो सकता है या बूट अप के दौरान कहीं अटक जाता है, तो मास्टर रीसेट बहुत उपयोगी है। उपयोगकर्ता को रिकवरी मोड में बूट करने की आवश्यकता होगी ताकि फोन के डेटा विभाजन को मिटा दिया जा सके और सभी सेटिंग्स को फ़ैक्टरी डिफॉल्ट्स में रीसेट किया जा सके।
- गैलेक्सी नोट 4 को पूरी तरह से बंद कर दें।
- वॉल्यूम अप और होम कीज़ को एक साथ दबाकर रखें, फिर पावर की को दबाकर रखें।
- जब नोट 4 वाइब्रेट करता है, तो होम और पावर दोनों कीज़ को छोड़ दें, लेकिन वॉल्यूम अप कुंजी को जारी रखें।
- जब एंड्रॉइड सिस्टम रिकवरी स्क्रीन पर दिखाता है, तो वॉल्यूम अप कुंजी जारी करें।
- वॉल्यूम डाउन कुंजी का उपयोग करके, 'डेटा / फ़ैक्टरी रीसेट को मिटाएं' को हाइलाइट करें और इसे चुनने के लिए पावर कुंजी दबाएं।
- अब 'डाउन - सभी उपयोगकर्ता डेटा हटाएं' को वॉल्यूम डाउन कुंजी का उपयोग करके हाइलाइट करें और रीसेट शुरू करने के लिए पावर कुंजी दबाएं।
- जब मास्टर रीसेट पूरा हो जाए, तो ‘रिबूट सिस्टम अभी हाइलाइट करें’ और पावर कुंजी को हिट करें।
- नोट 4 पुनः आरंभ होगा लेकिन यह सामान्य से अधिक लंबा होगा। जब यह होम स्क्रीन पर पहुंचता है, तो अपना सेटअप शुरू करें।
फैक्टरी रीसेट करें
जब फोन को अपनी डिफ़ॉल्ट सेटिंग्स पर रीसेट करने की बात आती है, तो इस प्रक्रिया का उपयोग अक्सर किया जाता है। यह जो करता है वह सभी सेटिंग्स को डिफॉल्ट और सभी तृतीय-पक्ष और सेवाओं को हटाने के लिए रीसेट करता है। यह ऐप- और फर्मवेयर-संबंधित समस्याओं को ठीक करने में भी बहुत प्रभावी है। नीचे दिए गए चरणों का पालन करने से पहले, सुनिश्चित करें कि आपने महत्वपूर्ण डेटा का बैकअप बना लिया है।
- होम स्क्रीन से, एप्लिकेशन आइकन टैप करें।
- सेटिंग्स लॉन्च करें और and उपयोगकर्ता और बैकअप ’अनुभाग तक स्क्रॉल करें।
- बैकअप टैप करें और रीसेट करें।
- यदि आप चाहें, तो आप स्वचालित पुनर्स्थापना के बगल में स्थित चेकबॉक्स पर टिक कर सकते हैं और मेरे डेटा का बैकअप ले सकते हैं।
- फ़ैक्टरी डेटा रीसेट टैप करें।
- रीसेट डिवाइस स्पर्श करें।
- आपको अपना पिन या पासवर्ड दर्ज करने के लिए कहा जा सकता है।
- जारी रखें टैप करें और फिर सभी हटाएं।
शीतल रीसेट करें
एक रिबूट भी नरम रीसेट है, लेकिन नीचे दी गई प्रक्रिया एक कदम आगे है। शब्द "सॉफ्ट रीसेट" का अर्थ "डिवाइस की मेमोरी को रीफ्रेश करना" भी हो सकता है और अधिक बार कई लोग सोचते हैं कि यह समस्या को ठीक करने के लिए कुछ भी नहीं करेगा। हालांकि, इसकी प्रभावशीलता एक दी गई स्थिति पर निर्भर करती है। कहा जाता है कि, सॉफ्ट रीसेट तब प्रभावी होता है जब यह मामूली सॉफ्टवेयर और हार्डवेयर ग्लिट्स की तरह आता है, जैसे फोन को चालू करने से मना करता है, बूट अप या चार्ज करने से इनकार करता है। यहां बताया गया है कि आप इसे कैसे करते हैं:
- या तो फोन चालू है या बंद है, बैटरी को बाहर खींचें।
- डिब्बे में बैटरी के बिना, 1 मिनट के लिए पावर कुंजी दबाए रखें।
- बैटरी को बदलें और इसे पीछे के कवर से सुरक्षित करें।
- फ़ोन को चालू करें।
ऐप कैश साफ़ करें
जब कोई विशिष्ट ऐप खराब होता है, तो इस बात की संभावना होती है कि उसका कैश किसी कारण से दूषित हो गया था। अगर क्लीयर नहीं किया गया और फोन इसे इस्तेमाल करना जारी रखता है, तो समस्या कभी भी ठीक नहीं होगी। इसलिए, ऐप के कैश को हटाना आवश्यक है, ताकि सिस्टम ऐप के लिए एक नया कैश बनाने के लिए मजबूर हो जाए।
- होम स्क्रीन से, एप्लिकेशन आइकन टैप करें।
- सेटिंग टैप करें और ’एप्लिकेशन के अनुभाग पर स्क्रॉल करें।
- एप्लिकेशन प्रबंधक स्पर्श करें।
- Left ALL ’टैब की सामग्री प्रदर्शित करने के लिए बाएं या दाएं स्वाइप करें।
- इच्छित ऐप पर स्क्रॉल करें और टैप करें।
- कैशे साफ़ करें बटन पर टैप करें।
ऐप डेटा साफ़ करें
एप्लिकेशन के डेटा को साफ़ करने का अर्थ है कि इसे उपयोगकर्ता की प्राथमिकताओं को हटाने के लिए इसकी डिफ़ॉल्ट सेटिंग्स पर वापस रीसेट करना। गेम ऐप्स के लिए, यदि डेटा स्थानीय रूप से संग्रहीत किया जाता है, और पहले रन के दौरान अतिरिक्त डेटा डाउनलोड करने की आवश्यकता वाले ऐप के लिए, उपयोगकर्ता को उन डेटा को फिर से डाउनलोड करने की आवश्यकता हो सकती है।
- होम स्क्रीन से, एप्लिकेशन आइकन टैप करें।
- सेटिंग टैप करें और ’एप्लिकेशन के अनुभाग पर स्क्रॉल करें।
- एप्लिकेशन प्रबंधक स्पर्श करें।
- Left ALL ’टैब की सामग्री प्रदर्शित करने के लिए बाएं या दाएं स्वाइप करें।
- इच्छित ऐप पर स्क्रॉल करें और टैप करें।
- डेटा साफ़ करें बटन टैप करें।
- ठीक पर टैप करें।
अनइंस्टॉल / डिसेबल ऐप
एक एप्लिकेशन जो फोन के सामान्य ऑपरेशन के साथ संघर्ष का कारण बनता है, उसे या तो अक्षम या अनइंस्टॉल किया जाना चाहिए। केवल तृतीय-पक्ष या डाउनलोड किए गए एप्लिकेशन को फ़ोन की मेमोरी से पूरी तरह से हटाया जा सकता है। प्री-इंस्टॉल वाले विशेष रूप से रहते हैं यदि फोन रूट नहीं है। एप्लिकेशन को अनइंस्टॉल करना और / या अक्षम करना आसान है:
- होम स्क्रीन से, एप्लिकेशन आइकन टैप करें।
- सेटिंग टैप करें और ’एप्लिकेशन के अनुभाग पर स्क्रॉल करें।
- एप्लिकेशन प्रबंधक स्पर्श करें।
- AD DOWNLOADED ’टैब की सामग्री प्रदर्शित करने के लिए बाएं या दाएं स्वाइप करें।
- इच्छित एप्लिकेशन पर स्क्रॉल करें और टैप करें।
- एप्लिकेशन अनइंस्टॉल / अक्षम करें टैप करें।
- अब एप्लिकेशन को अनइंस्टॉल या अक्षम करने के लिए ऑन-स्क्रीन निर्देशों का पालन करें।
डेवलपर विकल्प बंद करें
डेवलपर विकल्प डिफ़ॉल्ट रूप से अक्षम होने के कारण हैं। उन समस्याओं के बीच जिनका आप सामना कर सकते हैं यदि स्क्रीन पर लाल बॉर्डर है और फोन को कंप्यूटर से कनेक्ट करने का प्रयास करते समय त्रुटियां होती हैं। यदि आप औसत उपयोगकर्ता हैं, तो बेहतर होगा कि आप इस विकल्प को बंद रखें और यदि यह पहले से ही चालू है, तो आप इसे कैसे करते हैं:
- होम स्क्रीन से, एप्लिकेशन आइकन टैप करें।
- सेटिंग्स टैप करें।
- अब ’सिस्टम’ सेक्शन तक स्क्रॉल करें और डेवलपर विकल्प टैप करें।
- इसे बंद करने के लिए स्विच को बाईं ओर स्लाइड करें।
आपातकालीन अलर्ट को चालू / बंद करें
आपातकालीन अलर्ट विशेष रूप से महत्वपूर्ण होते हैं जब विपत्तियां हड़ताल करती हैं, लेकिन कई बार, वे भी, बहुत परेशान होते हैं क्योंकि आप यह नहीं बता सकते हैं कि आप रोजाना कितने अलर्ट प्राप्त कर सकते हैं। यदि आप जानना चाहते हैं कि इसे कैसे चालू और बंद किया जाए, तो इन चरणों का पालन करें:
- होम स्क्रीन से, संदेश टैप करें।
- ऊपरी दाईं ओर स्थित मेनू आइकन स्पर्श करें।
- ड्रॉप डाउन शो होने पर सेटिंग्स चुनें।
- इमरजेंसी अलर्ट को स्क्रॉल करें और टच करें।
- आपातकालीन अलर्ट को टैप करें ताकि आप यह निर्धारित कर सकें कि आप किस प्रकार के अलर्ट प्राप्त करना चाहते हैं।
- आप निम्न में से किसी भी चेकबॉक्स को अनचेक कर सकते हैं: आसन्न चरम चेतावनी, आसन्न गंभीर चेतावनी और एएमबीईआर अलर्ट।
माइक्रोएसडी कार्ड को फॉर्मेट करें
यह हर समय होता है जब फोन आपके माइक्रोएसडी कार्ड से नहीं पढ़ सकता है। जब इस तरह की चीजें होती हैं, तो इसका मतलब एक बात है, एसडी कार्ड को सुधारने की आवश्यकता है। इसलिए, अपने कंप्यूटर का उपयोग करके अपने सभी डेटा का बैकअप लें (यदि संभव हो), तो अपने फोन पर एसडी कार्ड को माउंट करें और सुधार करने के लिए इन चरणों का पालन करें:
- होम स्क्रीन से, ऐप्स टैप करें।
- सेटिंग्स ऐप लॉन्च करें।
- स्टोर टच करें।
- फॉर्मेट एसडी कार्ड को टच करें और ऑन-स्क्रीन निर्देशों का पालन करें।
हमारे साथ संलग्न रहें
अपने प्रश्नों, सुझावों और समस्याओं को हमें अपने Android फ़ोन का उपयोग करते समय भेजने में संकोच न करें। हम आज बाजार में उपलब्ध हर Android का समर्थन करते हैं। और चिंता न करें, हमने आपके ईमेल के लिए आपसे एक पैसा नहीं लिया है। किसी भी समय [ईमेल संरक्षित] के माध्यम से हमें ईमेल करें। हम हर ईमेल पढ़ते हैं, लेकिन प्रतिक्रिया की गारंटी नहीं दे सकते। अंत में, यदि हम आपकी सहायता करने में सक्षम थे, तो कृपया हमारे पोस्ट को अपने दोस्तों के साथ साझा करके या हमारे समस्या निवारण पृष्ठ पर जाने में मदद करें। धन्यवाद।