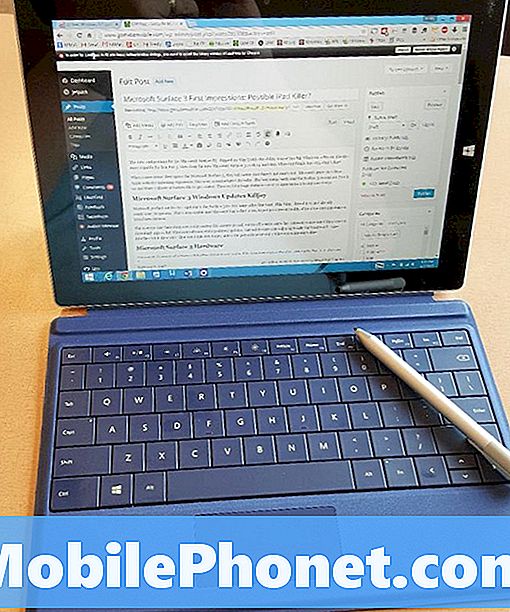विषय
आज का पोस्ट कैमरा ऐप का उपयोग करते समय Google Pixel 3 XL स्क्रीन को प्रभावित करने वाले मुद्दे से संबंधित है। असल में, स्क्रीन काला हो जाता है हर बार कैमरा ऐप का उपयोग किया जाता है। यदि आपके पिक्सेल डिवाइस पर एक समान समस्या है, तो नीचे दिए गए समाधान देखें।
समस्या: कैमरा ऐप का उपयोग करने पर Google Pixel 3 XL स्क्रीन काली हो जाती है
कैमरा काली स्क्रीन देता है, इसलिए मैं हर उस कदम का पालन कर रहा हूं, जो इस पोस्ट में सुरक्षित मोड में भी था, जहां सभी तृतीय पक्ष अक्षम हैं मेरे कैमरे ने तब तक काम किया जब तक मैंने अपना संदेशवाहक नहीं खोला और एक तस्वीर लेने की कोशिश की, जबकि सुरक्षित मोड पर मुझे ब्लैक स्क्रीन मिल गई । जबरन इसे और सब कुछ रीसेट करें और इस बिंदु पर कुछ भी नहीं। मुझे लगता है कि Google ने हार्डवेयर के बजाय अन्य एप्लिकेशन कैमरा के साथ कैसे इंटरैक्ट किया, इस पर गड़बड़ कर दी। यह उनके सॉफ्टवेयर में होना है।
उपाय: यदि आप सुरक्षित मोड पर कैमरा ऐप का उपयोग करते समय एक काली स्क्रीन प्राप्त करना जारी रखते हैं, तो आपको अगले समस्या निवारण चरण पर जाना चाहिए जो सीधे ऐप से निपटना है।
समाधान 1: कैमरा ऐप कैश साफ़ करें
कैमरा ऐप का कैश साफ़ करने की कोशिश करें और देखें कि क्या होता है।
- होम स्क्रीन से, सभी एप्लिकेशन प्रदर्शित करने के लिए स्पर्श करें और स्वाइप करें।
- सेटिंग्स में जाओ।
- एप्लिकेशन और सूचनाएं टैप करें।
- सभी 'xx' ऐप्स देखें टैप करें।
- उपयुक्त एप्लिकेशन टैप करें।
- संग्रहण टैप करें।
- कैश साफ़ करें।
- अपने पिक्सेल 3 XL को पुनः आरंभ करें।
समाधान 2: चूक के लिए कैमरा ऐप लौटाएं
कैमरा ऐप के कैश को पोंछने के बाद समस्या बनी रहनी चाहिए, इन चरणों के साथ ऐप को अपनी फ़ैक्टरी सेटिंग्स पर वापस लाएँ:
- होम स्क्रीन से, सभी एप्लिकेशन प्रदर्शित करने के लिए स्पर्श करें और स्वाइप करें।
- सेटिंग्स में जाओ।
- एप्लिकेशन और सूचनाएं टैप करें।
- सभी 'xx' ऐप्स देखें टैप करें।
- उपयुक्त एप्लिकेशन टैप करें।
- संग्रहण टैप करें।
- डेटा साफ़ करें टैप करें।
- अपने पिक्सेल 3 XL को पुनः आरंभ करें।
समाधान 3: अद्यतन स्थापित करें
किसी भी एंड्रॉइड समस्या से निपटने के दौरान, बुनियादी चीजों में से एक यह सुनिश्चित करना है कि आप ऐप्स और ऑपरेटिंग सिस्टम के लिए अपडेट इंस्टॉल करें। सिस्टम अपडेट स्थापित करें
कुछ कीड़े खराब कोडिंग के कारण होते हैं। Google Pixel डिवाइस का उपयोग करने का एक तथ्य यह है कि आप उन सबसे पहले सुविधाओं में से एक हो सकते हैं जिन्हें Android द्वारा पेश की जाने वाली नवीनतम सुविधाओं का अनुभव है। हालाँकि, यह भी कारण हो सकता है कि आपका उपकरण निराशा का स्रोत हो सकता है। कोई पूर्ण ऑपरेटिंग सिस्टम नहीं है इसलिए पहले संस्करण आमतौर पर छोटी गाड़ी हैं। यदि अपडेट के बाद आपका Pixel 3 XL अपने आप ही रीस्टार्ट होने लगा, तो यह एक अक्षम कोड के कारण हो सकता है। जैसे-जैसे Google बग्स को हटाता है, उन्हें लागू करने के लिए अपडेट जारी किए जाते हैं। सुनिश्चित करें कि आप नवीनतम उपलब्ध सिस्टम अद्यतनों को स्थापित करते हैं जैसे वे साथ आते हैं।
डिफ़ॉल्ट रूप से, पिक्सेल 3 डिवाइस सिस्टम अपडेट को स्वचालित रूप से स्थापित करने के लिए सेट किए जाते हैं। हालाँकि, आप यह देखने के लिए मैन्युअल रूप से देख सकते हैं कि इस समय आपके डिवाइस के लिए और अधिक Android संस्करण है या नहीं। ऐसे:
- अपने Pixel 3 XL को wifi से कनेक्ट करें।
- सेटिंग्स ऐप खोलें।
- नीचे के पास, सिस्टम टैप करें।
- उन्नत टैप करें।
- सिस्टम अपडेट टैप करें। यदि आप 'उन्नत' नहीं देखते हैं, तो फ़ोन के बारे में टैप करें।
- आप अपनी अपडेट स्थिति देखेंगे। स्क्रीन पर किसी भी चरण का पालन करें।
समाधान 4: फ़ैक्टरी रीसेट
यदि समस्या इस बिंदु पर बनी हुई है, तो आपको फोन को पोंछने और चूक के लिए सभी सिस्टम सेटिंग्स को वापस करने पर विचार करना चाहिए। फ़ैक्टरी रीसेट सभी व्यक्तिगत डेटा को मिटा देगा इसलिए ऐसा करने से पहले अपने फ़ोटो, वीडियो, दस्तावेज़ इत्यादि को वापस करना सुनिश्चित करें।
फ़ैक्टरी रीसेट करने के लिए:
- अपने व्यक्तिगत डेटा का बैकअप बनाएं।
- अपना Google Pixel 3 XL बंद करें।
- बूटलोडर मोड तक पावर + वॉल्यूम डाउन बटन को दबाए रखें और इसके ऊपर एक एंड्रॉइड की शुरुआत के साथ छवि दिखाई देती है।
- पुनर्प्राप्ति मोड का चयन करें। आप उपलब्ध विकल्पों और पावर बटन के माध्यम से चयन करने के लिए वॉल्यूम बटन का उपयोग कर सकते हैं। डिवाइस Google प्रारंभ स्क्रीन को क्षण भर में फ्लैश करेगा और फिर रिकवरी मोड में पुनरारंभ करेगा।
- यदि स्क्रीन पर छपी "नो कमांड" वाली टूटी हुई एंड्रॉइड की छवि के साथ प्रस्तुत किया गया है, तो पावर बटन दबाएं और दबाए रखें। वॉल्यूम अप बटन को एक बार दबाएं। इसके बाद पावर बटन जारी करें।
- Android रिकवरी स्क्रीन से, वाइप डेटा / फ़ैक्टरी रीसेट का चयन करें।
- हाँ का चयन करें। फ़ैक्टरी डेटा रीसेट प्रक्रिया को पूरा करने के लिए कई मिनट तक प्रतीक्षा करें।
- अब रिबूट सिस्टम चुनें। फ़ैक्टरी डेटा रीसेट और रीबूट प्रक्रियाओं को पूरा करने के लिए कई मिनट की अनुमति दें।
- फोन को फिर से सेट करें।
समाधान 5: पेशेवर सहायता प्राप्त करें
यदि फ़ैक्टरी रीसेट करने के बाद कुछ भी काम नहीं करता है, तो इसका मतलब है कि समस्या का कारण गहरा है। यह हार्डवेयर-संबंधी हो सकता है, या यह ऑपरेटिंग सिस्टम या फ़र्मवेयर के भीतर गहरे दबा हुआ है। इस स्तर पर, Google से समर्थन प्राप्त करने के अलावा कुछ भी नहीं है जो आप कर सकते हैं।