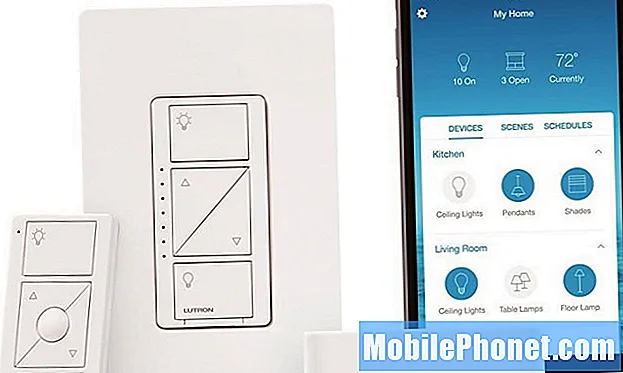विषय
उन लोगों के लिए जो उत्तर की तलाश में हैं कि उनका ब्लूटूथ एक्सेस Google Pixel 3 XL के साथ क्यों नहीं जोड़ा जा रहा है, यह पोस्ट आपके लिए है। हालाँकि नीचे उल्लिखित मामले में कुछ निश्चित परिस्थितियों को प्रस्तुत किया गया है, समस्या निवारण चरण सभी उपकरणों में समान हैं। उम्मीद है, सुझाए गए समस्या निवारण चरणों में से एक आपकी सहायता करेगा।
समस्या: Google पिक्सेल 3 XL ने ब्लूटूथ हेडफ़ोन के साथ जोड़ी नहीं बनाई
मैं अपने ब्लूटूथ हेडफोन को अपने Pixel 3 XL में नहीं जोड़ सकता। मेरे पास दो जोड़ी ब्लूटूथ हेडफ़ोन हैं, जो एक वर्ष से कम पुराने हैं। वे मेरे दोनों कंप्यूटरों के साथ जोड़ेंगे और कनेक्ट करेंगे, एक साल से भी कम समय में, और वे मेरे पुराने Droid टर्बो के साथ जोड़ी और जुड़ेंगे, लेकिन मेरे नए Pixel 3 XL के साथ नहीं। यह भी नहीं पता है कि फोन और हेडफोन की जोड़ी मोड में होने पर वे मौजूद हैं। यह उन उपकरणों को देख सकता है जो अगले दरवाजे पर मेरे पड़ोसियों से संबंधित हैं, और यह हेडफ़ोन नहीं, बल्कि मेरे कंप्यूटरों के साथ जोड़ेगा। मैंने फोन को सुरक्षित मोड में शुरू करने की कोशिश की है, लेकिन इससे कोई फर्क नहीं पड़ा।
उपाय: जब Google Pixel 3 XL ब्लूटूथ मुद्दों की बात आती है, तो एक उपयोगकर्ता केवल मूल समस्या निवारण कर सकता है। इसका मतलब यह है कि यदि पुनः आरंभ, पुनः जोड़ी, आदि जैसे सुझावों की सामान्य खुराक काम नहीं करती है, तो संभवत: इसमें शामिल उपकरणों के बीच संगतता या असंगति है। आइए उन विशिष्ट समस्या निवारण चरणों पर जाएं जो आप इस मामले की विशिष्ट परिस्थितियों के बारे में कर सकते हैं।
हवाई जहाज मोड की जाँच करें
एयरप्लेन मोड में ब्लूटूथ बंद है। सुनिश्चित करें कि हवाई जहाज मोड अक्षम है। आप इसे बंद से चालू और पीछे से टॉगल करने का भी प्रयास कर सकते हैं। ऐसे:
- होम स्क्रीन से, सभी एप्लिकेशन प्रदर्शित करने के लिए स्पर्श करें और स्वाइप करें।
- सेटिंग्स टैप करें।
- नेटवर्क और इंटरनेट पर टैप करें।
- इसे चालू या बंद करने के लिए हवाई जहाज मोड स्विच को टैप करें।
ब्लूटूथ एक्सेसरी और Pixel 3 XL को रीस्टार्ट करें
यह पहला बुनियादी कदम है जो आपको करना चाहिए। ब्लूटूथ एक्सेसरी को पुनरारंभ करने के बारे में सटीक कदम आपके पास मौजूद डिवाइस पर निर्भर करता है। यदि आपको पता नहीं है कि उक्त गौण के प्रलेखन का संदर्भ लें।
चूंकि हम Pixel 3 XL समस्या निवारण के लिए यहां हैं, हम केवल उक्त डिवाइस के लिए चरण प्रदान कर सकते हैं। यहाँ पिक्सेल 3 XL पर ब्लूटूथ फ़ंक्शन को कैसे पुनः आरंभ किया जाए:
- अपने डिवाइस की सेटिंग ऐप सेटिंग ऐप खोलें।
- कनेक्टेड डिवाइस और फिर कनेक्शन प्राथमिकताएं और फिर ब्लूटूथ टैप करें।
- ब्लूटूथ को चालू या बंद करें।
ब्लूटूथ एक्सेसरी को चार्ज करें
कभी-कभी, कम चालित ब्लूटूथ डिवाइस एक स्थिर कनेक्शन को जोड़ी या स्थापित करने में सक्षम नहीं हो सकते हैं। सुनिश्चित करें कि आप जिन हेडफ़ोन को कनेक्ट करने का प्रयास कर रहे हैं, उन्हें आपके पिक्सेल में फिर से जोड़ने के प्रयास से पहले नए चार्ज किए गए हैं।
हटाएं (अप्रकाशित) जोड़ियाँ
कभी-कभी, पिछली जोड़ियों को हटाने से कनेक्शन स्थापित करने में मदद मिल सकती है। यदि आपने यह कोशिश नहीं की है, तो ये कदम हैं जो आपको अवश्य करने चाहिए:
- सेटिंग्स ऐप खोलें।
- कनेक्टेड डिवाइस पर टैप करें।
- कनेक्शन प्राथमिकताएं टैप करें।
- ब्लूटूथ पर टैप करें।
- सुनिश्चित करें कि ब्लूटूथ चालू है।
- बैक एरो को दो बार टैप करें।
- अपने ब्लूटूथ एक्सेसरी की सेटिंग खोलें:
- यदि आपको अपने नाम के आगे "उपलब्ध मीडिया डिवाइस" के तहत अपना एक्सेसरी दिखाई देता है, तो सेटिंग्स पर टैप करें।
- यदि कोई सामान सूचीबद्ध नहीं है, तो पहले से कनेक्ट किए गए उपकरणों को टैप करें। अपने एक्सेसरी के नाम के आगे, सेटिंग्स पर टैप करें।
- एक्सेसरी का नाम बदलें, डिस्कनेक्ट करें, एक्शन ("प्रोफाइल"), या एक्सेसरी ("भूल") एक्सेस करें।
अपने पिक्सेल के ब्लूटूथ का नाम बदलें।
कुछ उपयोगकर्ता दावा करते हैं कि उनके फोन के ब्लूटूथ डिवाइस का नाम बदलने से दूसरे ब्लूटूथ एक्सेसरी को कनेक्ट करने या पेयर करने की अनुमति मिलती है। अगर यह मदद करता है यह देखने के लिए यह सुनिश्चित करने के लिए प्रयास करें।
- सेटिंग्स ऐप खोलें।
- कनेक्टेड डिवाइस पर टैप करें।
- कनेक्शन प्राथमिकताएं टैप करें।
- ब्लूटूथ पर टैप करें।
- सुनिश्चित करें कि ब्लूटूथ चालू है।
- डिवाइस का नाम टैप करें। यदि आप "डिवाइस का नाम" नहीं देखते हैं, तो आप एक अलग Android संस्करण का उपयोग कर रहे हैं। अधिक विकल्प (तीन-डॉट आइकन) पर टैप करें और फिर इस डिवाइस का नाम बदलें।
- एक नया नाम दर्ज करें।
- नाम बदलें।
ब्लूटूथ ऐप कैश और डेटा साफ़ करें
यदि समस्या अभी भी इस बिंदु पर बनी हुई है, तो आप अपने डिवाइस में ब्लूटूथ ऐप को अपनी चूक में वापस करने का भी प्रयास कर सकते हैं। ऐसे:
- सेटिंग्स ऐप खोलें।
- एप्लिकेशन मैनेजर विकल्प के लिए ब्राउज़ करें और इसे टैप करें।
- इसके बाद, सभी टैब को या तो बाएं या दाएं स्वाइप करके अक्षम करें।
- अब, ब्लूटूथ पर टैप करें।
- ब्लूटूथ को बंद करने के लिए बल स्टॉप पर टैप करें।
- अगला, इसके कैश और डेटा को साफ़ करें।
- जब यह हो जाए, तो ठीक पर टैप करें और अंत में, अपने डिवाइस को पुनरारंभ करें।
नेटवर्क सेटिंग्स को रीसेट करें
आपको अपने पिक्सेल डिवाइस पर सभी नेटवर्क सेटिंग्स को साफ़ करने का भी प्रयास करना चाहिए। ऐसे:
- सेटिंग्स ऐप खोलें।
- सिस्टम टैप करें।
- उन्नत टैप करें।
- रीसेट विकल्प टैप करें।
- निम्नलिखित में से चुनें:
- Wi-Fi, मोबाइल और ब्लूटूथ रीसेट करें
- ऐप प्राथमिकताएँ रीसेट करें
- सभी डेटा मिटाएँ (फ़ैक्टरी रीसेट)
- रीसेट सेटिंग्स टैप करें।
- संकेत मिलने पर पिन, पासवर्ड या पैटर्न डालें।
- पुष्टि करने के लिए रीसेट सेटिंग्स टैप करें।
ब्लूटूथ असंगति मुद्दा
ब्लूटूथ समस्याएं कई रूप ले सकती हैं इसलिए किसी विशेष समस्या को ठीक करते समय विचार करने के लिए कई कारक भी हैं। सबसे आम कारणों में से एक है कि उपकरणों के बीच बाँधना भले ही काम न करे लेकिन असंगति है। इसका मतलब यह हो सकता है कि या तो उनके बीच एक सॉफ्टवेयर बग या सीमा है, या उनमें से किसी के पास अलग-अलग हार्डवेयर हैं जो संघर्ष में हैं। कई निर्माता अपने स्वयं के ब्लूटूथ उपकरणों को विकसित करने के साथ, किसी भी उपयोगकर्ता या हमारे जैसे तीसरे पक्ष के समस्या निवारक के लिए यह जानना असंभव है कि वास्तव में क्या चल रहा है। और यहां तक कि अगर हम जानते हैं, तो हम केवल यह कर सकते हैं कि उपयोगकर्ता को एक अलग डिवाइस प्राप्त करने के लिए कहा जाए जो Google Pixel 3 XL के साथ प्रमाणित हो। यदि आप समस्या की तह तक जाना चाहते हैं, तो हम सुझाव देते हैं कि आप उन हेडफ़ोन के निर्माताओं से संपर्क करें जिनसे आपको समस्या हो रही है ताकि वे आपको पहले से जानकारी दे सकें कि उनके उत्पाद Pixel 3 XL के साथ संगत हैं या नहीं।