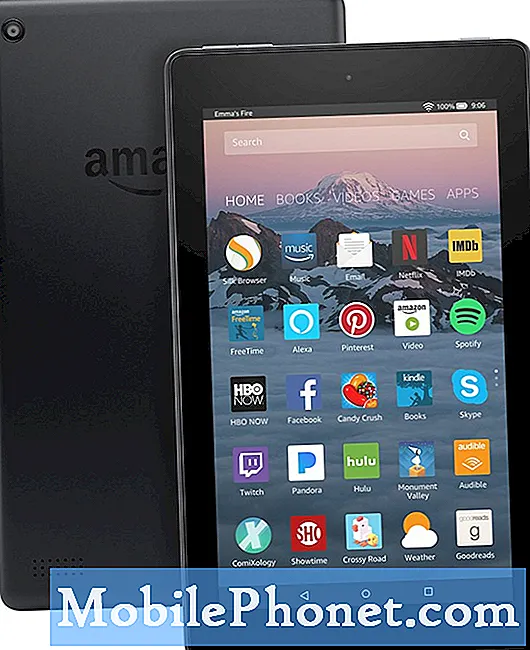विषय
मोबाइल उपकरणों में डेटा प्रबंधन, विशेष रूप से फ़ाइल स्थानांतरण और फ़र्मवेयर उन्नयन कंप्यूटर और कुछ मोबाइल डेटा प्रबंधन सॉफ़्टवेयर के उपयोग के साथ किया जाता है। ऐसा करने के लिए, आपको USB कनेक्टर या संगत डेटा केबल का उपयोग करके अपने डिवाइस को अपने कंप्यूटर से कनेक्ट करना होगा। लेकिन कुछ उदाहरण और / या कारक हैं जो प्रक्रिया में हस्तक्षेप कर सकते हैं। और यह तब होता है जब सिंकिंग समस्याएं होती हैं।
इस पोस्ट में संकलित सैमसंग गैलेक्सी S9 प्लस स्मार्टफोन पर एक समान मुद्दा है, जिसमें डिवाइस को विंडोज पीसी द्वारा मान्यता प्राप्त नहीं है। जब यह समस्या आपके साथ होती है, तो यह जानने के लिए पढ़ें कि आपके सैमसंग स्मार्टफोन को अपने विंडोज पीसी से जोड़ने की कोशिश की जा रही है।
अब, इससे पहले कि आप अपने फोन के साथ अन्य समस्याएँ हों, सुनिश्चित करें कि आप हमारे समस्या निवारण पृष्ठ द्वारा ड्रॉप करते हैं, क्योंकि हमने अपने पाठकों द्वारा बताई गई सैकड़ों समस्याओं का समाधान पहले ही दे दिया है। ऑड्स यह है कि हमने पहले से ही आपके पास मौजूद समस्या का हल उपलब्ध करा दिया है, इसलिए उस पेज पर आपके साथ मिलते-जुलते मुद्दों को खोजने की कोशिश करें और हमारे द्वारा सुझाए गए समाधान का उपयोग करने के लिए स्वतंत्र महसूस करें। यदि वे काम नहीं करते हैं या यदि आपको और सहायता की आवश्यकता है, तो हमारे एंड्रॉइड मुद्दों को प्रश्नावली भरें और हमसे संपर्क करने के लिए सबमिट करें।
अपने गैलेक्सी S9 प्लस का कैसे निवारण करें जिसे आपके पीसी द्वारा पहचाना नहीं जा सकता है
इससे पहले कि आप समस्या निवारण करना शुरू करें, सुनिश्चित करें कि आप मूल या सैमसंग आपूर्ति किए गए यूएसबी कनेक्टर या डेटा केबल का उपयोग कर रहे हैं जो आपके डिवाइस के साथ आया था। हो सकता है कि कुछ केबल आपके फ़ोन सिस्टम के अनुकूल न हों, इसलिए वे इच्छानुसार काम नहीं करते। यह भी सुनिश्चित करें कि आपके द्वारा उपयोग किया जा रहा USB पोर्ट काम कर रहा है। आप पोर्ट के बीच स्विच करके पता कर सकते हैं कि कौन सा पोर्ट काम कर रहा है या नहीं। एक बार जब आप ऐसा कर लेते हैं और सभी एक ही मुद्दे के साथ समाप्त हो जाते हैं, तो आगे बढ़ें और अपने उपकरणों का निवारण करें।
अपने फ़ोन पर सॉफ़्टवेयर समस्याओं का निवारण करें
अंतर्निहित कारण से अपने फ़ोन पर सॉफ़्टवेयर समस्याओं को नियंत्रित करने के लिए, निम्न कार्यविधियाँ करें।
पहला वर्कअराउंड: सॉफ्ट रीसेट या डिवाइस रिस्टार्ट।
दूषित कैश फ़ाइलें सॉफ़्टवेयर त्रुटियों को ट्रिगर कर सकती हैं और इसी तरह आपके कुछ फ़ोन कार्यों को प्रभावित कर सकती हैं। इसे बाहर निकालने के लिए, आप अपने डिवाइस पर सॉफ्ट रीसेट को पुनरारंभ या प्रदर्शन करके कैशे फ़ाइलों को डंप कर सकते हैं। ऐसे:
- दबाकर रखें बिजली का बटन कुछ सेकंड के लिए जब तक कि पावर विकल्प दिखाई न दें।
- चुनते हैं बिजली बंद फिर टैप करें ठीक। आपका फ़ोन फिर बंद हो जाता है।
- 30 सेकंड के बाद, दबाकर रखें बिजली का बटन फिर से जब तक आपका फोन बूट न हो जाए।
वैकल्पिक रूप से, आप इन चरणों के साथ एक बल पुनरारंभ कर सकते हैं:
- दबाकर रखें वॉल्यूम डाउन बटन पहले और इसे जाने मत दो।
- अब, दबाएं और दबाए रखें बिजली का बटन वॉल्यूम डाउन बटन दबाए रखते हुए।
- दोनों बटन को 10 सेकंड के लिए या डिवाइस पॉवर साइकल तक एक साथ रखें।
एक सॉफ्ट रीसेट आपके द्वारा आंतरिक मेमोरी पर सहेजे गए किसी भी डेटा को प्रभावित नहीं करेगा, इस प्रकार डेटा हानि का परिणाम नहीं होगा। कोशिश करें कि समस्या ठीक होने के बाद पहले अपने फोन को अपने कंप्यूटर से फिर से कनेक्ट करें।
दूसरा वर्कअराउंड: नवीनतम एंड्रॉइड वर्जन के लिए डिवाइस सॉफ्टवेयर अपडेट करें।
सॉफ्टवेयर बग और मैलवेयर भी दोषियों में से हैं। उन्हें संभावित ट्रिगर्स से समाप्त करने के लिए, अपने डिवाइस पर एक अपडेट इंस्टॉल करने से मदद मिल सकती है। सॉफ़्टवेयर अपडेट में आमतौर पर आपके फोन सिस्टम से किसी भी बग और मैलवेयर से निपटने के लिए फिक्स पैच होता है। यहाँ कैसे शुरू किया जाए:
- के नीचे से ऊपर स्वाइप करें घर स्क्रीन।
- नल टोटी समायोजन.
- स्क्रॉल करें और चुनें सॉफ्टवेयर अपडेट।
- के विकल्प का चयन करें अद्यतन मैन्युअल रूप से डाउनलोड करें।
ओवर-द-एयर के माध्यम से सॉफ़्टवेयर अपडेट को डाउनलोड और इंस्टॉल करने के लिए पर्याप्त डिवाइस के साथ आपका डिवाइस वाई-फाई इंटरनेट से जुड़ा होना चाहिए। अद्यतन फ़ाइल डाउनलोड और स्थापना को पूरा करने के लिए ऑनस्क्रीन निर्देशों का पालन करें। और जब अपडेट इंस्टॉल हो जाए तो अपने फोन को रिस्टार्ट करना न भूलें। यह सुनिश्चित करेगा कि सभी नए सिस्टम परिवर्तनों को ठीक से लागू किया जाए और इसलिए आपके डिवाइस को कार्य करने से रोका जाए।
तीसरा वर्कअराउंड: यूएसबी डिबगिंग मोड को अपने फोन पर सक्षम करें।
यूएसबी डिबगिंग आपके गैलेक्सी एस 9 प्लस सहित एंड्रॉइड स्मार्टफोन पर डेवलपर विकल्प या डेवलपर मोड की प्रमुख विशेषताओं में से एक है। डेवलपर मोड सक्षम होने के साथ, आपके पास अपने डिवाइस पर छिपी हुई सुविधाओं तक पहुंच होगी और आवश्यकता होने पर या यदि आप अपना फोन कस्टमाइज़ करना चाहते हैं तो उनमें से कुछ को कॉन्फ़िगर करें। अपने सैमसंग गैलेक्सी एस 9 प्लस स्मार्टफोन पर डेवलपर मोड और यूएसबी डिबगिंग विकल्प को कैसे सक्षम करें:
- अपना फोन चालू करो।
- के लिए जाओ समायोजन.
- नीचे स्क्रॉल करें और टैप करें डिवाइस के बारे में।
- नल टोटी सॉफ्टवेयर जानकारी.
- नीचे स्क्रॉल करें और खोजें निर्माण संख्या फिर उस पर सात बार टैप करें।
- फिर आपको एक संदेश मिलेगा, "अब आप एक डेवलपर हैं" या ऐसा ही कुछ।
- यदि आप उस संदेश को देखते हैं, तो वापस जाएं समायोजन और आपको अब देखना चाहिए डेवलपर विकल्प मेन्यू।
- उपलब्ध विकल्पों को देखने के लिए डेवलपर विकल्पों पर टैप करें यूएसबी डिबगिंग। बस विकल्प को सक्षम करने के लिए टैप करें।
इस बिंदु पर, आपको अपने फोन को अपने पीसी से कनेक्ट करने और फर्मवेयर अपग्रेड या किसी अन्य प्रकार के डेटा प्रबंधन करने में सक्षम होना चाहिए। यदि वह काम नहीं करता है, तो आपको अपने कंप्यूटर का समस्या निवारण करना होगा।
अपने पीसी का समस्या निवारण करें
यदि समस्या आपके फ़ोन पर सॉफ़्टवेयर समस्याओं का निवारण करने के बाद बनी रहती है, तो कंप्यूटर सिस्टम पर समस्या की सबसे अधिक संभावना है। उस स्थिति में, इन वर्कअराउंड के साथ अपने पीसी पर सिस्टम त्रुटियों का निवारण करने का प्रयास करें।
पहला वर्कअराउंड: अपने कंप्यूटर को रिबूट करें।
कंप्यूटर पर रैंडम सिस्टम ग्लिच भी सिंकिंग की समस्या पैदा कर सकता है। आमतौर पर, सिस्टम को रीबूट करके इन्हें हल किया जा सकता है। यदि आप पहले से ही नहीं हैं, तो अपने कंप्यूटर पर गलत फ़ाइलों को डंप करने और आंतरिक मेमोरी को खाली करने के लिए सामान्य पुनरारंभ प्रक्रिया को पूरा करें।
दूसरा वर्कअराउंड: अपने कंप्यूटर से किसी अन्य बाहरी डिवाइस को निकालें फिर सिस्टम को रिबूट करें।
आपके कंप्यूटर के USB पोर्ट से जुड़े अन्य बाहरी उपकरण विशेष रूप से सिस्टम के गड़बड़ होने पर भी विरोध का कारण बन सकते हैं। ऐसा होने से रोकने के लिए, अपने कंप्यूटर से किसी भी USB डिवाइस को निकालें और फिर अपने फ़ोन को प्लग इन करें। यह सुनिश्चित करेगा कि कंप्यूटर सिस्टम आपके सैमसंग डिवाइस को छोड़कर किसी अन्य डिवाइस को नहीं पढ़ रहा है।
तीसरा वर्कअराउंड: अस्थायी रूप से सुरक्षा सॉफ़्टवेयर या फ़ायरवॉल अक्षम करें
जब कोई सुरक्षा खतरा माना जाता है, तो कुछ सुरक्षा सॉफ़्टवेयर किसी भी बाहरी डिवाइस तक पहुँच को रोक सकते हैं। जब USB के माध्यम से कंप्यूटर में प्लग किया जाता है तो आपका फ़ोन एक बाहरी डिवाइस के रूप में पढ़ा जाएगा। इस प्रकार, यह संभव है कि यह आपके सुरक्षा सॉफ़्टवेयर द्वारा अवरुद्ध हो। इसे बाहर निकालने के लिए, आप या तो अपने कंप्यूटर पर सुरक्षा सॉफ़्टवेयर को अस्थायी रूप से अक्षम कर सकते हैं या अपने फ़ोन तक पहुँच प्रदान करने के लिए इसे कॉन्फ़िगर कर सकते हैं। सुरक्षा सॉफ़्टवेयर सेटिंग्स और अनुदान अनुमतियाँ कॉन्फ़िगर करने में और सहायता के लिए, आप सॉफ़्टवेयर डेवलपर या Microsoft समर्थन से संपर्क कर सकते हैं।
चौथा वर्कअराउंड: अपने कंप्यूटर पर USB ड्राइवरों को प्रबंधित करें।
विंडोज पीसी पर यूएसबी ड्राइवरों का उपयोग और प्रबंधन करने के लिए, डिवाइस प्रबंधक अनुभाग पर जाएं। सभी ड्राइवरों की एक सूची उनकी वर्तमान स्थिति के साथ स्क्रीन को आबाद करेगी। इस मामले में कुछ ड्राइवरों को आपके कंप्यूटर पर अपडेट, अनइंस्टॉल या रीइंस्टॉल करने की आवश्यकता हो सकती है। USB ड्राइवर मेनू का विस्तार करने और यह देखने के लिए कि किन ड्राइवरों को क्रियाओं की आवश्यकता है, ड्राइवर हेडर से पहले + पर टैप करें। ड्राइवरों के साथ ए एक्स चिह्न, प्रश्न चिह्न और उन पर विस्मयादिबोधक चिह्न वे हैं जिन्हें उपयुक्त क्रियाओं की आवश्यकता होती है।
यदि आप सुनिश्चित नहीं हैं कि कौन से ड्राइवर का उपयोग करें या प्रबंधित करें, तो आप आगे की सहायता के लिए Microsoft समर्थन या आपके कंप्यूटर के निर्माता से संपर्क कर सकते हैं। वे आपके सैमसंग डिवाइस को पहचानने के लिए आपके कंप्यूटर के लिए आवश्यक ड्राइवरों का प्रबंधन करने के तरीके के बारे में एक कदम-दर-चरण प्रक्रिया के माध्यम से चलेंगे।
हमसे जुडे
हम आपकी समस्याओं, प्रश्नों और सुझावों के लिए हमेशा खुले हैं, इसलिए इस फ़ॉर्म को भरकर हमसे संपर्क करने में संकोच न करें। यह एक मुफ्त सेवा है जो हम प्रदान करते हैं और हमने आपको इसके लिए एक पैसा नहीं लिया है। लेकिन कृपया ध्यान दें कि हम हर दिन सैकड़ों ईमेल प्राप्त करते हैं और उनमें से हर एक का जवाब देना हमारे लिए असंभव है। लेकिन निश्चिंत रहें हम प्राप्त होने वाले हर संदेश को पढ़ते हैं। जिनके लिए हमने मदद की है, कृपया हमारे पोस्ट को अपने दोस्तों को साझा करके या केवल हमारे फेसबुक और Google+ पेज को लाइक करके या हमें ट्विटर पर फॉलो करके इस शब्द का प्रसार करें।
ऐसे पोस्ट जिन्हें आप देख सकते हैं:
- अपने सैमसंग गैलेक्सी S9 प्लस को काली स्क्रीन और ब्लिंकिंग ब्लू लाइट (आसान चरणों) से कैसे ठीक करें
- सैमसंग गैलेक्सी S9 प्लस को कैसे ठीक करें जो जवाब नहीं दे रहा है लेकिन इसमें नीली बत्ती झपक रही है (आसान उपाय)
- सैमसंग गैलेक्सी S9 प्लस पर "दुर्भाग्य से, संपर्क बंद हो गए हैं" त्रुटि (आसान फिक्स)
- सैमसंग गैलेक्सी एस 9 प्लस को कैसे ठीक करें जो "दुर्भाग्य से, इंटरनेट ने रोक दिया है" त्रुटि (आसान कदम) दिखाता है
- सैमसंग गैलेक्सी S9 प्लस को कैसे ठीक करें जो सिग्नल, रुक-रुक कर सर्विस / सिग्नल ड्रॉप्स (आसान स्टेप्स) को खोता रहे