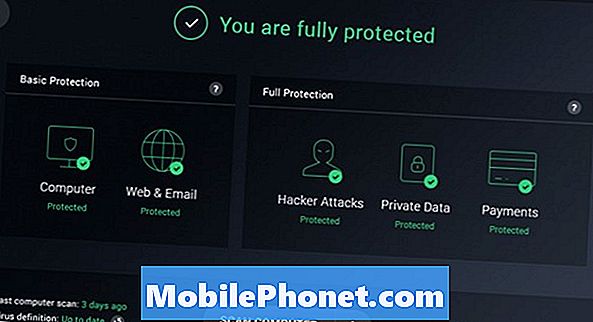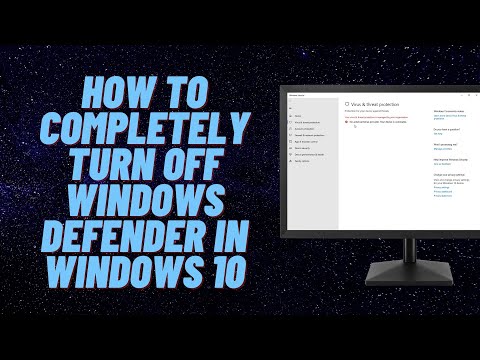
विषय
- क्यों विंडोज डिफेंडर बंद करें
- विंडोज डिफेंडर को कैसे डिसेबल करें
- स्टोरेज सेंस के साथ विंडोज डिफेंडर परिभाषाएं और डाउनलोड कैसे हटाएं
- मुफ्त AVG 2017
प्रत्येक विंडोज 10 उपयोगकर्ता को पता होना चाहिए कि विंडोज 10 में विंडोज डिफेंडर को कैसे अक्षम किया जाए। इस गाइड का उपयोग यह जानने के लिए करें कि अच्छे के लिए माइक्रोसॉफ्ट के एंटीवायरस को कैसे बंद करें।
विंडोज डिफेंडर एक सुरक्षा सूट है जो माइक्रोसॉफ्ट विंडोज के हर संस्करण में डालता है। Microsoft एज के माध्यम से कुछ डाउनलोड करें और यह विंडोज डिफेंडर है जो यह पुष्टि करने के लिए इसे स्कैन करता है कि यह वायरस नहीं है। विंडोज डिफेंडर एक ऑन-डिमांड वायरस स्कैनर भी है। अगर आपको कभी लगता है कि आपके पास वायरस है, तो आप सुरक्षा जोखिमों के लिए अपने पूरे पीसी को स्कैन कर सकते हैं।

क्यों विंडोज डिफेंडर बंद करें
विंडोज सुरक्षा में इसकी आवश्यक भूमिका के बावजूद, विंडोज डिफेंडर को अक्षम करने के अच्छे कारण हैं।
यदि आप किसी अन्य वायरस ऐप को स्थापित करने की योजना बनाते हैं, तो आपको विंडोज डिफेंडर को अक्षम करना चाहिए। यदि आप नहीं करते हैं, तो समस्याओं के होने की उम्मीद करें। Windows 10 अद्यतन स्थापित करने में विफल हो सकता है। विंडोज डिफेंडर और आपका नया वायरस प्रोग्राम एक दूसरे को कुछ दुर्भावनापूर्ण भी पहचान सकता है। आप ऐसा नहीं चाहते हैं

पढ़ें: विंडोज 10 में वायरस के लिए स्कैन कैसे करें
अगर आप अपने विंडोज 10 पीसी को इंटरनेट से जोड़ने की योजना नहीं बनाते हैं, तो विंडोज डिफेंडर को निष्क्रिय करना भी समझ में आता है। विंडोज 10 में उन परिस्थितियों के लिए एक अंतर्निहित कियोस्क मोड है। बस यह सुनिश्चित करें कि यदि आप कभी अपना दिमाग बदलते हैं तो आप डिफेंडर को वापस चालू कर देते हैं।
यहां विंडोज 10 में विंडोज डिफेंडर को निष्क्रिय करने का तरीका बताया गया है।
विंडोज डिफेंडर को कैसे डिसेबल करें
ऐसी तीन विधियाँ हैं जिनका उपयोग आप अपने विंडोज 10 पीसी पर विंडोज डिफेंडर को निष्क्रिय करने के लिए कर सकते हैं। यदि आप अपने पीसी पर नवीनतम अपडेट इंस्टॉल कर चुके हैं, तो वे तीनों आपके लिए उपलब्ध हैं। यदि आपको कोई विकल्प याद नहीं है, तो अपने पीसी को इंटरनेट से कनेक्ट करें और इस गाइड का उपयोग करने से पहले अपने सभी लंबित अपडेट डाउनलोड करें। नवीनतम अद्यतन स्प्रिंग निर्माता अद्यतन है।
- सेटिंग्स ऐप का उपयोग करके विंडोज डिफेंडर को कैसे अक्षम करें
- समूह नीति का उपयोग करके विंडोज डिफेंडर को कैसे अक्षम करें
- रजिस्ट्री का उपयोग करके विंडोज डिफेंडर को कैसे अक्षम करें
- विंडोज डिफेंडर परिभाषाएँ और डाउनलोड कैसे हटाएं
जारी रखने से पहले, सुनिश्चित करें कि आप विंडोज डिफेंडर को अक्षम करने में सहज हैं।
सेटिंग्स ऐप का उपयोग करके विंडोज डिफेंडर को कैसे अक्षम करें
विंडोज डिफेंडर को अक्षम करने का सबसे आसान तरीका सेटिंग्स ऐप का उपयोग करना है। यह एप्लिकेशन Microsoft धीरे-धीरे कंट्रोल पैनल की जगह ले रहा है।
में प्रारंभ बटन पर क्लिक करें नीचे बाएँ अपनी स्क्रीन के कोने। अपने कीबोर्ड पर विंडोज की को दबाने से स्टार्ट भी खुल जाता है।

दबाएं सेटिंग्स दांत स्टार्ट मेन्यू के बाएं किनारे पर। यदि यह वहां नहीं है, तो प्रारंभ मेनू पर इंस्टॉल किए गए एप्लिकेशन की सूची में सेटिंग एप्लिकेशन ढूंढें।
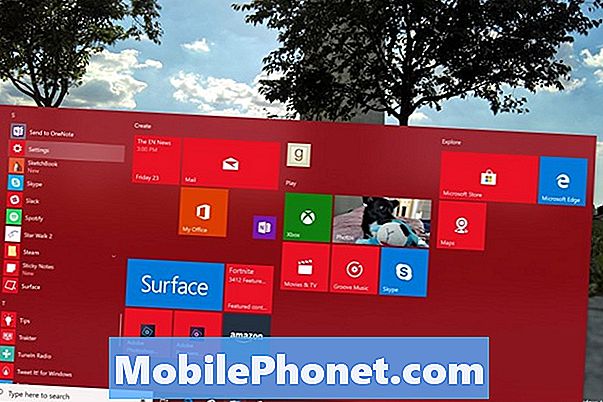
सेटिंग ऐप के अंदर, पर क्लिक करें अद्यतन और सुरक्षा। यह सेटिंग्स के निचले पंक्ति में अंतिम मेनू विकल्प है।
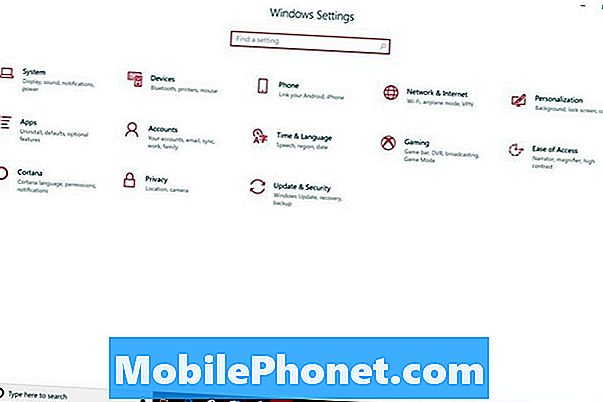
टैप या क्लिक करें विंडोज सुरक्षा मेनू में। यह बाईं ओर स्थित मेनू के ऊपर से दूसरा विकल्प है। माइक्रोसॉफ्ट ने हाल ही में विंडोज डिफेंडर का नाम बदलकर विंडोज सिक्योरिटी कर दिया है, इसलिए नए नाम से घबराना नहीं चाहिए।
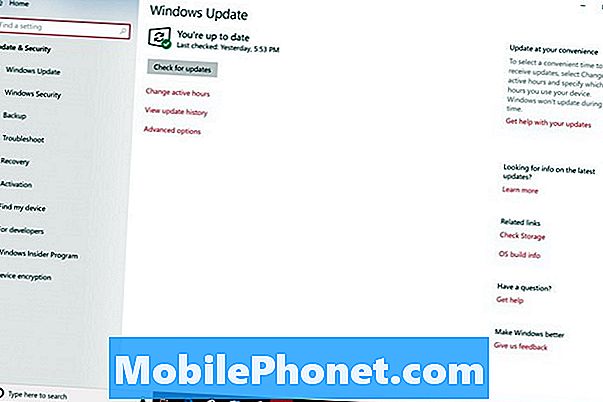
पर क्लिक करें विंडोज डिफेंडर सुरक्षा केंद्र आपकी स्क्रीन के शीर्ष पर बटन। इस बटन को चुनने पर एक और ऐप खुल जाएगा।
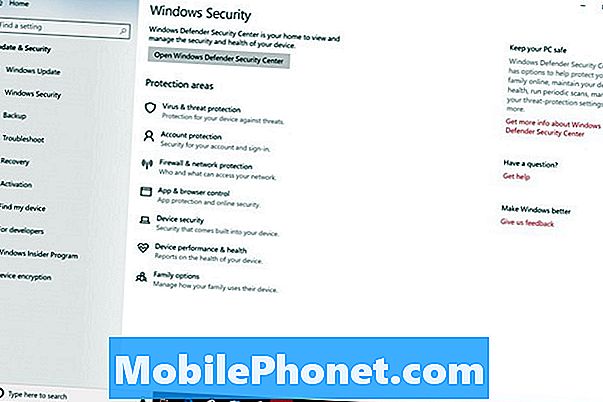
विंडोज डिफेंडर सुरक्षा केंद्र नियंत्रण में आपका स्वागत है। पर क्लिक करेंसेटिंग्स में विकल्प नीचे बाएँ एप्लिकेशन के कोने।

यहां देखे गए किसी भी चेक बॉक्स या टॉगल पर क्लिक न करें। ये केवल विंडोज डिफेंडर की सूचनाओं को अक्षम करेंगे। इसके बजाय, पर क्लिक करें वायरस और खतरा सुरक्षा सेटिंग्स संपर्क।
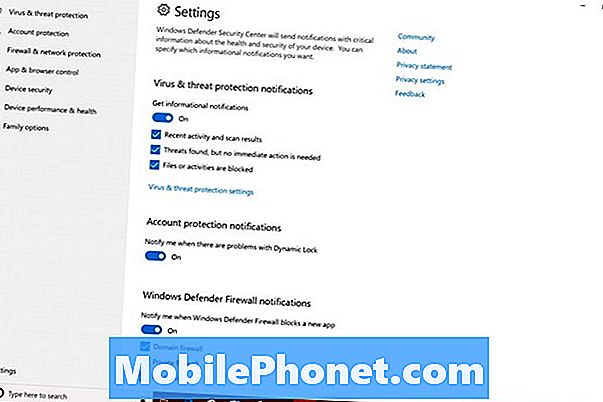
दबाएं वास्तविक समय सुरक्षा, क्लाउड-डिलीवर किया गया संरक्षण तथा स्वचालित नमूना प्रस्तुत करना विंडोज डिफेंडर चालू करने के लिए स्विच बंद.
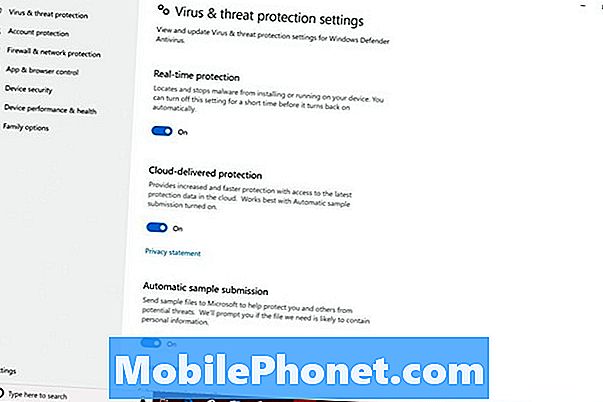
पढ़ें: विंडोज 10 एप्स और गेम्स को प्री-इंस्टॉल कैसे निकालें
समूह नीति का उपयोग करके विंडोज डिफेंडर को कैसे अक्षम करें
समूह नीति आपको विंडोज डिफेंडर को अक्षम करने की भी अनुमति देती है। केवल विंडोज 10 प्रो, विंडोज 10 एंटरप्राइज और विंडोज 10 एजुकेशन में यह सुविधा है। यदि आपने पहले कभी समूह नीति का उपयोग नहीं किया है, तो निश्चित रूप से इस पद्धति से बचें।
में सर्च बॉक्स पर क्लिक करें नीचे बाएँ अपनी स्क्रीन के कोने।

प्रकार रन खोज बॉक्स में। पॉप-अप मेनू में रन पर क्लिक करें।
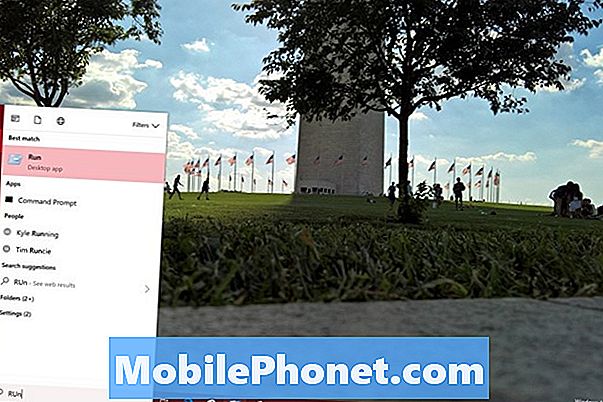
दर्ज gpedit.msc चलाने के लिए और टैप करें दर्ज अपने कीबोर्ड पर कुंजी।
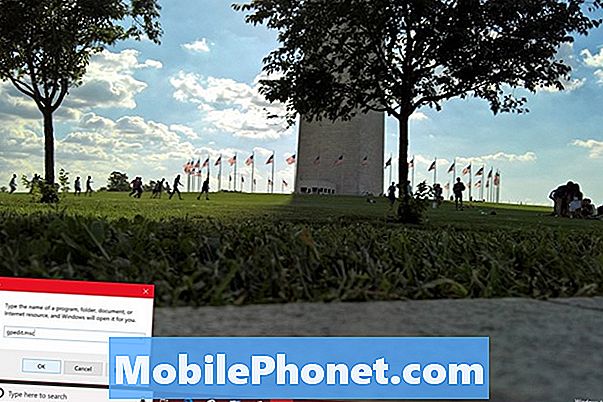
पर क्लिक करें कंप्यूटर कॉन्फ़िगरेशन.
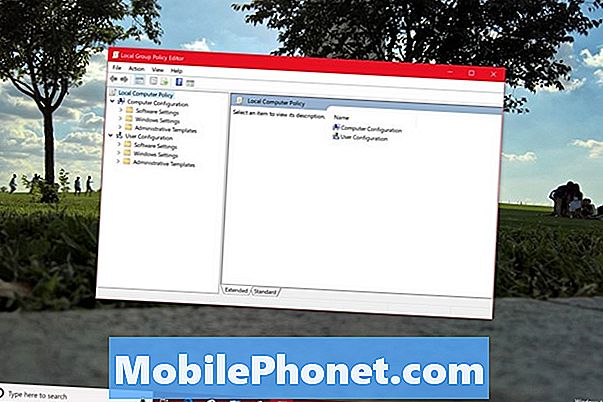
पर क्लिक करें प्रशासनिक नमूना.
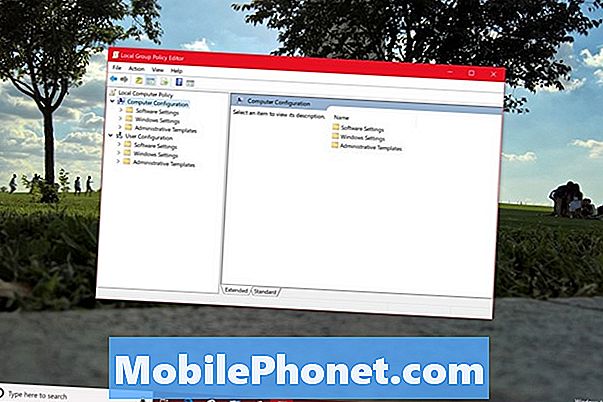
पर क्लिक करें विंडोज घटक.
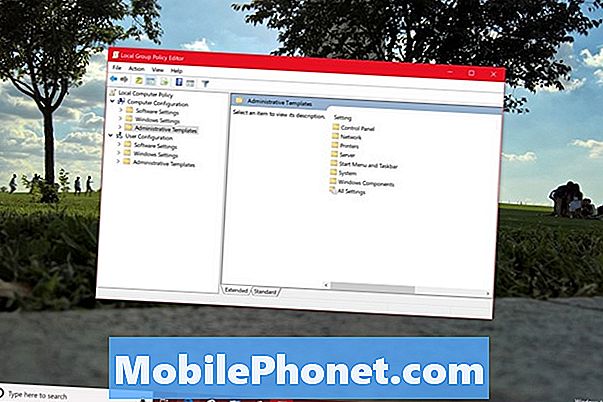
जब तक आप नहीं देखते तब तक सूची को नीचे स्क्रॉल करें विंडोज डिफेंडर एंटीवायरस और उस पर डबल-क्लिक करें।
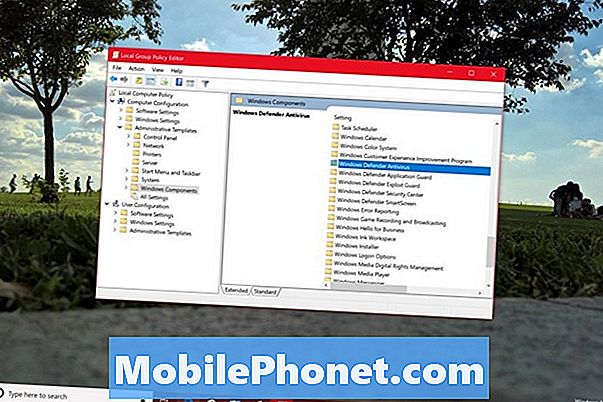
अब डबल क्लिक करें विंडोज डिफेंडर एंटीवायरस को बंद करें.
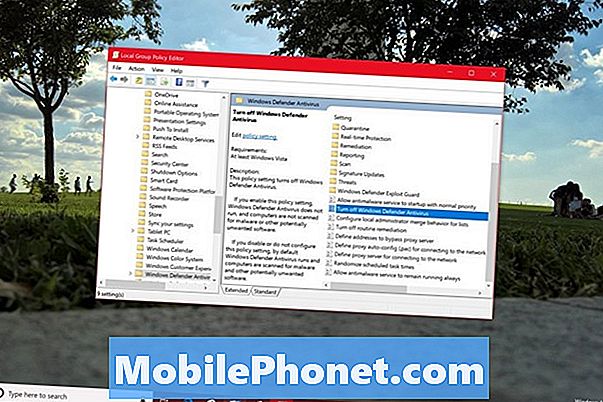
को चुनिए सक्रिय विंडो के बाएं किनारे पर बटन और क्लिक करें ठीक.
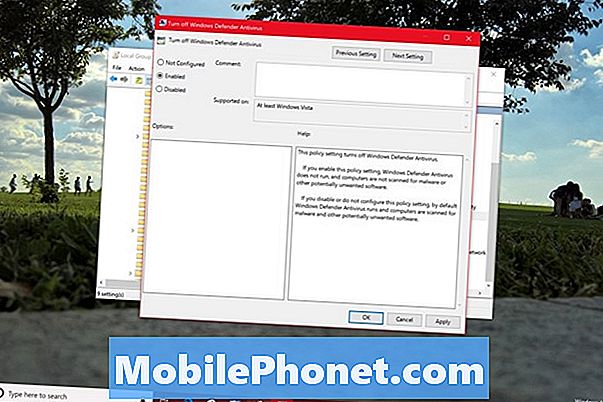
आपने अब विंडोज डिफेंडर को निष्क्रिय करने के लिए समूह नीति का उपयोग किया है। सिस्टम ट्रे में एक सूचना दिखाई देगी जो आपको बताएगी कि आपके पास कोई वायरस सुरक्षा नहीं है। आपके पीसी को पुनरारंभ करने के बाद यह बटन गायब हो जाएगा।
रजिस्ट्री का उपयोग करके विंडोज डिफेंडर को कैसे अक्षम करें
प्रत्येक विंडोज 10 पीसी में एक रजिस्ट्री है और आप इसका उपयोग सेटिंग्स बदलने और विंडोज डिफेंडर को अक्षम करने के लिए कर सकते हैं। यदि आप इस विधि का उपयोग करते हैं, तो सुनिश्चित करें कि आप अविश्वसनीय रूप से सावधान हैं। उपयोगहोगा मोबाइल हैकैसे कुछ गलत हो जाता है के मामले में अपने सभी फ़ाइलों के साथ एक पुनर्स्थापना ड्राइव बनाने के लिए अपने विंडोज 10 पीसी गाइड का एक पूरा बैक अप बनाने के लिए।
में सर्च बॉक्स पर क्लिक करें नीचे बाएँ अपनी स्क्रीन के कोने।

प्रकार regedit बॉक्स में और दाएँ क्लिक करें परिणामों में रजिस्ट्री संपादक पर। चुनते हैं व्यवस्थापक के रूप में चलाओ.
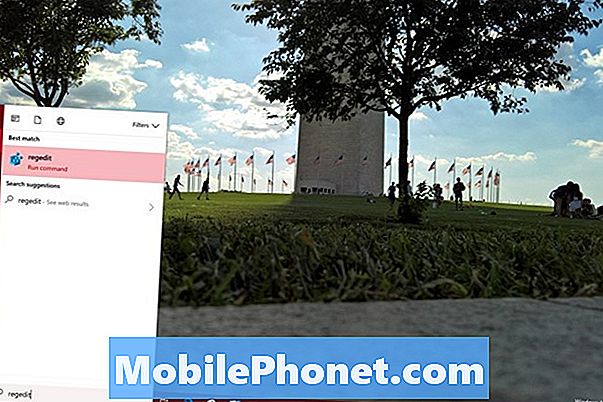
पर क्लिक करें HKEY_LOCAL_MACHINE.
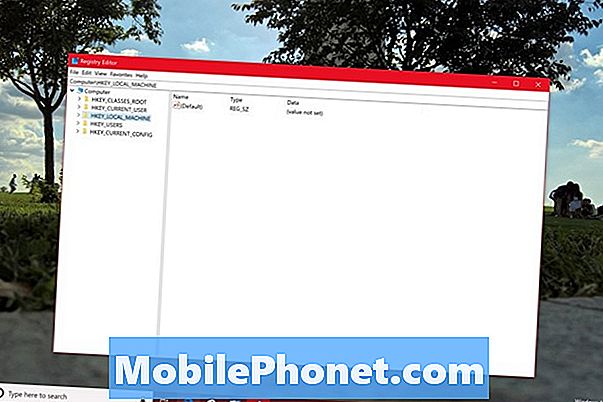
पर क्लिक करें सॉफ्टवेयर.
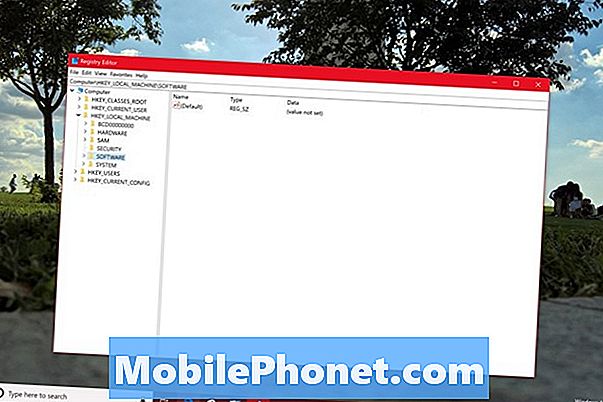
पर क्लिक करें नीतियाँ.
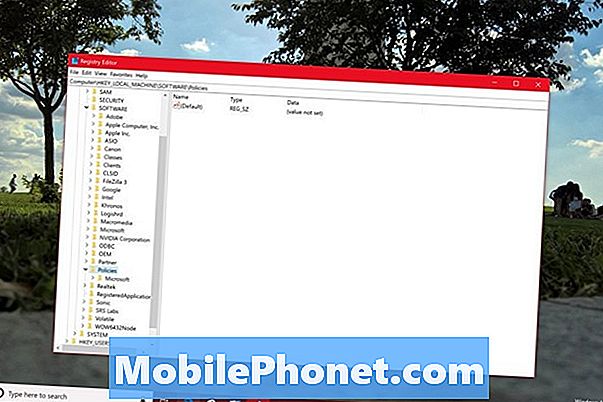
पर क्लिक करें माइक्रोसॉफ्ट.
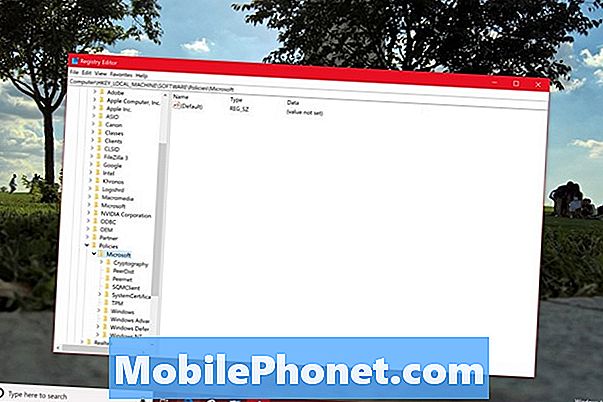
पर क्लिक करें विंडोज प्रतिरक्षक.
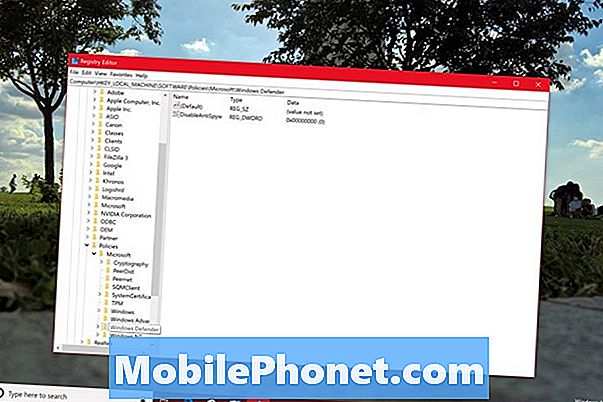
डबल-क्लिक करें DisableAntiSpyware। आपको विंडो में किसी भी खाली क्षेत्र पर राइट-क्लिक करके अपनी कुंजी बनानी पड़ सकती है। यदि आपको एक कुंजी बनाने की आवश्यकता है, तो चयन करें नया। चुनते हैं DWORD आगामी। DisableAntiSpyware नाम की कुंजी दें और उस पर डबल-क्लिक करें।
0 में बदलें मूल्यवान जानकारी के साथ क्षेत्र 1 और क्लिक करें ठीक.
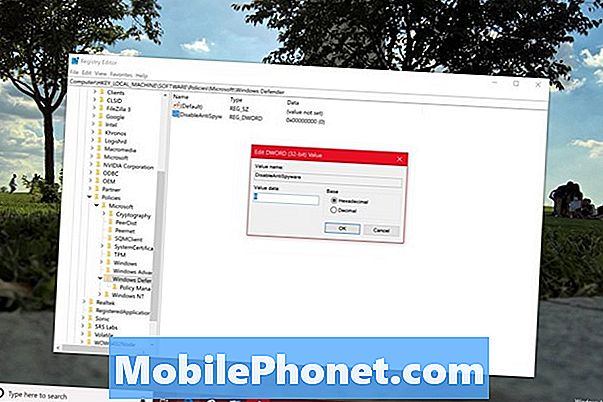
यदि आपने सही तरीके से चरणों का पालन किया है, तो आपके पीसी को पुनरारंभ करने के बाद विंडोज डिफेंडर पूरी तरह से बंद है।
पढ़ें: क्या विंडोज 10 सुरक्षित है?
स्टोरेज सेंस के साथ विंडोज डिफेंडर परिभाषाएं और डाउनलोड कैसे हटाएं
अब विंडोज डिफेंडर अपने स्कैन के लिए उपयोग की जाने वाली फ़ाइलों को हटाने का समय है। ये फाइलें ज्यादा जगह नहीं लेती हैं, लेकिन अगर आप किसी भी तरह से उपयोगिता नहीं रखते हैं, तो आपको इनसे छुटकारा पाना चाहिए।

सर्च बॉक्स पर क्लिक करें और टाइप करें भंडारण। शीर्ष परिणामों पर क्लिक करें।
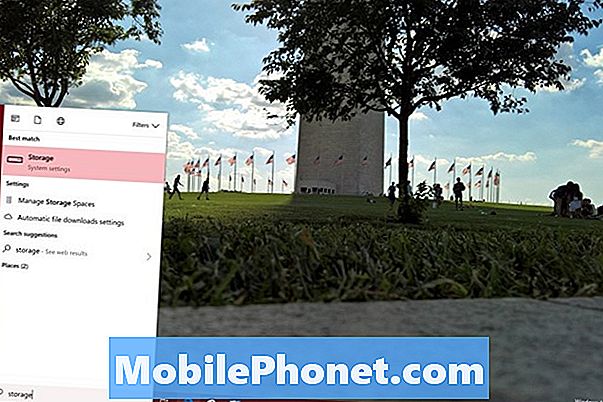
लेबल किए गए स्टोरेज मीटर पर क्लिक करें यह पी.सी. सेटिंग ऐप में सबसे ऊपर।
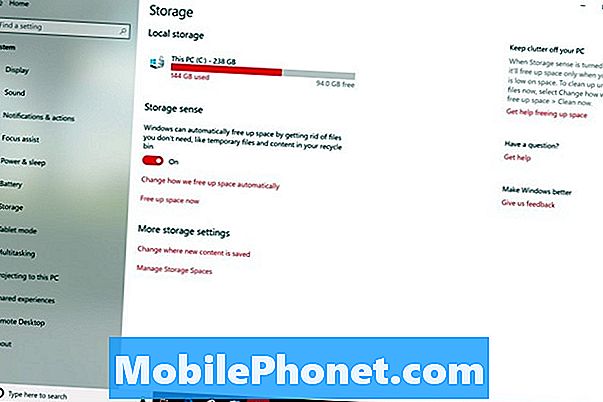
अपने ड्राइव की जांच करने और चयन करने के लिए उपकरण की प्रतीक्षा करें अस्थायी फ़ाइलें आपकी स्क्रीन के बाईं ओर चल रहे विकल्पों की सूची से।
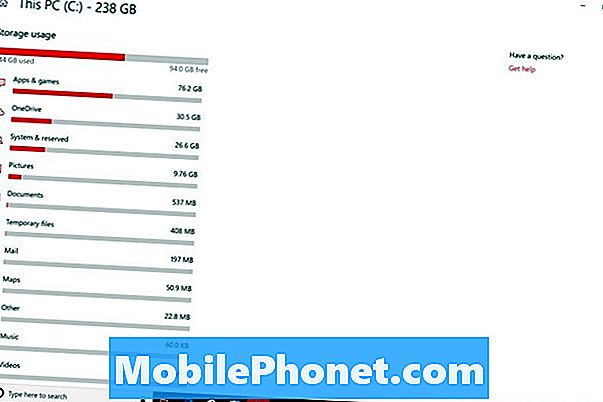
सही का निशान हटाएँ को छोड़कर सभी बक्से विंडोज डिफेंडर एंटीवायरस। पर क्लिक करें फ़ाइलें निकालें बटन।
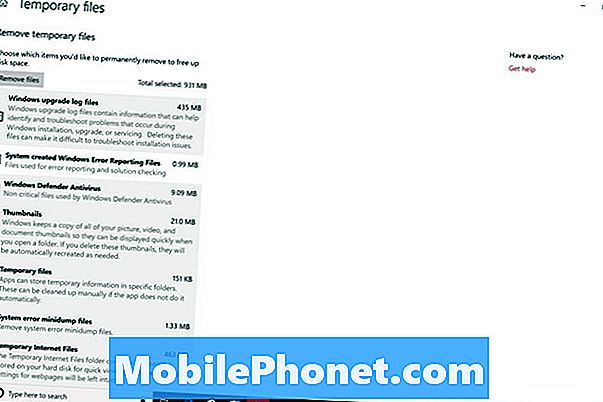
पढ़ें: 2018 में 56 सर्वश्रेष्ठ विंडोज 10 ऐप
विंडोज के लिए 5 सर्वश्रेष्ठ मुफ्त एंटीवायरस प्रोग्राम