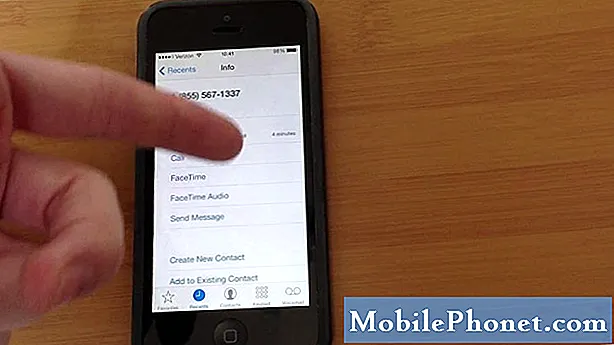विषय
- 1. स्टार्ट मेन्यू बड़ा या छोटा करें
- 2. प्रारंभ मेनू में अपने पसंदीदा फ़ोल्डर जोड़ें
- 3. स्टार्ट मेनू पर लाइव टाइलें चालू और बंद करें
- 4. पिन बोर्ड के रूप में अपने स्टार्ट मेनू का उपयोग करें
- 5. जल्दी से स्पीकर सिस्टम स्विच करें
- 6. स्नैप एप्स जो आपकी स्क्रीन की साइड्स में स्नैप असिस्ट के साथ है
- 7. दो स्वाइप के साथ अपने सभी ओपन ऐप और सूचनाएं देखें
- 8. अनुकूली चमक बंद करें
- 9. विंडोज 10 डिस्प्ले साइज कैसे बदलें
- 10. एक वायरलेस डिस्प्ले रिसीवर के साथ विंडोज 10 जोड़ी
- 11. Microsoft एज के लिए एक्सटेंशन डाउनलोड करें
- 12. Microsoft Edge में पसंदीदा बार जोड़ें
- 13. माइक्रोसॉफ्ट एज के साथ फुल स्क्रीन में वेब पेज ब्राउज़ करें
- 14. Microsoft एज में स्वाइप के साथ आगे या पीछे जाएं
- 15. माइक्रोसॉफ्ट एज में नोट्स लें
- 16. अपने खोज इंजन को Google में बदलें
- 17. टास्कबार में सर्च बार को छिपाएं
- 18. बैटरी सेवर के साथ अपने पीसी की बैटरी को अंतिम लंबा बनाएं
- 19. Cortana के साथ ट्रैक पैकेज
- 20. कॉर्टाना के साथ दो कंप्यूटरों के बीच सिंक टैब
- 21. अपने Android फोन या iPhone से वेब साइट भेजें
- 22. अपनी आवाज और Cortana के साथ नियंत्रण की मात्रा
- 23. Cortana से अपने Android फोन के साथ पाठ संदेश भेजें
- 24. कूपन और डील के लिए कोरटाना लुक लें
- 25. Xbox गेम बार के साथ प्रसारण
- 26. रिकॉर्ड वीडियो गेम क्लिप्स
- 27. डार्क मोड चालू करें
- 28. सेटिंग्स को तुरंत बदलने के लिए एक्शन सेंटर का उपयोग करें
- 29. ऐप्स और गेम्स से सूचनाएं बंद करें
- 30. स्वचालित रूप से टैबलेट मोड चालू और बंद करें
- 31. डिमांड पर वनड्राइव के साथ अंतरिक्ष को बचाएं
- 32. ग्रूव म्यूजिक में प्लेलिस्ट कॉल्स बनाएं
- 33. टास्कबार को बड़ा बनाओ
- 34. अपनी सेटिंग्स सिंक करें
- 35. फोटो ऐप में वीडियो बनाएं
- 36. मुफ्त में दस्तावेज़, स्प्रेडशीट और प्रस्तुतियाँ पढ़ें
- 37. लिंक किए गए इनबॉक्स के साथ ईमेल इनबॉक्स को मिलाएं
- 38. कैमरा ऐप के साथ सेल्फी लें
- 39. इंस्टैंट मैसेजिंग के लिए टास्कबार में अपने पसंदीदा संपर्क जोड़ें
- 40. अपने पसंदीदा फोन ऐप्स के लिए रिप्लेसमेंट डाउनलोड करें
- 41. नाइट लाइट के साथ नींद आसान
- 42. आसानी से भंडारण की व्यवस्था करें
- 43. नया विंडोज 10 थीम्स डाउनलोड करें
- 44. कैसे बदलें आपका पावर बटन क्या करता है
- 45. जल्दी संतुलन प्रदर्शन और बैटरी जीवन
- 46. कितना डेटा आपका पीसी उपयोग सीमित करता है
- 47. अन्य लोगों और पीसी के साथ अपना इंटरनेट कनेक्शन साझा करें
- 48. अपने पीसी को स्वचालित रूप से समय क्षेत्र बदलें
- 49. अपने टचपैड के साथ ऐप्स को स्विच और छोटा करें
- 50. पावर यूजर मेन्यू एक्सेस करें
- 51. आपके बच्चे क्या करते हैं, इसकी निगरानी के लिए Microsoft परिवार का उपयोग करें
- 52. Cortana Windows 10 Tips को सीधे Cortana से प्राप्त करें
अब खरीदने वाला कोई भी विंडोज पीसी विंडोज 10 के साथ आता है और आपको इन 52 विंडोज 10 टिप्स और ट्रिक्स की जरूरत है जो आपके पीसी को कर सकें।Microsoft हमेशा विंडोज 10 को अपडेट और सुधार कर रहा है और, इन ट्रिक्स और फीचर्स के साथ, आप कंपनी द्वारा 2015 में लॉन्च किए गए विंडोज 10 के बाद से हर नए विकल्प का लाभ उठा सकते हैं।
ये विंडोज 10 टिप्स और ट्रिक्स विंडोज 10 के हर हिस्से को बेहतर बनाते हैं। कुछ आपको स्टार्ट मेनू चालू करते हैं, जिस क्षेत्र का उपयोग आप अपने ऐप्स खोलने के लिए करते हैं, वह सीधे-सीधे मेनू में है जो वह था। अन्य लोग आपको लाइव टाइल का लाभ उठाने देते हैं और स्टार्ट मेनू को एक पिनबोर्ड के रूप में मानते हैं। जेस्चर और स्नैप असिस्ट मल्टीटास्किंग को आसान बनाते हैं। ऐसी दर्जनों सुविधाएँ हैं जिन्हें आप बंद कर सकते हैं या अपने पीसी को बदल सकते हैं।

होगा मोबाइल माइक्रोसॉफ्ट, डेल, लेनोवो, एचपी, एसर और अधिक से नोटबुक, डेस्कटॉप और टैबलेट का उपयोग करने के वर्षों से इन विंडोज 10 युक्तियों को संकलित किया है। आज अपने पीसी से सबसे अधिक पाने के लिए उनका उपयोग करें।
पढ़ें: 2017 में 6 सर्वश्रेष्ठ विंडोज 10 लैपटॉप
1. स्टार्ट मेन्यू बड़ा या छोटा करें

आप स्टार्ट मेनू का आकार जो चाहें बदल सकते हैं। प्रारंभ मेनू के किनारों पर अपने माउस पॉइंटर को घुमाएं। हैंडल दिखाई देते हैं जो आपको सिकुड़ने या बढ़ने के लिए स्टार्ट मेनू की सीमाओं को खींचते हैं। यह जितना छोटा होता है, आप विंडोज 7 और उससे पहले के क्लासिक स्टार्ट मेनू में आते हैं।
2. प्रारंभ मेनू में अपने पसंदीदा फ़ोल्डर जोड़ें

आप अपने संगीत, चित्र, दस्तावेज़ और डाउनलोड फ़ोल्डर को सीधे अपने स्टार्ट मेनू में पिन कर सकते हैं। को खोलो सेटिंग्स ऐप और पर क्लिक करें निजीकरण। पर क्लिक करें स्टार्ट मेनू पर कौन से फोल्डर दिखाई देते हैं, चुनें सभी टॉगल के नीचे लिंक। अब आप जिस भी फोल्डर को स्टार्ट मेनू में जोड़ना चाहते हैं, उसके लिए स्विच ऑन को फ्लिप करें।
3. स्टार्ट मेनू पर लाइव टाइलें चालू और बंद करें

विंडोज 10 युक्तियों का कोई संग्रह लाइव टाइल्स को आइकन में बदलने के तरीके के बिना पूरा नहीं हुआ है। लाइव टाइलें लंबित संदेशों, ईमेल, आपके पसंदीदा फ़ोटो और समाचारों की सतह बना सकती हैं। हालाँकि, ऐसे समय होते हैं जब आप अपनी जानकारी को आसानी से प्राप्त नहीं करना चाहते हैं। लाइव टाइलें बंद करें राइट क्लिक स्टार्ट मेन्यू में उन पर। क्लिक करें अधिक। अब क्लिक करें लाइव टाइल बंद करें.
4. पिन बोर्ड के रूप में अपने स्टार्ट मेनू का उपयोग करें
किसी फ़ाइल को पिन करना आपको ऐप खोलने और उस फ़ाइल पर नेविगेट करने से बचाता है। ग्रूव म्यूजिक, आउटलुक मेल, सीबीएस ऑल एक्सेस, माइक्रोसॉफ्ट एज और कई अन्य एप्स में पिन ऑप्शन देखें जिन्हें आप माइक्रोसॉफ्ट स्टोर से डाउनलोड कर सकते हैं।
5. जल्दी से स्पीकर सिस्टम स्विच करें

एक बार ब्लूटूथ या यूएसबी के जरिए स्पीकर सिस्टम आपके पीसी से कनेक्ट हो जाए, तो क्लिक करें स्पीकर आइकन में नीचे दाएं अपनी स्क्रीन के कोने। आप सेटिंग ऐप में जाए बिना वहां से कई स्पीकर्स के बीच स्विच कर सकते हैं।
6. स्नैप एप्स जो आपकी स्क्रीन की साइड्स में स्नैप असिस्ट के साथ है

ऐप्स को आकार देने में अपना समय बर्बाद न करें ताकि आप मल्टीटास्क कर सकें। उनके शीर्षक बार पर क्लिक करें और उन्हें अपनी स्क्रीन के किनारे पर खींचें। स्नैप असिस्ट अन्य ऐप्स का सुझाव देगा जिन्हें आप अपने आप मल्टीटास्क कर सकते हैं।
7. दो स्वाइप के साथ अपने सभी ओपन ऐप और सूचनाएं देखें

स्पर्श के साथ एक पीसी पर आपके द्वारा खोले गए प्रत्येक ऐप को देखने के लिए, अपनी उंगली को रखें बायाँ किनारा अपने प्रदर्शन के लिए और दाईं ओर स्वाइप करें। इससे टास्क व्यू खुल जाता है। टच के साथ पीसी पर अपनी सभी सूचनाएं देखने के लिए, अपनी उंगली को उस पर रखें दाहिना किनारा प्रदर्शन और बाईं ओर स्वाइप करने के लिए।
8. अनुकूली चमक बंद करें
यदि आपको अपना डिस्प्ले ठीक से चमकने में परेशानी हो रही है, तो इसे पढ़ें विंडोज 10 में अनुकूली चमक कैसे बंद करें ट्यूटोरियल। ध्यान दें कि आप अपनी स्क्रीन की चमक को एक्शन सेंटर बटन से समायोजित कर सकते हैं नीचे दाएं अपनी स्क्रीन के कोने।
9. विंडोज 10 डिस्प्ले साइज कैसे बदलें

कुछ विंडोज पीसी निर्माता अपने पीसी को ऑन-स्क्रीन तत्वों के साथ शिप करते हैं जो वास्तव में बड़े या वास्तव में छोटे होते हैं। विंडोज 10 में एप्लिकेशन और मेनू के आकार को समायोजित करने के लिए, खोलें सेटिंग्स एप्लिकेशन। पर क्लिक करें प्रणाली। अब के तहत ड्रॉप-डाउन मेनू का उपयोग करें स्केल और लेआउट आपके पीसी पर कितने बड़े ऐप, टेक्स्ट और विंडो हैं।
10. एक वायरलेस डिस्प्ले रिसीवर के साथ विंडोज 10 जोड़ी
मिराकास्ट रिसीवर और अपने विंडोज 10 पीसी के साथ कमरे में एक वीडियो देखें। मेसेज बबल दबाकर एक्शन सेंटर खोलें नीचे दाएं अपनी स्क्रीन के कोने। टैप या क्लिक करें विस्तार। अब टैप या क्लिक करें जुडिये.
11. Microsoft एज के लिए एक्सटेंशन डाउनलोड करें

Google Chrome की तरह, आप एक्सटेंशन के साथ Microsoft Edge में सुविधाएँ जोड़ सकते हैं। EnPass, AdBlock, Grammarly और अन्य Microsoft एज एक्सटेंशन के लिंक प्राप्त करने के लिए यहां क्लिक करें। अधिकांश एक्सटेंशन का उपयोग करने के लिए स्वतंत्र हैं।
12. Microsoft Edge में पसंदीदा बार जोड़ें

अपनी पसंदीदा साइटों पर जाने के लिए मेनू में खुदाई न करें। बस Microsoft Edge में एक पसंदीदा बार जोड़ें। ब्राउज़र खोलें और पर क्लिक करें तीन डॉट्स आपकी स्क्रीन के ऊपरी-दाएँ कोने में। पर क्लिक करें सेटिंग्स। पलटें पसंदीदा बार खोलना।
13. माइक्रोसॉफ्ट एज के साथ फुल स्क्रीन में वेब पेज ब्राउज़ करें
एड्रेस बार से छुटकारा पाने के लिए और अपने सभी डिस्प्ले के साथ वेबसाइट ब्राउज़ करने के लिए, क्लिक करें तीन डॉट्स में ठीक तरह से ऊपर माइक्रोसॉफ्ट एज का कोना। पर क्लिक करें तीर ज़ूम के पास।
14. Microsoft एज में स्वाइप के साथ आगे या पीछे जाएं
टचस्क्रीन डिस्प्ले वाले पीसी पर, अपने वेब पेज पर बाईं ओर स्वाइप करें और माइक्रोसॉफ्ट एज में आगे जाने के लिए दाईं ओर स्वाइप करें। आप इसे ऐप के अंदर सेटिंग मेनू से बंद कर सकते हैं।
15. माइक्रोसॉफ्ट एज में नोट्स लें

वेब पेज का स्क्रीनशॉट लेने के लिए Microsoft Edge एड्रेस बार में पेन आइकन पर क्लिक करें। एक बार जब आपके पास स्क्रीनशॉट हो, तो उस पर डूडल करने के लिए अपनी उंगली या डिजिटल पेन का उपयोग करें, टेक्स्ट को हाइलाइट करें और इसे अन्य लोगों के साथ साझा करें।
16. अपने खोज इंजन को Google में बदलें

आप अपनी स्क्रीन के निचले भाग पर स्थित Google में खोज बार नहीं बदल सकते, लेकिन आप खोज सकते हैं कि कौन सा खोज इंजन Microsoft एज का उपयोग करता है। इसे इस्तेमाल करो विंडोज 10 में सर्च इंजन कैसे बदलें Microsoft के ब्राउज़र में नए खोज इंजन जोड़ने के लिए ट्यूटोरियल। पढ़ना Microsoft एज ट्रिक्सअधिक Microsoft एज विंडोज 10 युक्तियों के लिए।
17. टास्कबार में सर्च बार को छिपाएं
यदि आप बिंग की तरह नहीं हैं तो अपने आप को अपनी स्क्रीन के निचले हिस्से में खोज बार में उपयोग करने से रोकें। दाएँ क्लिक करें बार पर और पर मंडराना Cortana मेनू में विकल्प। पर क्लिक करें छिपा हुआ। यह आपके टास्कबार से कोरटाना को हटा देगा।
18. बैटरी सेवर के साथ अपने पीसी की बैटरी को अंतिम लंबा बनाएं

अपने विंडोज पीसी को चार्ज के बीच लंबे समय तक रखने के लिए, अपनी स्क्रीन के निचले-दाएं कोने में बैटरी आइकन पर क्लिक करें। पर क्लिक करें बैटरी सेटिंग्स संपर्क। लेबल स्विच करें पर क्लिक करें बैटरी चार्ज स्थिति अगले चार्ज तक। में पढ़ें विंडोज 10 टिप्स कैसे बेहतर विंडोज 10 बैटरी जीवन पाने के लिए अपने लैपटॉप या टैबलेट को बैटरी की शक्ति पर लंबे समय तक चलने के लिए।
19. Cortana के साथ ट्रैक पैकेज

आप Cortana के साथ पैकेज ट्रैक कर सकते हैं। अपनी स्क्रीन के निचले-बाएँ कोने में खोज बार पर क्लिक करें। पॉप-अप विंडो के बाएं किनारे पर नोटबुक आइकन पर क्लिक करें। चुनते हैं संकुल मेनू में। उपयोग एक पैकेज जोड़ें और अपना ट्रैकिंग नंबर पेस्ट करें।
जब आप आउटलुक मेल के माध्यम से उसे अपने ईमेल तक पहुंच देते हैं तो कोर्टाना स्वचालित रूप से पैकेजों को ट्रैक कर सकता है। पढ़ना विंडोज 10 और Xbox उपयोगकर्ताओं के लिए 10 Cortana युक्तियाँ Microsoft के निजी सहायक के बारे में अधिक जानने के लिए।
20. कॉर्टाना के साथ दो कंप्यूटरों के बीच सिंक टैब

में खोज बॉक्स पर क्लिक करें नीचे बाएँ Cortana खोलने के लिए आपकी स्क्रीन का कोना। यदि वह चालू है, तो वह आपके द्वारा देखी गई अंतिम कुछ वेबसाइटों को ट्रैक करती है, चाहे आप किसी भी पीसी पर क्यों न हों। आपके सभी PC को काम करने के लिए Microsoft खाते का उपयोग करना चाहिए।
21. अपने Android फोन या iPhone से वेब साइट भेजें
अपने iPhone या Android डिवाइस पर Microsoft एज पूर्वावलोकन स्थापित करें। अपने पीसी पर सीधे एक वेब पेज भेजने के लिए ब्राउज़र के निचले भाग में भेजें बटन पर टैप करें।
22. अपनी आवाज और Cortana के साथ नियंत्रण की मात्रा

यदि Cortana चालू है, तो पर क्लिक करें माइक्रोफ़ोन आइकन अपनी स्क्रीन के नीचे और कहें "ध्वनि तेज,” “आवाज निचे""म्यूट।"यह भी" अरे Cortana "कमांड के साथ काम करता है यदि आपके पास वॉयस कमांड के लिए हमेशा अपने पीसी को सुनने के लिए सेट है।
23. Cortana से अपने Android फोन के साथ पाठ संदेश भेजें

स्थापित किए गए Cortana ऐप वाले एंड्रॉइड फोन आपके विंडोज 10 पीसी से पाठ संदेश भेज सकते हैं। Google Play Store से ऐप इंस्टॉल करने के बाद, अपनी स्क्रीन के नीचे Cortana सर्च बॉक्स पर क्लिक करें और “टाइप करें”करने के लिए एक पाठ संदेश भेजें।“उस संपर्क का नाम शामिल करें जिसे आप संदेश देना चाहते हैं। यह फीचर वॉयस कमांड के साथ भी काम करता है।
24. कूपन और डील के लिए कोरटाना लुक लें

Microsoft Edge में किसी भी ऑनलाइन स्टोर पर ब्राउज़ करें और Cortana आपसे पूछेगा कि क्या आप एड्रेस बार से कूपन और बिक्री देखना चाहते हैं। उस साइट के सौदों को देखने के लिए उस अधिसूचना पर क्लिक करें।
25. Xbox गेम बार के साथ प्रसारण
विंडोज 10 मिक्सर का उपयोग करता है ताकि आप अपने गेम से अन्य लोगों को फुटेज स्ट्रीम कर सकें। दबाएं विंडोज की और यह जी एक ही समय में अपने कीबोर्ड पर कुंजी। इसके बाद सेलेक्ट करें प्रसारण गेम बार के अंदर बटन। मिक्सर खाते वाला कोई भी व्यक्ति अब आपको अपना गेम खेलते हुए देख सकता है।
26. रिकॉर्ड वीडियो गेम क्लिप्स

विंडोज 10 पर कोई भी गेम खेलते समय, दबाएं विंडोज की अपने कीबोर्ड पर और जी गेम बार खोलने के लिए बटन। दबाएं लाल बटन अपने गेम से वीडियो क्लिप कैप्चर करने के लिए।
27. डार्क मोड चालू करें

विंडोज 10 में उन लोगों के लिए एक डार्क मोड है जो बिना ज्यादा रोशनी के अपने पीसी का इस्तेमाल करते हैं। इसे सक्रिय करने के लिए, पर जाएँ सेटिंग्स एप्लिकेशन। पर क्लिक करें निजीकरण। चुनते हैं रंग की दाईं ओर मेनू से। अब सेलेक्ट करें अंधेरा में अपना डिफ़ॉल्ट ऐप मोड चुनें क्षेत्र।
28. सेटिंग्स को तुरंत बदलने के लिए एक्शन सेंटर का उपयोग करें

में एक्टन सेंटर बटन पर क्लिक करें नीचे दाएं कार्रवाई केंद्र खोलने के लिए आपकी स्क्रीन का कोना। इस क्षेत्र के निचले भाग में सेटिंग्स ऐप को खोले बिना आपके पीसी पर जल्दी से सेटिंग बदलने के लिए बटन हैं। क्लिक करें विस्तार और भी अधिक सेटिंग्स प्राप्त करने के लिए।
29. ऐप्स और गेम्स से सूचनाएं बंद करें

अपने ऐप्स और गेम से सूचनाएं बंद करने के लिए, खोलें सेटिंग्स एप्लिकेशन। पर क्लिक करें प्रणाली। चुनते हैं सूचनाएं और कार्य आपकी स्क्रीन के बाईं ओर मेनू में। के तहत स्विच फ्लिप एप्लिकेशन और प्रेषकों से सूचनाएं प्राप्त करें बंद करना। यदि आपका कोई एक ऐप है तो आप मौन रहना चाहते हैं दाएँ क्लिक करें अपनी सूचनाओं को बंद करने के लिए कार्रवाई केंद्र में।
30. स्वचालित रूप से टैबलेट मोड चालू और बंद करें

जब आप किसी कीबोर्ड का पता लगाते हैं तो आप अपने विंडोज 10 2-इन -1 को टैबलेट मोड में बदल सकते हैं। को खोलो सेटिंग्स app और पर क्लिक करें प्रणाली। चुनते हैं टेबलेट मोड आपकी स्क्रीन के बाईं ओर मेनू से। चुनें मुझसे मत पूछो और हमेशा स्विच करें के अंतर्गत जब यह उपकरण स्वचालित रूप से टैबलेट मोड को चालू या बंद कर देता है।
31. डिमांड पर वनड्राइव के साथ अंतरिक्ष को बचाएं

OneDrive ऑन डिमांड आपको उन फ़ाइलों को देखने की अनुमति देता है जिन्हें आपने OneDrive पर संग्रहीत किया है, उनमें से प्रत्येक को आप अपने विंडोज 10 पीसी पर डाउनलोड किए बिना। प्रकार एक अभियान सेटअप प्रक्रिया शुरू करने के लिए अपनी स्क्रीन के नीचे खोज बार में। पढ़ना क्या Microsoft OneDrive वर्थ खरीदना है? विंडोज 10 में निर्मित क्लाउड स्टोरेज सेवा के बारे में अधिक जानने के लिए और विंडोज 10 युक्तियों के लिए अधिक वनड्राइव प्राप्त करने के लिए।
32. ग्रूव म्यूजिक में प्लेलिस्ट कॉल्स बनाएं

जब आप ग्रूव म्यूज़िक ऐप में अपनी प्लेलिस्ट बना लेते हैं, तो कवर आर्ट और डूडल को जोड़ने के लिए प्लेलिस्ट पर पेन आइकन पर क्लिक करें जो आपके सभी विंडोज 10 पीसी से सिंक करता है। यह आपकी प्लेलिस्ट को अधिक व्यक्तिगत एहसास देता है।
33. टास्कबार को बड़ा बनाओ

यदि आप अपने टास्कबार में गेम और ऐप्स को पिन करने के लिए जगह से बाहर भागते हैं, तो अपने माउस पॉइंटर को किनारे पर घुमाएं और माउस की दूसरी पंक्ति जोड़ने के लिए इसे ऊपर खींचें। यदि आप छोटे चिह्न चाहते हैं, दाएँ क्लिक करें टास्कबार पर और चुनें टास्कबार सेटिंग्स पॉप-अप मेनू से। पलटें छोटे टास्कबार बटन का उपयोग करें चालू करें।
34. अपनी सेटिंग्स सिंक करें
विंडोज 10 आपके पीसी के अधिकांश विकल्पों को आपके Microsoft खाते में सिंक करता है ताकि वे उस पीसी पर लागू हो जाएं जिस पर आपने हस्ताक्षर किए हैं। यह सुनिश्चित करने के लिए कि यह सुविधा चालू है, खोलें सेटिंग्स एप्लिकेशन। अब पर क्लिक करें हिसाब किताब। चुनते हैं अपनी सेटिंग्स को सिंक करें अपनी स्क्रीन के बाईं ओर स्थित मेनू से और उस प्रत्येक सेटिंग को जांचें जिसे आप सिंक करना चाहते हैं।
35. फोटो ऐप में वीडियो बनाएं

वीडियो बनाने के लिए, खोलें तस्वीरें एप्लिकेशन प्रारंभ मेनू से। पर क्लिक करें आप निदेशक हैं और उन फ़ोटो और रिकॉर्डिंग का चयन करें जिन्हें आप वीडियो क्लिप में बदलना चाहते हैं। यह एक नया ऐप फीचर है, इसलिए जल्द ही इसके लिए और विंडोज 10 टिप्स की उम्मीद करें।
36. मुफ्त में दस्तावेज़, स्प्रेडशीट और प्रस्तुतियाँ पढ़ें

विंडोज 10 के साथ हर कोई वर्ड मोबाइल, एक्सेल मोबाइल और पावरपॉइंट मोबाइल एप्लिकेशन का उपयोग उन दस्तावेजों को पढ़ने के लिए कर सकता है जो उन्होंने या किसी और ने बनाए हैं। Office 365 Business या Office 365 व्यक्तिगत के लिए एक सदस्यता खरीदें और आप इन ऐप्स के माध्यम से अपनी फ़ाइलों को संपादित कर सकते हैं।
37. लिंक किए गए इनबॉक्स के साथ ईमेल इनबॉक्स को मिलाएं

समान खातों को लिंक करके आसानी से अपने ईमेल को व्यवस्थित करें। को खोलो मेल से एप्लिकेशन प्रारंभ मेनू। पर क्लिक करें सेटिंग्स बाईं ओर एप्लिकेशन के निचले भाग में कोग। चुनते हैं खातों का प्रबंध करे। अंत में, पर क्लिक करें लिंक इनबॉक्स.
38. कैमरा ऐप के साथ सेल्फी लें

विंडोज 10 में एक अंतर्निहित कैमरा ऐप है जो चित्र लेता है और वीडियो रिकॉर्ड करता है ताकि आप भयानक ऐड-ऑन सॉफ़्टवेयर से बच सकें जो कि अधिकांश पीसी निर्माता अभी भी इंस्टॉल करते हैं। पर क्लिक करें शुरु में बटन नीचे बाएँ अपनी स्क्रीन के कोने। के लिए खोजें कैमरा आपके पीसी की स्थापित ऐप और कार्यक्रमों की सूची में ऐप।
39. इंस्टैंट मैसेजिंग के लिए टास्कबार में अपने पसंदीदा संपर्क जोड़ें

विंडोज 10 फॉल क्रिएटर्स अपडेट के साथ विंडोज पीसी में ए लोग उनके सिस्टम के वाई-फाई आइकन के बाईं ओर आइकन उस आइकन पर क्लिक करें और उन लोगों को जोड़ें जो आपके टास्कबार में आपके लिए सबसे महत्वपूर्ण हैं। आप प्रत्येक विंडो से उन दोस्तों या परिवार के सदस्यों को कॉल, टेक्स्ट और ईमेल कर सकते हैं। यदि वे Skype का उपयोग करते हैं, तो आप उन्हें तुरंत संदेश भी भेज सकते हैं और पूर्ण Skype ऐप खोले बिना लिंक साझा कर सकते हैं।
40. अपने पसंदीदा फोन ऐप्स के लिए रिप्लेसमेंट डाउनलोड करें

Microsoft Store में आपके iPhone या Android डिवाइस के जितने ऐप्स हैं, उतने नहीं हैं। फेसबुक और ट्विटर जैसे कुछ बुनियादी ऐप के लिए माइक्रोसॉफ्ट स्टोर खोजें, फिर आपको जो कुछ भी आवश्यक है उसे डाउनलोड करें होगा मोबाइल है 16 विंडोज 10 ऐप के विकल्प. ब्रेकडाउन में YouTube, Google चैट के लिए प्रतिस्थापन और आपकी पसंदीदा सेवाओं के लिए शानदार प्रतिस्थापन खोजने के लिए अधिक विंडोज 10 युक्तियां शामिल हैं।
41. नाइट लाइट के साथ नींद आसान
आप स्वचालित रूप से विंडोज 10 में डार्क मोड पर स्विच नहीं कर सकते हैं, लेकिन आप यह तय कर सकते हैं कि नाइट लाइट कब आती है। यह विंडोज 10 में वह सुविधा है जो समायोजित करती है कि आपके पीसी का डिस्प्ले कितना नीला प्रकाश उत्सर्जित करता है। कुछ अध्ययनों से पता चलता है कि नीली रोशनी नींद के पैटर्न को बाधित कर सकती है। को खोलो सेटिंग्स एप्लिकेशन। क्लिक करें प्रदर्शन। अब पर क्लिक करें नाइट लाइट सेटिंग्स नाइट लाइट कब चालू होती है और यह आपके पीसी के डिस्प्ले से आने वाली नीली रोशनी को कितना काटती है, यह तय करने के लिए लिंक।
42. आसानी से भंडारण की व्यवस्था करें

विंडोज 10 के अंतर्निहित उपकरणों के साथ अपने भंडारण को प्रबंधित करें कि आपकी फ़ाइलें कितनी जगह लेती हैं। को खोलो सेटिंग्स app और पर क्लिक करें प्रणाली। चुनते हैं भंडारण आपके प्रदर्शन के बाईं ओर स्थित मेनू से। स्टोरेज सेंस स्विच ऑन करने से आपका पीसी अनावश्यक फ़ाइलों को हटा देता है और आपके बिना कुछ किए खाली स्थान खाली कर देता है।
उपयोग होगा मोबाइल है विंडोज 10 में स्टोरेज स्पेस खाली करने के 4 तरीके अधिक स्टोरेज बचत के लिए विंडोज 10 टिप्स।
43. नया विंडोज 10 थीम्स डाउनलोड करें

थीम आपके वॉलपेपर, ध्वनियों और माउस पॉइंटर को बदल देते हैं। Microsoft स्टोर के थीम क्षेत्र से नई थीम प्राप्त करें। को खोलो सेटिंग्स एप्लिकेशन। पर क्लिक करें निजीकरण। अब सेलेक्ट करें विषय-वस्तु बाएं मेनू में।
44. कैसे बदलें आपका पावर बटन क्या करता है

अपने पीसी को पूरी तरह से बंद करने के बजाय, आप इसका पावर बटन नियंत्रण हाइबरनेशन कर सकते हैं ताकि यह काम करने के लिए हमेशा तैयार रहे। प्रकार पावर प्लान संपादित करें अपनी स्क्रीन के नीचे खोज बार में। पर क्लिक करें उन्नत पावर सेटिंग्स बदलें। देखिए पावर बटन और ढक्कन के लिए पॉप-अप मेनू में। अंत में, चयन करें पावर बटन विकल्प आपका पावर बटन क्या करता है इसे बदलने के लिए।
45. जल्दी संतुलन प्रदर्शन और बैटरी जीवन

में बैटरी आइकन पर क्लिक करें नीचे दाएं आपकी स्क्रीन यह बदलने के लिए कि क्या आपका पीसी आपको अपने ऐप्स और कार्यक्रमों के लिए बेहतर प्रदर्शन देता है या लंबी बैटरी लाइफ देता है।
46. कितना डेटा आपका पीसी उपयोग सीमित करता है

जो कंपनी आपको इंटरनेट मुहैया कराती है, उसे हर महीने आवंटन के लिए जुर्माना देना पड़ सकता है। यदि आप अपने आप को उस दंड में भाग लेते हुए पाते हैं, तो अपने पीसी का उपयोग करने वाले डेटा का ट्रैक करने के लिए विंडोज 10 के डेटा सेंस टूल का उपयोग करें और पृष्ठभूमि में जो भी करता है उसे सीमित करें। को खोलो सेटिंग्स एप्लिकेशन। पर क्लिक करें नेटवर्क और इंटरनेट। अब पर क्लिक करें डेटा उपयोग दाईं ओर मेनू में।
47. अन्य लोगों और पीसी के साथ अपना इंटरनेट कनेक्शन साझा करें

यदि आप अपने आसपास के अन्य लोगों को इंटरनेट से कनेक्ट करने में मदद करना चाहते हैं, लेकिन आप उन्हें अपना नेटवर्क पासवर्ड नहीं देना चाहते हैं, तो इसके बजाय अपने पीसी के इंटरनेट कनेक्शन को साझा करें। को खोलो सेटिंग्स app और पर क्लिक करें नेटवर्क और इंटरनेट। चुनते हैं मोबाइल हॉटस्पॉट आपकी स्क्रीन के बाईं ओर स्थित मेनू से। अब पलटें अन्य उपकरणों के साथ मेरा इंटरनेट कनेक्शन साझा करें चालू करें।
48. अपने पीसी को स्वचालित रूप से समय क्षेत्र बदलें

इन दो विंडोज 10 युक्तियों के साथ यात्रा के लिए अपने पीसी की घड़ी को कभी भी समायोजित न करें। अपनी स्क्रीन के निचले-दाएं कोने में स्थित घड़ी पर राइट-क्लिक करें। चुनते हैं दिनांक / समय समायोजित करें मेनू से। अब पलटें समय क्षेत्र स्वचालित रूप से सेट करें और स्वचालित रूप से समय निर्धारित करें पर स्विच करता है। आपका पीसी आपके इंटरनेट कनेक्शन का उपयोग यह पता लगाने के लिए करेगा कि आप कहां हैं और पृष्ठभूमि में समय को अपडेट करें।
49. अपने टचपैड के साथ ऐप्स को स्विच और छोटा करें
विंडोज 10 2-इन -1 एस और लैपटॉप में ट्रैकपैड हैं जो आपको अपनी उंगलियों को टचस्क्रीन की तरह घुमाए बिना ऐप और प्रोग्राम में हेरफेर करते हैं। अपने ट्रैकपैड पर तीन उंगलियां रखें और ऐप्स या प्रोग्राम को जल्दी से स्विच करने के लिए बाएं या दाएं स्वाइप करें। अपने ट्रैकपैड पर तीन उंगलियां डालकर और नीचे स्वाइप करके सभी एप्लिकेशन और प्रोग्राम को छोटा करें। अपने सभी ऐप को पुनर्स्थापित करने के लिए सभी तीन उंगलियों के साथ स्वाइप करें जहां वे थे।
50. पावर यूजर मेन्यू एक्सेस करें

दाएँ क्लिक करें में प्रारंभ बटन पर नीचे बाएँ फ़ाइल प्रबंधक, नियंत्रण कक्ष और नेटवर्क सुविधाओं के लिंक के लिए आपकी स्क्रीन का कोना, जिसे Microsoft सेटिंग ऐप तक पहुँच प्रदान नहीं करता है। यह मेनू इतना आसान है कि यह विंडोज 10 युक्तियों में से एक है जिसे आपको एक चिपचिपे नोट पर लिखना चाहिए और अपने पीसी के बगल में रखना चाहिए।
51. आपके बच्चे क्या करते हैं, इसकी निगरानी के लिए Microsoft परिवार का उपयोग करें

Microsoft परिवार आपको बच्चों को अपना उपयोगकर्ता नाम और पासवर्ड असाइन करने देता है, फिर ट्रैक करता है कि वे ऑनलाइन क्या कर रहे हैं और उनके पास कितना समय है। उपयोग होगा मोबाइल है Microsoft परिवार गाइड सेट करें आरंभ करना।यह सुविधा मुफ़्त है और आपके द्वारा चुनी गई सेटिंग्स Xbox One, Xbox One S और Xbox One X पर भी लागू होती हैं।
52. Cortana Windows 10 Tips को सीधे Cortana से प्राप्त करें

विंडोज 10 के लिए हर वॉयस कमांड को याद रखना मुश्किल है। सौभाग्य से, Cortana आपको विंडोज 10 युक्तियां स्वयं प्रदान करता है। सर्च बार पर क्लिक करें। ओपन होने के बाद, पर क्लिक करें सभी टिप्स देखें पॉप-अप विंडो के अंदर लिंक। व्यक्तिगत सहायक का उपयोग करने का तरीका जानने के लिए आदेशों और कार्यों की सूची के माध्यम से स्क्रॉल करें।