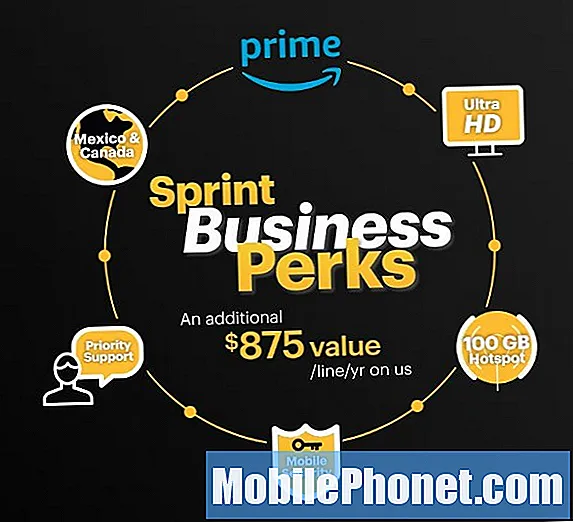विषय
माइक्रोसॉफ्ट के विंडोज 10 ऑपरेटिंग सिस्टम में नई सुविधाओं की एक टन शामिल थी और उनमें से लगभग किसी को भी नए डिवाइस को खरीदने के लिए आवश्यक उपयोगकर्ता नहीं थे। कहा जा रहा है कि, Windows Hello उन सभी सुविधाओं के लिए उपलब्ध नहीं है जो नि: शुल्क Windows 10 अपग्रेड का लाभ उठाती हैं। कम से कम, एक नया उपकरण या एक सहायक उपकरण खरीदे बिना नहीं।
विंडोज हैलो, विंडोज 10 उपयोगकर्ताओं को अपना पासवर्ड छोड़ने के लिए अपने नोटबुक, डेस्कटॉप, टैबलेट या 2-इन -1 को कॉन्फ़िगर करने देता है। लॉग इन एक लंबे पासवर्ड के साथ करने के बजाय, उपयोगकर्ता अपने पासवर्ड को दरकिनार करते हैं और अपनी फिंगरप्रिंट या अपनी आँखों से लॉगिन करते हैं। ऐसा लगता है कि बुनियादी तौर पर यह माना जाता है कि Apple उपकरणों ने वर्षों से टच आईडी की पेशकश की है, लेकिन यह विंडोज के लिए एक बड़ी छलांग है। संदर्भ के लिए, यह तब तक नहीं था जब तक कि विंडोज 8 डिवाइस मालिकों ने अपने डिवाइस पर पासकोड का उपयोग करने की क्षमता प्राप्त नहीं की।

पढ़ें: विंडोज 10 की समीक्षा - एक प्रेम संबंध
यहां अपनी उंगली से विंडोज 10 में लॉगिन करने का तरीका बताया गया है।
इससे पहले कि हम शुरू करें
आरंभ करने से पहले, कुछ चीजें हैं जिनकी आपको जांच करने की आवश्यकता है। जैसे अपनी आँखों से लॉग इन करना, अपनी उंगली से साइन इन करना और विंडोज हैलो में आपके डिवाइस को विशिष्ट हार्डवेयर की आवश्यकता होती है। आपकी नोटबुक, डेस्कटॉप, टैबलेट या 2-इन -1 को इस मामले में एक फिंगरप्रिंट रीडर की आवश्यकता होगी।
अपने विंडोज डिवाइस के साथ शामिल मैनुअल और चीजों से परामर्श करें, एक फिंगरप्रिंट रीडर का उल्लेख करने वाली किसी भी चीज़ की तलाश करें। आपके डिवाइस को ठीक से काम करने के लिए विंडोज हैलो के लिए विंडोज 10 के साथ आने की जरूरत नहीं है, यह सुविधा मुफ्त विंडोज 10 के उन्नयन का भी समर्थन करती है।
यदि आपके डिवाइस में फिंगरप्रिंट रीडर बिल्ट-इन नहीं है, तो वह भी ठीक है। स्मार्टली, विंडोज हैलो ऐड-ऑन फिंगरप्रिंट रीडर एक्सेसरीज को सपोर्ट करता है।
Elkton, एक कंपनी है जो अपने माल को अमेज़न, स्पोर्ट्स विंडोज हैलो डेस्कटॉप और मोबाइल उपकरणों के लिए संगत सामान प्रदान करती है। ऐसा लगता है कि वे विंडोज़ 10 के उपयोगकर्ताओं द्वारा भी बहुत उच्च माना जाता है।
एक सेकंड के लिए सॉफ़्टवेयर की आवश्यकताओं पर ध्यान केंद्रित करते हुए, विंडोज हैलो के लिए आवश्यक है कि आपके डिवाइस में बैकअप योजना के रूप में पिनकोड हो। यह पिन कोड उस स्थिति में है, जिस कारण से आप Windows Hello के साथ लॉगिन नहीं कर सकते हैं। बदले में, एक पिन कोड को सक्षम करने के लिए आवश्यक है कि आपके पास अपने Microsoft खाते पर एक पासवर्ड हो। विंडोज 10 के लिए विंडोज हैलो के लिए सेटअप प्रक्रिया के दौरान, आपको दोनों बनाने के लिए प्रेरित किया जाएगा।
शुरू करते हैं
अपने कीबोर्ड पर विंडोज की दबाकर या टास्कबार में विंडोज बटन पर टैप करके शुरुआत करें। यह प्रारंभ मेनू या प्रारंभ स्क्रीन पर निर्भर करेगा कि आप टैबलेट मोड में हैं या नहीं।

के लिए विकल्प पर टैप या क्लिक करें सेटिंग्स। प्रारंभ मेनू में, यह नीचे-बाएँ कोने में है। टच-फ्रेंडली स्टार्ट स्क्रीन को सेटिंग्स बटन देखने से पहले उपयोगकर्ताओं को अपनी स्क्रीन के ऊपरी-बाएँ कोने में मेनू आइकन पर टैप करना होगा।

सेटिंग ऐप में आपका स्वागत है। टैप या क्लिक करें हिसाब किताब। यह सबसे दाईं ओर शीर्ष पंक्ति में विकल्प है।

सेटिंग्स ऐप के अकाउंट्स क्षेत्र में आप एक Microsoft खाता बना सकते हैं, एक Microsoft खाता जोड़ सकते हैं और अपने मौजूदा Microsoft खाते को संशोधित कर सकते हैं। पर क्लिक करें साइन-इन विकल्प सेटिंग्स ऐप के बाईं ओर मेनू आइटम।

साइन-इन विकल्प क्षेत्र के अंदर, तब तक नीचे स्क्रॉल करें जब तक कि आप विंडोज हैलो के लिए एक विकल्प न देखें। ध्यान दें कि विकल्प केवल सतह होना चाहिए, यदि आपके पास एक सक्षम फिंगरप्रिंट रीडर या कैमरा है जो आपके डिवाइस से जुड़ा है। यदि आप विकल्प नहीं देखते हैं, तो आपका फिंगरप्रिंट रीडर या कैमरा जो भी कारण हो, उस सुविधा के साथ संगत नहीं है। टैप या क्लिक करें सेट अप फिंगरप्रिंट के नीचे।

टैप या क्लिक करें शुरू हो जाओ।

अब अपना पिनकोड दर्ज करें। यदि आपने अभी तक कोई निर्माण नहीं किया है, तो आपको अब ऐसा करने के लिए प्रेरित किया जाएगा।
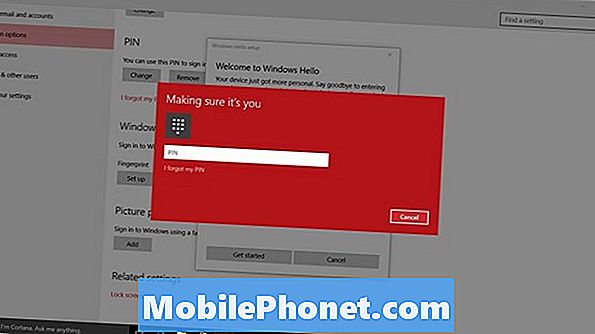
विंडोज हैलो के लिए अपने फिंगरप्रिंट को सीखने के लिए, आपको अपने फिंगरप्रिंट रीडर पर अपनी उंगली को बार-बार दबाने की आवश्यकता होगी।

जैसा कि आप ऐसा करते हैं, यह सुनिश्चित करने के लिए अपनी स्क्रीन पर मीटर देखें कि आप इसे अपनी उंगली से सही ढंग से पढ़ा रहे हैं और प्रगति कर रहे हैं।
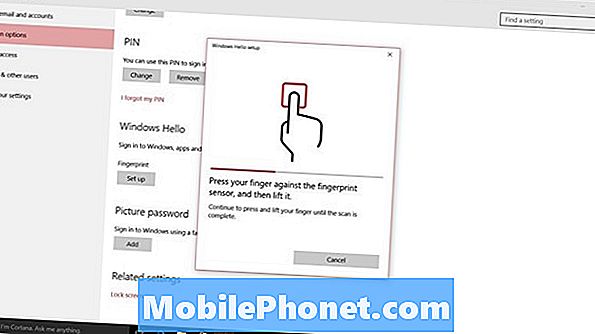
विंडोज हैलो के लिए आवश्यक है कि आप इसे एक फिंगरप्रिंट सिखाएं, लेकिन यदि आपका फिंगरप्रिंट रीडर इसका समर्थन करता है, तो आप इसे एक से अधिक जोड़ सकते हैं। यदि आपका काम करता है, तो टैप करें या पर क्लिक करें एक और जोड़ें बटन के बाद आप अपनी पहली उंगली दर्ज करें।

सर्वोत्तम अनुभव के लिए, आपके प्रमुख हाथ जो कुछ भी है, उस पर तर्जनी के साथ जाना एक अच्छा विचार है। उदाहरण के लिए, बाएं हाथ के लोगों को अपने बाएं हाथ की उंगलियों का उपयोग करना चाहिए। दाएं हाथ के उपयोगकर्ताओं को अपने दाहिने हाथ का उपयोग करना चाहिए।
Microsoft का कहना है कि आपके डिवाइस को आपके द्वारा प्रदान की जाने वाली फिंगरप्रिंट जानकारी सुरक्षित है और इसके सर्वरों को प्रदान नहीं की गई है या आपके Microsoft खातों के साथ समन्वयित नहीं है। जैसे, आपको किसी भी ऐसे पीसी पर विंडोज हैलो को फिर से सेटअप करना होगा जिसमें आवश्यक हार्डवेयर हो।
अपनी लॉक स्क्रीन को स्किप करने के अलावा, विंडोज 10 जब भी संभव हो पासवर्ड को खत्म करने के लिए विंडोज हैलो का उपयोग करता है। यदि आप Windows Hello सेट अप करते हैं, तो Windows स्टोर आपको अपने फिंगरप्रिंट से अपने खाते को अधिकृत करने के लिए कहेगा। दुर्भाग्य से, विंडोज स्टोर के माध्यम से डाउनलोड किए गए एप्लिकेशन अभी तक सुविधा का समर्थन नहीं करते हैं।