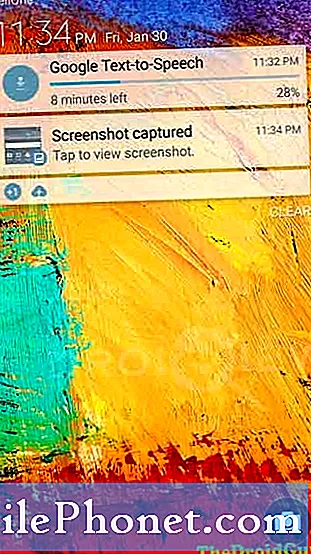विषय
ऐसा हुआ करता था कि Microsoft के विंडोज ऑपरेटिंग सिस्टम पर चलने वाले उपकरणों पर रोजमर्रा के कार्यों को पूरा करने के लिए उपयोगकर्ताओं को सभी प्रकार के सॉफ़्टवेयर और टूल डाउनलोड करने की आवश्यकता होती थी। कभी-कभी इन सॉफ़्टवेयर उपकरणों की कीमत सैकड़ों डॉलर होती है और वास्तव में यह उपयोगकर्ता के अनुकूल नहीं होती है। उदाहरण के लिए, प्रीमियर एलीमेंट जैसे उपकरण वे मानक हैं जिनके द्वारा अन्य सभी वीडियो एडिटिंग ऐप्स को आंका जाता है। दुर्भाग्यवश, यह उपयोगकर्ता के अनुकूल नहीं है जैसा कि नए वीडियो निर्माता चाहते हैं। यह सस्ता भी नहीं है।
वीडियो संपादन करते समय शुक्र है, विंडोज 8.1 उपयोगकर्ताओं के पास दो विकल्प हैं। यहां विंडोज 8 के लिए मुफ्त सॉफ्टवेयर का उपयोग करके वीडियो संपादित करने का तरीका बताया गया है।
मूवी मोमेंट्स
विंडोज 8 पर वीडियो संपादित करने का पहला तरीका मूवी मोमेंट्स के साथ है। मूवी मोमेंट्स एक फ्री ऐप है जो सभी विंडोज 8.1 हार्डवेयर पर इंस्टॉल आता है। यह भी मुफ्त में स्थापित है जब उपयोगकर्ता विंडोज स्टोर से विंडोज 8.1 अपडेट डाउनलोड करते हैं।
मूवी मोमेंट्स एक्सेस करने के लिए, अपने विंडोज 8.1 डिवाइस पर जाएं स्क्रीन प्रारंभ करें अपने प्रदर्शन के नीचे विंडोज कुंजी को धक्का देकर या अपने कीबोर्ड पर विंडोज कुंजी दबाकर।
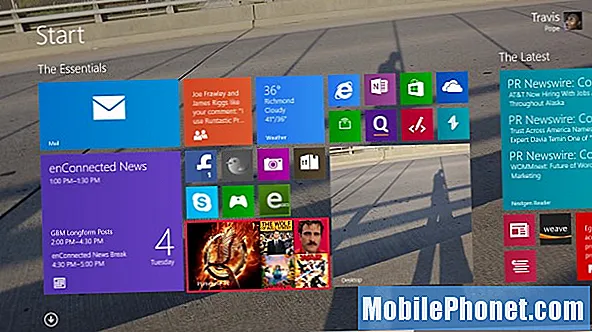
पर क्लिक करें प्रारंभ स्क्रीन के निचले बाएँ कोने में तीर। आप अपनी उंगली को अपने डिवाइस के टचस्क्रीन पर भी रख सकते हैं और इंस्टॉल किए गए ऐप्स की सूची को प्रकट करने के लिए स्वाइप कर सकते हैं। लेबल वाले ऐप पर टैप या क्लिक करेंमूवी मोमेंट्स.
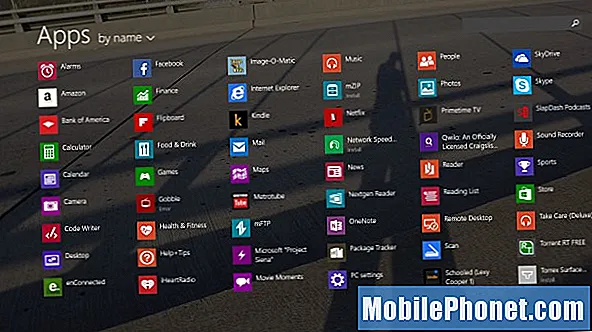
तुरंत, आपको मूवी मोमेंट्स की होम स्क्रीन द्वारा बधाई दी जानी चाहिए। वीडियो रिकॉर्ड करने और अब इसे संपादित करने के लिए, टैप करें या पर क्लिक करें एक वीडियो ले लो। एक वीडियो चुनने के लिए जिसे आपने पहले ही टैप कर लिया है या उस पर क्लिक करें एक वीडियो चुनें। आपके द्वारा किस प्रकार की डिवाइस के आधार पर, विंडोज 8 आपके वेबकैम पर ले जाएगा, जब आपने ऐसा करने की अनुमति दी थी। फ्रंट-फेसिंग और रियर फेसिंग कैमरा वाले डिवाइस में नीचे दाईं ओर एक बटन होगा जो उन्हें कैमरों के बीच स्विच करने की अनुमति देता है।
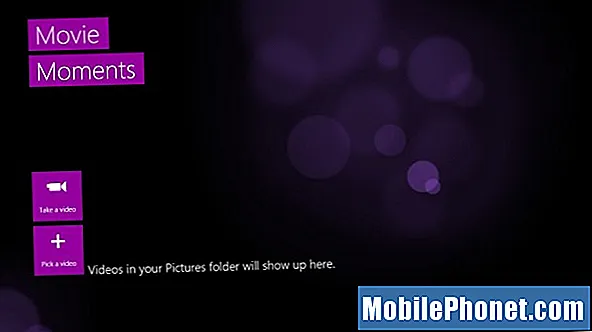
किसी भी वीडियो को संपादित करने के लिए, बस दो गोल डॉट्स को समायोजित करें जो एक वीडियो की शुरुआत और अंत का प्रतिनिधित्व करते हैं। आप संगीत बटन टैप करके वीडियो में संगीत भी जोड़ सकते हैं।
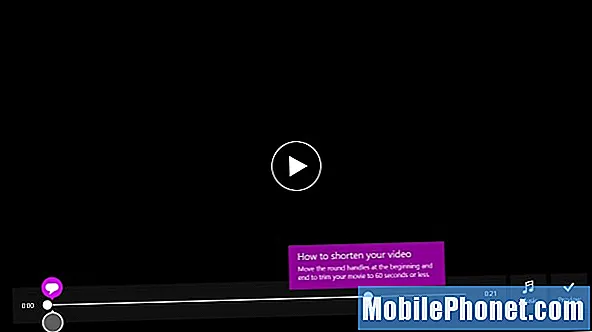
फिल्म निर्माता
जबकि मूवी मोमेंट्स नौसिखिए उपयोगकर्ताओं को संगीत के साथ पूरी तरह से वीडियो में आने और जल्दी से संपादित करने की अनुमति देता है, लेकिन इससे उन उपयोगकर्ताओं को संतुष्ट होने की संभावना नहीं है जिन्हें अधिक विकल्पों की आवश्यकता है। विंडोज 8 उपकरणों के उपयोगकर्ता जो उन्हें डेस्कटॉप एप्लिकेशन इंस्टॉल करने की अनुमति देते हैं, उनके पास एक दूसरी पसंद भी है। डब्ड मूवी मेकर, माइक्रोसॉफ्ट विंडोज 7 और विंडोज 8 उपयोगकर्ता बिना किसी अतिरिक्त सॉफ़्टवेयर को खरीदे अपने पीसी पर वीडियो को जल्दी और आसानी से संपादित कर सकते हैं।
उपयोगकर्ता विंडोज अनिवार्य डाउनलोड कर सकते हैं, सूट जिसमें स्काइप, स्काईड्राइव, मेल, राइटर और फोटो गैलरी के डेस्कटॉप संस्करण शामिल हैं।
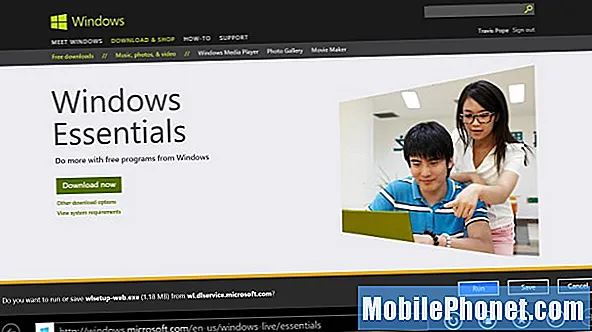
डाउनलोड पूरा होने के बाद, फ़ाइल खोलें और क्लिक करें या टैप करें Windows अनिवार्य स्थापित करें एप्लिकेशन का पूरा सूट स्थापित करने के लिए। पर क्लिक करें या टैप करें जिस कार्यक्रमों को आप स्थापित करना चाहते उसका चयन करो सिर्फ मूवी मेकर और उसकी बहन डेस्कटॉप ऐप फोटो गैलरी स्थापित करने के लिए।
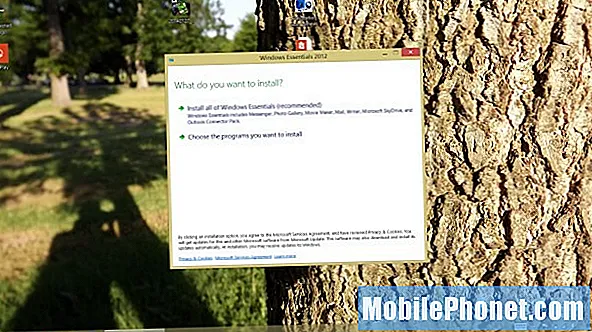
पर क्लिक करें या टैप करेंबंद करे एक बार स्थापित हो जाने के बाद।
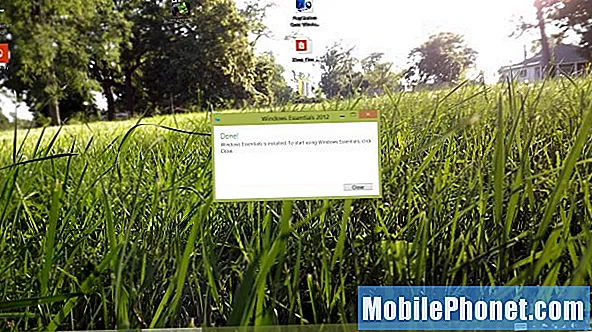
स्टार्ट स्क्रीन पर वापस जाने के लिए अपने डिवाइस या डिवाइस के कीबोर्ड पर स्टार्ट बटन दबाएँ। इंस्टॉल किए गए ऐप्स की सूची खोलने के लिए अपनी प्रारंभ स्क्रीन के निचले भाग पर स्थित तीर पर क्लिक करें। टच स्क्रीन वाले उपयोगकर्ताओं को अपनी उंगली लेनी चाहिए और इसे अपने प्रदर्शन के निचले भाग में रखना चाहिए, फिर ऊपर की ओर स्वाइप करना चाहिए।
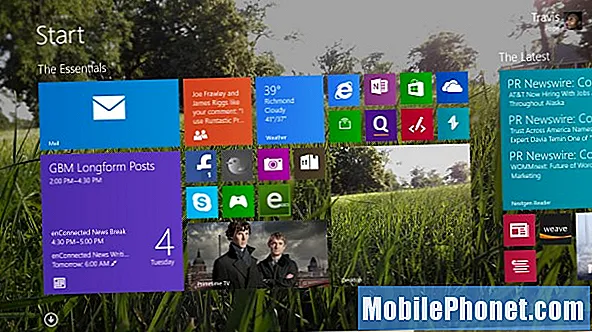
टैप या क्लिक करें फिल्म निर्माता.
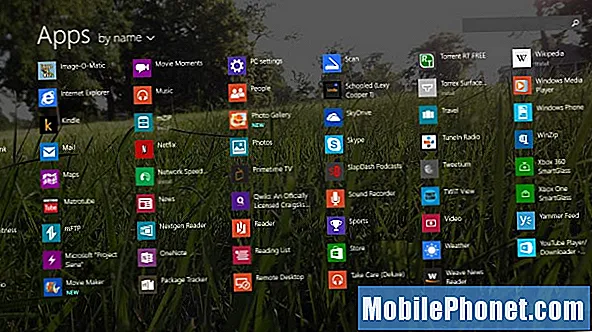
टैप या क्लिक करें स्वीकार करना.
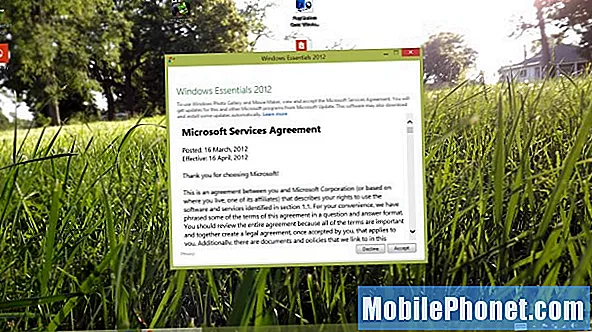
आपके पास यह है, आपने विंडोज 8 डेस्कटॉप पर मूवी मेकर सफलतापूर्वक स्थापित किया है। यहां से आप अपने द्वारा पहले से रिकॉर्ड किए गए वीडियो को खोलने के लिए फ़ाइल बटन का उपयोग कर सकते हैं या वेब कैमरा वीडियो बटन पर क्लिक करके तुरंत अपने वेबकैम का उपयोग करके नए वीडियो रिकॉर्ड कर सकते हैं।
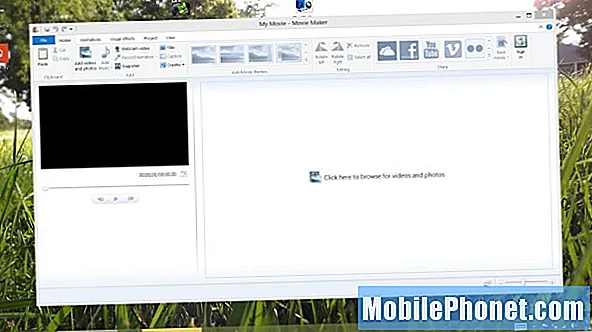
यह याद रखना महत्वपूर्ण है कि हालांकि मूवी मेकर में मूवी मोमेंट्स की तुलना में अधिक विशेषताएं हैं, फिर भी यह उन्नत विकल्प याद कर सकता है जिसमें Premiere तत्व जैसे सॉफ्टवेयर शामिल हैं। जैसे, मूवी मेकर और मूवी मोमेंट्स दोनों का परीक्षण करना सबसे अच्छा है। फिर आप यह निर्णय ले सकते हैं कि आपकी वीडियो संपादन आवश्यकताओं के लिए कौन सा समाधान सही है।