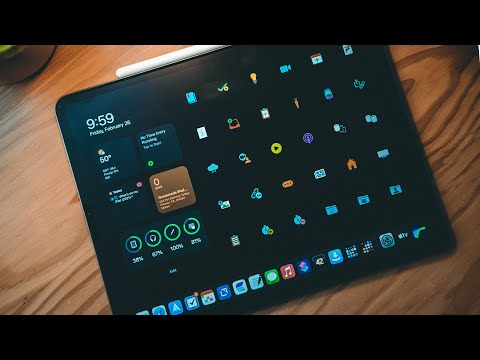
विषय
- आईपैड सेटअप टिप्स
- नए उपयोगकर्ताओं के लिए iPad टिप्स और ट्रिक्स
- आईपैड कीबोर्ड टिप्स एंड ट्रिक्स
- iPad वेब ब्राउजिंग टिप्स
- iPad कैमरा और फोटो टिप्स
- iPad मनोरंजन युक्तियाँ
- iPad Apps और संगठन
- ईमेल और फेसटाइम टिप्स
- बोनस टिप्स और ट्रिक्स
अपने iPad एयर, iPad मिनी और iOS 10 या उच्चतर चलने वाले हर दूसरे iPad के साथ अधिक करने के लिए इन iPad युक्तियों और ट्रिक्स का उपयोग करें।
100 से अधिक iPad टिप्स और ट्रिक्स की यह सूची आपको आरंभ करने में मदद करने के लिए युक्तियों द्वारा टूट गई है, कीबोर्ड का बेहतर उपयोग करें, iPad पर वेब को सर्फ करें, अपनी फ़ोटो, डेटा और कैलेंडर सिंक करें और साथ ही अपने iPad से सबसे अधिक लाभ उठाएं। मनोरंजन ऐप और सेवाओं के साथ।
चाहे आपने सिर्फ एक iPad खरीदा हो, या आपके पास एक वर्ष के लिए था, ये उपयोगी iPad युक्तियाँ और चालें आपको अपने iPad के लिए और अधिक करने के नए तरीके दिखाएंगे। इनमें से अधिकांश पहले से ही आपके iPad में अंतर्निहित हैं, लेकिन कुछ को iPad गौण, iPad ऐप खरीदने या किसी सेवा के लिए साइन अप करने की आवश्यकता होगी।
यदि आप जानना चाहते हैं कि उपयोगी शॉर्टकट्स के साथ प्रो जैसे iPad का उपयोग कैसे करें, तो आपको तेजी से टाइप करना होगा, अधिक उत्पादक होना चाहिए और अपने आईपैड को अधिक आनंद लेना होगा, यह वही है जो आपको जानना चाहिए।

अपने iPad के साथ और अधिक करने के लिए आवश्यक iPad युक्तियाँ और चालें।
ये सभी iPad टिप्स और ट्रिक्स सभी iPad मॉडल पर काम करते हैं, Apple अब बेचता है, यहां तक कि iPad 2 के रूप में बहुत पीछे जा रहा है। हालाँकि, आपको इन सभी के लिए iPad सॉफ्टवेयर के नवीनतम संस्करण पर काम करने की आवश्यकता होगी, जो कई उपयोगकर्ता चालू हैं।
यदि आप एक विशेष खंड पर कूदना चाहते हैं, तो आप नीचे दिए गए शॉर्टकट पर क्लिक कर सकते हैं।
- आईपैड सेटअप टिप्स
- नए उपयोगकर्ताओं के लिए iPad टिप्स और ट्रिक्स
- आईपैड कीबोर्ड टिप्स एंड ट्रिक्स
- iPad वेब ब्राउजिंग टिप्स
- iPad कैमरा और फोटो टिप्स
- iPad मनोरंजन युक्तियाँ
- iPad Apps और संगठन
- ईमेल और फेसटाइम टिप्स
- बोनस टिप्स और ट्रिक्स
अपने iPad से अधिकतम लाभ कैसे प्राप्त करें, यह जानने के लिए पढ़ते रहें।
आईपैड सेटअप टिप्स
इन iPad टिप्स और ट्रिक्स को देखने के लिए नीचे दिए गए वीडियो प्लेलिस्ट देखें।
ये iPad टिप्स और ट्रिक्स आपको अपना नया iPad सेटअप करने में मदद करेंगे। IPad उपयोगकर्ता मैनुअल के माध्यम से पढ़ना भूल जाते हैं, आपको वह सब कुछ मिलेगा जो आपको यहीं जानना होगा।
आईपैड बैटरी प्रतिशत दिखाएं
IPad को सेट करें यह दिखाने के लिए कि प्रतिशत संकेतक के साथ बैटरी का जीवन कितना शेष है, तो आप जानते हैं कि क्या आपके पास दरवाजे से बाहर निकलने या किसी अन्य फिल्म को देखने की पर्याप्त शक्ति है। के लिए जाओ सेटिंग्स -> सामान्य -> उपयोग -> बैटरी प्रतिशत -> पर.
एप्स को स्विच करने और होम स्क्रीन पर जाने के लिए जेस्चर का उपयोग करें
अगर आप ऐप्स को स्विच करना चाहते हैं, या होम बटन को हिट किए बिना होम स्क्रीन पर जा सकते हैं, तो आप जेस्चर का उपयोग कर सकते हैं। इससे आप होम स्क्रीन पर जाने के लिए किसी भी ऐप से पांच उंगलियों से चुटकी बजा सकते हैं या ओपन ऐप्स के बीच स्विच करने के लिए बाएं या दाएं से चार उंगलियों से स्वाइप कर सकते हैं। मल्टीटास्किंग के लिए आप फोर फिंगर स्वाइप भी कर सकते हैं। इस पर जाकर चालू करें सेटिंग्स -> सामान्य -> मल्टीटास्किंग जेस्चर -> पर.
जल्दी से सेटिंग्स बदलें
आप वाईफाई, डू नॉट डिस्टर्ब, ब्लूटूथ और ओरिएंटेशन लॉक जैसी कई सेटिंग्स को जल्दी से बदलने के लिए कंट्रोल सेंटर का उपयोग कर सकते हैं। यह आपको कैलेंडर, कैमरा और नियंत्रण संगीत लॉन्च करने देता है। इन सेटिंग्स को बदलने के लिए लॉक स्क्रीन सहित किसी भी स्क्रीन के नीचे से ऊपर स्वाइप करें।
WiFi पर सिंक करें
यदि आप अपने iPhone को हर बार सिंक करने के लिए अपने कंप्यूटर से कनेक्ट नहीं करना चाहते हैं, तो आप इसे अपने कंप्यूटर पर वायरलेस तरीके से सिंक करने के लिए सेट कर सकते हैं। में प्लग करें और खोलें आईट्यून्स -> पर क्लिक करें आईपैड ऊपरी दाएं में -> पर क्लिक करेंइस iPad के साथ वाई-फाई पर सिंक करें और फिर क्लिक करें लागू करें।जब आप वाईफाई से कनेक्ट होते हैं, और यदि आपका कंप्यूटर जागा हुआ है और आपके आईपैड को पावर में प्लग किया गया है, तो आईपैड सिंक हो जाएगा।
IPad वॉलपेपर बदलें
आप अपने खुद के फोटो को iPad वॉलपेपर बदल सकते हैं, या एक जो आप ऑनलाइन पाते हैं, अपने आईपैड को पहचानने और व्यक्तिगत रूप से आसान बनाने के लिए। यदि आपके पास अपने iPad पर एक फोटो है तो जाएं तस्वीरें -> आप चाहते हैं कि फोटो खोजें -> एक के साथ छोटे बॉक्स को टैप करें तीर इशारा करते हुए -> चुनें वॉलपेपर के रूप में उपयोग -> चुनें लॉक स्क्रीन, होम स्क्रीन या दोनों यदि आप इसे ज़ूम करना चाहते हैं।
एक पासकोड के साथ iPad सुरक्षित करें
यदि आप अपने iPad को बाहर निकालते हैं, या बस इसे घर पर सुरक्षित रखने की आवश्यकता है, तो आपको एक पासकोड सेट करना चाहिए। यह चार अंकों की संख्या है जो अवांछित उपयोगकर्ताओं को आपके iPad के ऐप्स और आपकी जानकारी तक पहुंचने से रोकती है। के लिए जाओ सेटिंग्स -> पासकोड -> पासकोड चालू करें -> तथा पासकोड दर्ज करें दो बार। यदि आपसे पूछा जाए कि आप इसे अपने आईक्लाउड किचेन सुरक्षा कोड के रूप में उपयोग कर सकते हैं या उस सेटअप के दौरान आपके द्वारा बनाए गए को रख सकते हैं।
मैन्युअल रूप से चमक बदलें
IPad की बैटरी को लंबे समय तक चलाने के लिए ऑटो ब्राइटनेस छोड़ना एक अच्छा तरीका है, लेकिन अगर आपको स्क्रीन को शानदार बनाने की ज़रूरत है तो आप इसे स्लाइडर के साथ बदल सकते हैं। नियंत्रण केंद्र (स्क्रीन के नीचे से स्वाइप करें) को खींचें और स्लाइडर को दाईं ओर पूर्ण चमक के लिए दाईं ओर ले जाएं, या गहरे रंग की स्क्रीन के लिए सभी तरह से नीचे की ओर जाएं जो आपकी आंखों के लिए आसान है।
IPad पाठ बड़ा बनाएँ
यदि iPad पर पाठ आसानी से पढ़ने के लिए बहुत छोटा है, तो आप अधिकांश ऐप्स में iPad पाठ को बड़ा बनाने के लिए Accessibility सुविधाओं का उपयोग कर सकते हैं। खुली सेटिंग्स -> सामान्य -> पाठ का आकार -> इसे खींचें स्लाइडर iPad पाठ को बड़ा बनाने के लिए।

IPad सेटअप करने और अपने Mac और iPhone से कनेक्ट करने के लिए इन iPad टिप्स और ट्रिक्स का उपयोग करें।
IPhone और मैक के साथ सिंक
यदि आप अपने iPhone, Mac और iCloud.com के साथ नोट्स, रिमाइंडर और अधिक सिंक करना चाहते हैं, तो आपको iPad और अपने अन्य उपकरणों पर iCloud में लॉग इन करना होगा। IPad पर जाएं सेटिंग्स -> iCloud -> अपने ऐप्पल आईडी और पासवर्ड के साथ लॉगिन करें। सुनिश्चित करें कि कैलेंडर, रिमाइंडर, सफारी, नोट्स और बहुत कुछ जांचा गया है।
अधिसूचना केंद्र को अनुकूलित करें
आप अधिसूचना केंद्र में जो कुछ भी देखते हैं उसे बदल सकते हैं ताकि यह आपकी आवश्यकताओं के लिए बेहतर हो। के लिए जाओ सेटिंग्स -> अधिसूचना केंद्र। इस स्क्रीन पर आप आज के दृश्य में जो दिखाया गया है उसे अनुकूलित कर सकते हैं और यदि आप उन्हें लॉक स्क्रीन से उपयोग कर सकते हैं। आप टैप करके दिखाने के लिए सूचनाओं का क्रम भी चुन सकते हैं संपादित करें ऊपरी दाहिने और क्षुधा खींच रहा है ऊपर या नीचे।
बेहतर आईपैड बैटरी लाइफ
iPad बैटरी जीवन पहले से ही 10 घंटे में बहुत अच्छा है, लेकिन अगर आपको iPad को लंबे समय तक रखने की आवश्यकता है तो आप इनका उपयोग कर सकते हैं iPad बैटरी जीवन युक्तियाँ iPad को लंबे समय तक रखने के लिए। यह अनिवार्य रूप से चमक को नियंत्रित करने के लिए नीचे आता है, सिंक और कुछ अन्य छोटे सुझावों को सीमित करता है।
लॉस्ट आईपैड ढूंढें
जब आप आईपैड सेट करते हैं तो आपको फाइंड माई आईपैड चालू करना चाहिए। यदि आपको यह सुनिश्चित नहीं है, तो पर जाएं सेटिंग्स -> आईक्लाउड -> मेरा आईपैड ढूंढें -> ऑन। यह आपको इंटरनेट से कनेक्ट होने पर iPad के स्थान को ट्रैक करने के लिए कंप्यूटर या iPhone का उपयोग करने की अनुमति देगा। यदि आप घर के चारों ओर इसे खो देते हैं, तो आप iPad पर अलर्ट की ध्वनि के लिए भी इसका उपयोग कर सकते हैं। फाइंड माई iPad ऐप में एक विकल्प है जो आपको अपने डेटा को सुरक्षित रखने के लिए एक चोरी किए गए iPad को मिटा देगा।
बैकअप अपने iPad
आप iCloud या अपने स्थानीय कंप्यूटर पर iPad का बैकअप लेने का विकल्प चुन सकते हैं। यदि आपके पास पर्याप्त भंडारण का उपयोग करें iCloud बैकअप विकल्प का उपयोग करें, क्योंकि यह कभी भी बैकअप करेगा जब आपका आईपैड वाईफाई और पावर से जुड़ा हो। आप जा सकते हैंसेटिंग्स -> आईक्लाउड -> स्टोरेज और बैकअप -> आईक्लाउड बैकअप -> ऑन। यह एक अच्छा विकल्प है, लेकिन कुछ उपयोगकर्ताओं के लिए सही नहीं है, जिन्हें 5GB से अधिक भंडारण की आवश्यकता होती है और जो अधिक भंडारण के लिए Apple का भुगतान नहीं करना चाहते हैं।
यदि आप चाहें, तो आप कंप्यूटर को प्लग-इन कर सकते हैं और खोल सकते हैं ई धुन। पर क्लिक करें आईपैड ऊपरी दाएं और फिर विकल्पों के छोटे संग्रह में क्लिक करें अब समर्थन देना.
नए उपयोगकर्ताओं के लिए iPad टिप्स और ट्रिक्स
नए उपयोगकर्ताओं के लिए इन iPad युक्तियों और ट्रिक्स को देखने के लिए नीचे दी गई वीडियो प्लेलिस्ट देखें।
आपके द्वारा iPad स्थापित करने और उपयोग करने के लिए तैयार होने के बाद भी बहुत कुछ सीखना बाकी है। हम नए उपयोगकर्ताओं के लिए लगभग 20 iPad युक्तियों और ट्रिक्स से चलते हैं। आईपैड मैनुअल के 100 पृष्ठों के माध्यम से पढ़ने के बजाय, आप इन ट्रिक्स के माध्यम से हवा दे सकते हैं जो आपको दिखाएगा कि आपके आईपैड का बेहतर उपयोग कैसे करें और आम आईपैड गतिविधियों को आसान बनाना।
किसी भी ऐप के शीर्ष पर जाएं
यदि आप जल्दी से किसी वेबपेज, ईमेल, फेसबुक पेज या आईपैड पर किसी अन्य ऐप के शीर्ष पर वापस जाना चाहते हैं, तो स्क्रॉलिंग अप न करें। इसके बजाय बस जहां घड़ी है वहां टैप करें और पृष्ठ स्वतः ही किसी भी ऐप के शीर्ष पर कूद जाएगा।
सिरी के साथ सेटिंग्स को चालू और बंद करें
यदि आपको नियमित रूप से सेटिंग्स को चालू और बंद करने की आवश्यकता है, तो आप इसे करने के लिए सिरी का उपयोग कर सकते हैं। बस एक या दो मिनट के लिए अपने होम बटन को दबाए रखें और फिर कहते हैं, "सिरी बारी वाईफ़ाई बंद" या "ब्लूटूथ चालू करें।" कई प्रकार की iPad सेटिंग्स हैं जिन्हें आप अपनी आवाज से नियंत्रित कर सकते हैं।
ऐप्स के बीच स्विच करें
जब आपको iPad पर ऐप्स के बीच स्विच करने की आवश्यकता होती है, तो आप मल्टीटास्किंग मेनू को एक के साथ खींच सकते हैं होम बटन का डबल टैप या एक चार उंगली स्क्रीन के बीच से ऊपर स्वाइप करें। यह आपके हाल ही में उपयोग किए गए एप्लिकेशन दिखाता है। एसलेफ्ट या राइट अधिक एप्लिकेशन और देखने के लिए एक पर टैप करें इसे खोलने के लिए।
जल्दी से कई ऐप्स बंद करें
आपके बाद होम बटन पर डबल टैप करें और अपने हाल ही में उपयोग किए गए एप्लिकेशन देखें आप एक ऐप बंद कर सकते हैं। यह एक ऐप को ठीक करने का एक अच्छा तरीका है जो अजीब काम कर रहा है, बिना आपके iPad को पूरी तरह से पुनरारंभ करने की आवश्यकता के बिना। एक ऐप को बंद करने के लिए ऐप कार्ड से स्वाइप करें। आप भी कर सकते हैं कई ऐप्स पर स्वाइप करें एक समय में एक से अधिक ऐप बंद करना।
iPad किड्स मोड
Apple कुछ अन्य टैबलेट्स की तरह किड्स मोड का उपयोग करने में आसान नहीं है, लेकिन उपयोगकर्ता को किसी एक ऐप पर लॉक करने और स्क्रीन के कुछ हिस्सों तक पहुंच को प्रतिबंधित करने का एक तरीका है। आप अनुसरण कर सकते हैं iPad बच्चे मोड निर्देश अपने बच्चे को एक ऐप पर लॉक करने के लिए, और स्क्रीन के उन हिस्सों पर टच बंद करने के लिए जो उन्हें विज्ञापनों को टैप करने या विभिन्न फिल्मों पर स्विच करने देंगे, जिन्हें वे नहीं देख रहे होंगे।
एक पल में iPad खोजें
IPad में स्पॉटलाइट, एक आसान टूल शामिल है जो आपके ईमेल और कॉन्टैक्ट्स से लेकर ऐप, म्यूजिक आदि तक पूरे आईपैड को खोज सकता है। होम स्क्रीन पर अपनी उंगली को स्क्रीन के केंद्र पर रखें और नीचे खींचें। यह एक छोटा सा खोज बॉक्स और कीबोर्ड लाता है। टाइप करना शुरू करें और iPad तुरन्त उस मैच के परिणाम दिखाएगा।
अपनी आंखों पर आईपैड को आसान बनाएं
आईपैड सेटिंग्स में डिवाइस का उपयोग करना आसान बनाने के लिए कई विकल्प शामिल हैं यदि आपकी नज़र खराब है या स्क्रीन को पढ़ने में परेशानी हो रही है। आप जा सकते हैं सेटिंग्स -> सामान्य -> अभिगम्यता और फिर उन विकल्पों पर टैप करें जो आपकी मदद करेंगे, जैसे कि
- बड़ा पाठ
- बोल्ड अक्षर
- बटन आकृतियाँ
- बढ़ा हुआ कंट्रास्ट
- कम किया गया मोशन
- लेबल चालू या बंद
इन्हें चालू करें और देखें कि क्या वे आपके लिए iPad का उपयोग करना आसान बनाते हैं।

नए उपयोगकर्ताओं के लिए ये iPad टिप्स और ट्रिक्स आपको iPad 2, iPad 3, iPad 4, iPad Air और iPad मिनी मॉडल का उपयोग करने में मदद करेंगे।
एक आईपैड स्क्रीनशॉट लें
यदि आप किसी के साथ अपनी स्क्रीन साझा करना चाहते हैं, तो आप लाइव दृश्य नहीं दे सकते हैं, लेकिन आप एक ही समय में होम और पावर बटन दबाकर एक आईपैड स्क्रीनशॉट ले सकते हैं। यह आपके स्क्रीन पर आपके फोटो ऐप पर जो कुछ भी है उसे बचाएगा। वहां से आप इसे फेसबुक पर, ईमेल द्वारा या संदेश के रूप में साझा कर सकते हैं।
किसी भी iPhone या iPad के लिए नि: शुल्क संदेश भेजें
IPad पर संदेश एप्लिकेशन उपयोगकर्ताओं को किसी भी iPhone या iPad उपयोगकर्ता को मुफ्त पाठ संदेश भेजने की अनुमति देता है। यह एक पाठ की तरह है, लेकिन इसे एक iMessage कहा जाता है। अभी आप इसे केवल Apple के अन्य उपकरणों को भेज सकते हैं। IPad जानता है कि क्या किसी अन्य उपयोगकर्ता के पास iPhone, iPad या Mac है। आप iMessage पर बातचीत कर सकते हैं जो iPhone, iPad और Mac के बीच सिंक करता है।
आईपैड को जल्दी से म्यूट करें
अगर आपको iPad को म्यूजिक या ऑडियो चलाने से रोकने की जरूरत है तो आप वॉल्यूम डाउन बटन पकड़ सकते हैं और यह iPad को जल्दी म्यूट कर देगा। आप वॉल्यूम बटन अधिनियम के ऊपर स्विच को मौन सूचनाओं को म्यूट करने के लिए एक मौन स्विच के रूप में भी कार्य कर सकते हैं सेटिंग्स -> सामान्य -> साइड स्विच का उपयोग करें: म्यूट करें।
IPad पर Do Not Disturb का इस्तेमाल करें
IPad में नॉट डिस्टर्ब मोड की सुविधा है जो उपयोगकर्ताओं को सूचना और अलर्ट को चुप करने की अनुमति देता है ताकि वे एक रुकावट न हों। यदि स्क्रीन आप पर है, तब भी आपको सूचनाएं दिखाई देंगी, लेकिन आप यह सुनिश्चित कर सकते हैं कि स्क्रीन चालू होने पर भी iPad एक सूचना को ध्वनि नहीं देगा। टर्न नॉट डिस्टर्ब ऑन नियंत्रण केंद्र ऊपर खींच रहा है (स्क्रीन के नीचे से ऊपर स्वाइप करके) और चाँद का दोहन.
सेटिंग्स बदलने के लिए, पर जाएं सेटिंग्स -> परेशान न करें -> अनुसूचित और इसे विशिष्ट समय पर चालू और बंद करें। आप बार-बार कॉल और अन्य आसान विकल्प भी दे सकते हैं।

कंट्रोल सेंटर उपयोगकर्ताओं को डू नॉट डिस्टर्ब और एयरप्लेन मोड को नियंत्रित करने देता है।
IPad एयरप्लेन मोड का उपयोग करें
यदि आप उड़ान भरते हैं तो आपको हवाई जहाज मोड चालू करना होगा, जो कि iPad के संचार भाग को बंद कर देगा। यदि यह उपलब्ध है तो आप मैन्युअल रूप से उड़ान वाईफाई से कनेक्ट करने के लिए बाद में वाईफाई चालू कर सकते हैं। नियंत्रण केंद्र ऊपर खींचो (स्क्रीन के नीचे से ऊपर स्वाइप करके) और हवाई जहाज पर टैप करें.
यह आपके द्वारा डाउनलोड की गई मूवी या पुस्तक को बाधित करने से सूचनाओं को रोकने का एक अच्छा तरीका है।
एक iPad ऐप डाउनलोड करें जिसे आपने गलती से डिलीट कर दिया है
यदि आप कोई ऐप डाउनलोड करते हैं और इसे दुर्घटना से हटाते हैं, तो आप इसे आसानी से डाउनलोड कर सकते हैं। ऐसा करने का सबसे तेज़ तरीका है ऐप स्टोर में ऐप की खोज करें तथा एक तीर के साथ छोटे बादल पर टैप करें इसे डाउनलोड करने के लिए आइकन। आप ऐप स्टोर भी खोल सकते हैं, नीचे दाईं ओर अपडेट विकल्प पर टैप करें और फिर अपने सभी ऐप को मुफ्त और भुगतान देखने के लिए खरीदारी पर।
एक पीडीएफ खोलें और इसे अपने iPad पर सहेजें
आपको शायद किसी बिंदु पर iPad पर एक पीडीएफ खोलने की आवश्यकता होगी। बस अपने ईमेल या किसी अन्य ऐप से ऐसा करने के लिए लिंक पर टैप करें। यदि आपको इसे बाद में एक्सेस के लिए iPad पर सहेजने की आवश्यकता है, तो आपको सफारी में पीडीएफ, या ड्रॉपबॉक्स जैसे ऐप को खोलने की आवश्यकता होगी, पर क्लिक करें IBooks में खोलें स्थानीय स्तर पर इसे बचाने के लिए। अधिक विवरण के लिए इस iPad PDF गाइड की जाँच करें।
कहीं भी अपने iPhone या Android के साथ ऑनलाइन प्राप्त करें
यदि आप एक वाईफाई-ओनली iPad के मालिक हैं, लेकिन आपको लगभग कहीं से भी ऑनलाइन प्राप्त करने की आवश्यकता है, तो आप अपने iPad को कई कैरियर्स पर Android या iPhone से कनेक्ट कर सकते हैं और इंटरनेट कनेक्शन साझा कर सकते हैं। आपको यह सुनिश्चित करने की आवश्यकता है कि पहले आपकी योजना पर हॉटस्पॉट सुविधा हो। साझा डेटा योजनाओं में अधिकांश वाहक शामिल हैं, और यदि आप यात्रा करते समय हॉटस्पॉट सुविधा नहीं जोड़ सकते हैं और बाद में अपना अनुबंध बदले बिना इसे बंद कर सकते हैं।
- IPhone पर व्यक्तिगत हॉटस्पॉट का उपयोग कैसे करें
- गैलेक्सी S5 पर व्यक्तिगत हॉटस्पॉट का उपयोग कैसे करें
ऊपर दिए गए गाइड आपको दिखाते हैं कि लोकप्रिय उपकरणों पर व्यक्तिगत हॉटस्पॉट का उपयोग कैसे करें।
लैंडस्केप या पोर्ट्रेट ओरिएंटेशन के लिए iPad लॉक करें
यदि iPad स्क्रीन को पोर्ट्रेट से ओरिएंटेशन पर स्विच करता रहता है, जब आप मूवी पढ़ना, गेम या देखना चाहते हैं, तो आप ओरिएंटेशन को लॉक कर सकते हैं। आप में जा सकते हैं सेटिंग्स -> सामान्य और iPad के किनारे पर स्विच करें ऐसा करें या आप ऊपर स्वाइप कर सकते हैं नियंत्रण केंद्र खोलें तथा एक परिपत्र तीर के साथ ताला पर टैप करें आइकन।
Google कैलेंडर को अपने iPad में जोड़ें
आईक्लाउड को अपने iPad से जोड़ना बहुत आसान है, लेकिन अपने Google कैलेंडर का उपयोग करना अभी भी कुछ ऐसा है जो आप कर सकते हैं। यह बहुत अच्छा है अगर आप एंड्रॉइड फोन का उपयोग करते हैं या जीमेल और Google कैलेंडर एकीकरण का उपयोग करके वास्तव में प्यार करते हैं।
के लिए जाओसेटिंग्स -> मेल, संपर्क, कैलेंडर ->खाता जोड़ें ->खटखटानाजीमेल लगीं।यहां से आपको अपना नाम, ईमेल और पासवर्ड डालना होगा। अगली स्क्रीन पर सुनिश्चित करें कि 'कैलेंडर' विकल्प की जाँच की गई है।
दोस्तों और परिवार के साथ अपने कैलेंडर साझा करें
यदि आप अपने iCloud कैलेंडर को दोस्तों और परिवार के साथ साझा करना चाहते हैं, तो आप आसानी से ऐसा कर सकते हैं ताकि आपके पास अपने iPhones, iPads और Mac सभी सिंक में हों।
को खोलो कैलेंडर ऐप -> खटखटाना कैलेंडर तल पर -> पर टैप करें मैं iCloud कैलेंडर के बाईं ओर जिसे आप साझा करना चाहते हैं -> नल टोटी व्यक्ति जोड़ें और एक ईमेल पता दर्ज करें।
एक जमे हुए iPad को ठीक करें
यदि आप iPad का उपयोग कर रहे हैं और यह जम जाता है, और आपको ऐप छोड़ने या कुछ भी करने के लिए होम बटन का उपयोग नहीं करने देगा, तो आपको iPad रीसेट करने की आवश्यकता है। यदि आप एक ईमेल टाइप कर रहे थे तो आप उस संदेश को खो सकते हैं, लेकिन यह आपके iPad को मिटा नहीं सकता है। जमे हुए iPad को रीसेट करने के लिए लगभग 10 सेकंड के लिए पावर और होम बटन को दबाए रखें.
आईपैड कीबोर्ड टिप्स एंड ट्रिक्स
IPad के कई ऐसे टिप्स और ट्रिक्स देखने के लिए नीचे दी गई वीडियो प्लेलिस्ट देखें, जो आपको iPad पर तेजी से टाइप करने में मदद करेंगी।
IPad कीबोर्ड का उपयोग करना किसी पत्र पर टैप करने जितना ही सरल है, लेकिन कई iPad कीबोर्ड टिप्स और ट्रिक्स हैं जो आपको तेजी से टाइप करने में, अधिक कुशलता से और बाहरी कीबोर्ड का उपयोग करने में मदद करेंगे जब आपको कुछ मिनटों से अधिक समय तक टाइप करना होगा। जब आप खड़े होते हैं या दो हाथों से iPad पकड़ते हैं तो हम आपको टाइप करने का एक आसान तरीका भी दिखाते हैं।
स्प्लिट और आईपैड कीबोर्ड को अनडॉक करें
यदि आप टाइप करते समय iPad खड़े या पकड़े हुए हैं, तो उन अक्षरों तक पहुंचना मुश्किल हो सकता है जिन्हें आपको दबाने की जरूरत है। आप ऐसा कर सकते हैं नीचे दाईं ओर कीबोर्ड आइकन पर टैप और होल्ड करें कीबोर्ड को अनडॉक या स्प्लिट करने के लिए। अगर तुम टैप करें, होल्ड करें और ऊपर खींचें आप कीबोर्ड को अनडॉक और विभाजित करेंगे, इसे स्क्रीन के मध्य तक ले जाएंगे और इसे तेज अंगूठे टाइपिंग के लिए अलग कर देंगे। यदि आप पूर्ण आकार के कीबोर्ड को स्क्रीन पर ले जाना चाहते हैं, तो आप केवल अनडॉक करना चुन सकते हैं।
IPad ब्लूटूथ कीबोर्ड का उपयोग करें

अगर आपको इन iPad कीबोर्ड टिप्स और ट्रिक्स से भी तेज टाइप करने की जरूरत है, तो आप ब्लूटूथ कीबोर्ड को पकड़ लें।
लंबे टाइपिंग सत्र के लिए कुछ भी नहीं एक अच्छा iPad ब्लूटूथ कीबोर्ड धड़कता है। यदि आपके पास अपने मैक या विंडोज कंप्यूटर के लिए एक ब्लूटूथ कीबोर्ड है, तो आप इसे आईपैड के साथ भी उपयोग कर सकते हैं। के लिए जाओ सेटिंग्स -> ब्लूटूथ -> पर टैप करें युक्ति अपने iPad के लिए एक कीबोर्ड के रूप में जोड़ने के लिए। यहां सेटअप प्रक्रिया पर अधिक विवरण दिए गए हैं।
- बेल्किन अल्टीमेट आईपैड एयर कीबोर्ड केस
- लॉजिटेक अल्ट्राथिन आईपैड मिनी कीबोर्ड केस
ऊपर दिए गए लिंक लोकप्रिय आईपैड ब्लूटूथ कीबोर्ड मामलों को दिखाते हैं जो सुरक्षा, एक स्टैंड और लंबी बैटरी जीवन प्रदान करते हैं।
सामान्य वाक्यांशों के लिए शॉर्टकट का उपयोग करें
यदि आपको संदेशों या ईमेल में एक ही बात कहने की आवश्यकता है तो आप संक्षिप्त नाम को पूर्ण वाक्यांश या वाक्य में बदलने के लिए शॉर्टकट सेट कर सकते हैं। यह आपके ईमेल पते, भौतिक पते, फोन नंबर और आम प्रतिक्रियाओं के लिए एकदम सही है। के लिए जाओ सेटिंग्स -> सामान्य -> कीबोर्ड -> नई शॉर्टकट जोड़ें। आप वाक्यांश और शॉर्टकट दर्ज करने के बाद आप किसी भी पाठ क्षेत्र में शॉर्टकट टाइप कर सकते हैं। अंतरिक्ष मारो और इसे पूरा पाठ दर्ज करना चाहिए।
तेजी से विराम चिह्न और संख्याओं तक पहुंच
पर टैप करने के बजाय। 123 और फिर आपको जिस नंबर या विराम चिह्न की जरूरत है, उस पर टैप करने से आप अपनी जरूरत के अनुसार कैरेक्टर पर टैप, होल्ड और स्लाइड कर सकते हैं। यह टैप और हंट विधि की तुलना में तेज़ है, और एक बार जब आप खुद को ऐसा करना सिखाते हैं तो आप iPad पर तेजी से टाइप कर पाएंगे।
IPad पर इमोजी का उपयोग करें
यदि आप iPad उपकरणों पर इमोटिकॉन्स या इमोजी जोड़ना चाहते हैं, तो आप जा सकते हैंसेटिंग्स -> सामान्य -> कीबोर्ड -> कीबोर्ड -> नया कीबोर्ड जोड़ें -> इमोजी। यह आपको करने की अनुमति देगा कीबोर्ड पर एक छोटे ग्लोब आइकन पर टैप करें और इमोजी पात्रों की एक श्रृंखला देखें, जिन्हें आप लगभग किसी भी पाठ क्षेत्र में टाइप कर सकते हैं।
त्वरित आपाधापी
यदि आप विराम चिह्नों का उपयोग किए बिना एक एपॉस्ट्रॉफी दर्ज करना चाहते हैं, तो आप टैप कर सकते हैं और होल्ड कर सकते हैं! और एपोस्ट्रोफ तक पहुंचने के लिए स्लाइड करें। उन समयों के लिए बिल्कुल सही, जो आपके लिए जरूरी नहीं हैं कि आपको पता हो।

कीबोर्ड के लिए इन iPad युक्तियों को देखें।
इच्छित पाठ का चयन करें
यदि आपको कॉपी करने के लिए पाठ का चयन करने की आवश्यकता है, या शीर्ष पर लिखने के लिए, आप एक शब्द पर टैप और होल्ड कर सकते हैं। IPad उस शब्द का चयन करेगा और फिर आप उस पाठ को चुनने के लिए छोटी रेखाओं को डॉट्स के साथ दाईं और बाईं ओर खींच सकते हैं। यदि आप किसी एकल शब्द का चयन करते हैं, तो आप उसे शब्दकोश खोज के साथ कॉपी या परिभाषित कर सकते हैं। आप किसी अन्य ऐप या फ़ील्ड में उपयोग करने के लिए टेक्स्ट की एक पंक्ति या ब्लॉक को भी कॉपी कर सकते हैं।
जहां आवश्यकता हो, वहीं कर्सर रखें
IPad कर्सर को सही जगह पर ले जाना जहाँ आपको ज़रूरत है, अगर आप सिर्फ दोहन और उम्मीद कर रहे हैं तो यह कठिन है। यदि आप टैप और होल्ड करते हैं तो यह आपको एक छोटा मैग्निफाइंग ग्लास दिखाएगा और आपको कर्सर के उस स्थान तक ले जाने की अनुमति देगा, जब तक आपको इसकी आवश्यकता न हो।
IPad पर कैप्स लॉक का उपयोग करें
IPad पर टाइप करने के लिए आवश्यक प्रत्येक कैपिटल लेटर के लिए शिफ्ट कुंजी को मारने के बजाय, आप कैप्स लॉक का उपयोग कर सकते हैं। IPad पर कैप्स लॉक को चालू करने के लिए शिफ्ट की को टैप करें। जब आप कर लें, तो फिर से शिफ्ट की को टैप करें और आप लोअरकेस में वापस जाएंगे।
कीबोर्ड की आवाज़ बंद करें
यदि आप खुद को और अपने आसपास के लोगों को चला रहे हैं, तो हर बार जब आप iPad पर कुछ टाइप करते हैं, तो कीबोर्ड के साथ पागल आप अपने iPad को चुप किए बिना निरंतर क्लिकिंग शोर को बंद कर सकते हैं। के लिए जाओ सेटिंग्स -> ध्वनि -> कीबोर्ड क्लिक -> बंद। अब साइलेंट टाइपिंग शुरू हो सकती है।
एक अवधि और एक अंतरिक्ष फास्ट जोड़ें
जब आपको एक वाक्य को समाप्त करने और एक नया शुरू करने की आवश्यकता होती है, तो आपको उस अवधि और फिर स्पेस बार पर टैप करने की आवश्यकता नहीं होती है। स्पेस बार पर एक डबल टैप स्वचालित रूप से एक अवधि और एक स्पेस में प्रवेश करना चाहिए। यदि यह नहीं जाता है सेटिंग्स -> सामान्य -> कीबोर्ड -> "।" शॉर्टकट -> पर।
.Com और दूसरी में दर्ज करें
यदि आपको एक वेब पते के .com या इसी तरह के हिस्से में प्रवेश करने की आवश्यकता है, तो आप कीबोर्ड पर the 'दबाकर और इसे दबाकर खुद को इसे बचाने से बचा सकते हैं। यह .com, .net, .org, .edu और .us पतों की एक सूची खोलेगा। .Com के लिए बस जाने दो, दूसरों के लिए शब्द पर स्लाइड और फिर जाने दो।
टाइपिंग को पूर्ववत करें
यदि आप वह पाठ दर्ज करते हैं जो आप उस पाठ बॉक्स में नहीं चाहते हैं तो पाठ को हटाने के लिए आप iPad को हिला सकते हैं। यह बहुत सारे पाठ को हटा सकता है, इसलिए इसका उपयोग किसी लंबे ईमेल या दस्तावेज़ में न करें। स्थिति अपडेट और संदेशों के लिए यह बेहतर है। शेक करने के बाद आप पूछेंगे कि क्या आप टाइपिंग को पूर्ववत् करना चाहते हैं, इसलिए आपको किसी दस्तावेज़ को साफ करने वाले आकस्मिक झटकों के बारे में चिंता करने की आवश्यकता नहीं है।
कीबोर्ड छुपाएं
यदि कीबोर्ड उस तरह से है जब आप iPad पर एक फॉर्म भरने की कोशिश कर रहे हैं, या एक ऐप या वेबपेज का उपयोग कर रहे हैं, तो आप स्क्रीन से कीबोर्ड को छिपाने के लिए निचले दाईं ओर छोटे कीबोर्ड आइकन पर टैप कर सकते हैं। इसे वापस लाने के लिए किसी भी टेक्स्ट बॉक्स पर टैप करें।
iPad वेब ब्राउजिंग टिप्स
सफारी के लिए आईपैड टिप्स और ट्रिक्स देखने के लिए नीचे दी गई वीडियो प्लेलिस्ट देखें।
सफारी है कि अधिकांश उपयोगकर्ता iPad पर वेब को कैसे ब्राउज़ करते हैं, और iPad वेब ब्राउज़िंग टिप्स का यह संग्रह आपको iPad पर सफारी होशियार का उपयोग करके चलाएगा।
अपने डेस्कटॉप पर एक वेबसाइट सहेजें
यदि आप किसी वेबसाइट पर जाना चाहते हैं तो आप इसे ऐप की तरह ही अपने iPad होम स्क्रीन पर जोड़ सकते हैं। यह आपके iPad के लिए एक स्थानीय प्रतिलिपि नहीं बचाएगा, लेकिन यह आपकी पसंदीदा वेबसाइट को खोलना आसान बनाता है। वेबसाइट पर जाएं आप सहेजना चाहते हैं -> टैप करें एक तीर के साथ छोटा बॉक्स स्क्रीन के शीर्ष पर -> टैप करें होम स्क्रीन में शामिल करें विकल्पों के निचले हिस्से में। नाम दर्ज करें वेबसाइट के लिए और पर टैप करें जोड़ना.
सफारी में इशारों का उपयोग करें
जब आप iPad पर सफारी में होते हैं तो आप स्क्रीन के बाईं ओर से दाईं ओर स्वाइप कर सकते हैं और एक स्क्रीन पर वापस जा सकते हैं। यह डिफ़ॉल्ट रूप से चालू है, इसलिए आप केवल एक उंगली से स्वाइप कर सकते हैं और यह आपको एक पृष्ठ वापस ले जाएगा।
IPhone या मैक के साथ अपने पासवर्ड को सिंक करें
यदि आप iCloud Keychain का उपयोग करते हैं तो आप अपने मैक, iPhone और iPad पर Safari के बीच पासवर्ड सिंक कर सकते हैं। यह मजबूत पासवर्ड का उपयोग करने के लिए एक अच्छा तरीका है, और हर समय 14 वर्ण पासवर्ड में टाइप करने से बचें। के लिए जाओ सेटिंग्स -> आईक्लाउड -> आईक्लाउड किचेन ऑन। आपको अपने अन्य उपकरणों पर एक अधिसूचना के माध्यम से अपने खाते को सत्यापित करने की आवश्यकता हो सकती है। एक बार यह सेट हो जाने के बाद आपको सफारी में अपना पासवर्ड सहेजने के बारे में सूचनाएं मिलेंगी। यह देखने के लिए कि क्या संग्रहीत है और आप क्या कर सकते हैंसेटिंग्स> सफारी -> पासवर्ड और ऑटोफिल। यह आपको ऑनलाइन शॉपिंग में प्रवेश करने के लिए क्रेडिट कार्ड को बचाने की सुविधा भी दे सकता है। सुनिश्चित करें कि आप इस सुविधा को सक्षम करने के साथ अपने iPad पर पासकोड का उपयोग करते हैं।

मैक, iPad और iPhone में पासवर्ड सिंक करने के लिए iCloud और iCloud Keychain का उपयोग करें।
IPad VPN सेवा का उपयोग करें
स्ट्रीमिंग सेवा में ब्लैकआउट प्रतिबंधों को बायपास करने या कार्य नेटवर्क से कनेक्ट करने के लिए आपको वीपीएन का उपयोग करना पड़ सकता है। कारण जो भी हो आप जा सकते हैं सेटिंग्स -> सामान्य -> वीपीएन और फिर कनेक्ट करने के लिए एक वीपीएन सेवा द्वारा दी गई जानकारी दर्ज करें। इस लेख का दूसरा भाग बाकी सेटअप के माध्यम से चलता है।
IPad पर Mac या iPhone से टैब खोलें
यदि आप वेब को ब्राउज़ करने के लिए सफारी का उपयोग करते हैं तो आप अपने आईपैड का उपयोग करते समय अपने मैक या आईफोन से टैब खोल सकते हैं। सफारी खोलें और फिर टैप करें बादल पता पट्टी के दाईं ओर। यह आपके आईफोन, मैक या अन्य आईपैड को आपके खाते पर खुले टैब दिखाएगा। इनमें से किसी भी पेज पर टैप करें अपने iPad पर प्रतिलिपि लोड करने के लिए। वही आइकन आपको अन्य उपकरणों पर अपने iPad टैब पर लेने देता है।
ट्विटर से लोकप्रिय लिंक पढ़ें
यदि आप ट्विटर का उपयोग करते हैं और अपने खाते को iPad से लिंक करते हैं, तो आप आसानी से उन लोगों द्वारा साझा किए गए लिंक पा सकते हैं जिन्हें आप अनुसरण करते हैं। यह सभी वार्तालापों से बचने का एक अच्छा तरीका है और लोगों द्वारा साझा किए जा रहे लिंक को देखने के लिए बस गोताखोरी करना। में सफारी पर टैप करें बुकमार्क आइकन पता पट्टी के दाईं ओर। फिर पर टैप करें '@' प्रतीक उस अनुभाग के दाईं ओर। यहां आपको लिंक वाले ट्वीट दिखाई देंगे और सफारी में एक टैप से लोड कर सकते हैं।

आईपैड पर सफारी में मास्टर वेब सर्फिंग के लिए इन आईपैड टिप्स और ट्रिक्स का उपयोग करें।
अपने बुकमार्क और पठन सूची खोजें
@ सिंबल पर टैप करने के बजाय आप अपने पसंदीदा को आईपैड, आईफोन और मैक से एक्सेस करने के लिए बुकमार्क आइकन का उपयोग कर सकते हैं और साथ ही साथ अपनी रीडिंग लिस्ट को भी एक्सेस कर सकते हैं। जब आप एक लिंक देखते हैं जिसे आप बाद में पढ़ना चाहते हैं तो आप इसे अपने किसी भी डिवाइस से रीडिंग सूची में जोड़ सकते हैं। जब आप अपनी पठन सूची में किसी चीज़ के निचले भाग तक सभी को स्क्रॉल करते हैं, तो आप अगले आइटम पर स्क्रॉल कर सकते हैं।
iPad निजी ब्राउज़िंग मोड
यदि आपको iPad पर निजी मोड में जाने की आवश्यकता है तो आप अपनी गतिविधि को iPad इतिहास और अन्य उपयोगकर्ताओं से अपने iPad पर छिपा सकते हैं। यह आपके द्वारा आनंद ली जाने वाली वेबसाइट को छिपाने के लिए हो सकता है, लेकिन आप किसी के जन्मदिन के उपहार के लिए अपने ब्राउज़िंग को साझा करना या यहां तक कि साझा नहीं करना चाहते हैं। में सफारी पर टैप करें ऊपरी दाएं में ‘+’। फिर टैप करें निजी निचले बाएं कोने में। सुनिश्चित करें कि जब आप पूरा कर लें तो आप इस टैब को बंद कर दें।
बिंग या याहू के साथ खोजें
IPad डिफ़ॉल्ट रूप से Google के साथ खोज करता है, लेकिन यदि आप उन खोज इंजनों में से किसी एक का उपयोग करना चाहते हैं, तो आप इसे बिंग या याहू में बदल सकते हैं। के लिए जाओ सेटिंग्स -> सफारी -> खोज इंजन -> अपना खोज इंजन चुनें.
IPad पर वयस्क वेबसाइटों को ब्लॉक करें
यदि आप iPad और अन्य संदिग्ध साइटों पर वयस्क वेबसाइटों को ब्लॉक करना चाहते हैं, तो आप सेटिंग में ऐसा कर सकते हैं। यह iPad के हर उपयोगकर्ता के लिए काम करेगा, तब भी जब iPad दूसरे नेटवर्क से जुड़ा हो। के लिए जाओ सेटिंग्स -> सामान्य -> प्रतिबंध -> पासकोड दर्ज करें।IPad को अनलॉक करने के लिए आप उसी पासकोड का उपयोग न करें। नीचे स्क्रॉल करें और टैप करें वेबसाइटें और चुनें वयस्क सामग्री को सीमित करें। यदि आप चीजों को आगे प्रतिबंधित करना चाहते हैं तो आप उपयोगकर्ताओं को केवल विशिष्ट वेबपेजों तक सीमित कर सकते हैं।
पाठ के लिए एक वेबपेज खोजें
यदि आप एक लंबे वेबपेज पर उतरते हैं और इसे एक विशिष्ट शब्द के लिए खोजना है जिस पर आप टैप कर सकते हैं पता बार तथा आपको जो शब्द चाहिए उसे टाइप करें के लिए पेज को खोजने के लिए। खोज विकल्पों पर टैप करने के बजाय, नीचे तक स्क्रॉल करें और यह आपको वह शब्द दिखाएगा इस पृष्ठ पर. "शब्द खोजें" पर टैप करें और फिर आप पृष्ठ पर खोज परिणामों के बीच आगे और पीछे स्क्रॉल करने के लिए तीर का उपयोग कर सकते हैं।
iPad कैमरा और फोटो टिप्स
बेहतर फ़ोटो लेने के लिए iPad टिप्स और ट्रिक्स देखने के लिए नीचे दी गई वीडियो प्लेलिस्ट देखें।
यदि आप iPhone या किसी अन्य स्मार्टफ़ोन के मालिक हैं, तो iPad सबसे अच्छा कैमरा नहीं है, लेकिन यदि आप इसका उपयोग करना चाहते हैं, तो यहां कुछ युक्तियां और ट्रिक्स हैं जिनका आप उपयोग कर सकते हैं। यह सुनिश्चित करें कि जब आप चित्र लेने के लिए इसे धारण करते हैं तो आप किसी के दृश्य को बड़े प्रदर्शन के साथ ब्लॉक नहीं करते हैं। यह आपको iPad पर आपके सभी फ़ोटो प्राप्त करने में भी मदद करेगा, यहाँ तक कि आप अपने iPhone या Android पर भी।
फोटो लेने के लिए हेडफोन का उपयोग करें
यदि iPad एक मेज पर बैठा है और आपको iPad की स्क्रीन को छुए बिना फोटो खींचने की आवश्यकता है, तो आप Apple हेडफ़ोन की एक जोड़ी पर वॉल्यूम अप बटन दबा सकते हैं। यह कुछ ब्लूटूथ हेडफ़ोन पर वायरलेस शटर के रूप में भी काम करता है।
स्वचालित रूप से iPad के लिए iPhone तस्वीरें सिंक
यदि आप iPhone पर बहुत सारी तस्वीरें लेते हैं, तो सुनिश्चित करें कि फोटो स्ट्रीम चालू है और iPhone पर लेने के बाद फ़ोटो आपके iPad पर दिखाई देंगी। के लिए जाओ सेटिंग्स -> iCloud -> फोटो स्ट्रीम -> पर अपने iPhone और iPad पर यह काम करने के लिए। इसे सेट करने के बाद आप जा सकते हैं तस्वीरें और टैप करें एल्बम और उसके बाद मेरी फोटो स्ट्रीम.
IPad का उपयोग डिजिटल पिक्चर फ्रेम के रूप में करें
आप अपने iPad पर किसी भी फोटो एल्बम का स्लाइड शो बना सकते हैं। खुला तस्वीरें और फिर उस एल्बम पर टैप करें जिसे आप उपयोग करना चाहते हैं। खटखटाना स्लाइड शो स्क्रीन के शीर्ष पर। एक संक्रमण और संगीत चुनें, फिर टैप करें स्लाइड शो प्रारंभ। यह फ़ोटो के माध्यम से iPad साइकल को तब तक रखेगा जब तक कि यह उस एल्बम के अंत तक नहीं पहुंच जाता। यदि आप इसे एक अच्छे स्टैंड के साथ जोड़ते हैं, तो आपके हाथ में आईपैड की जरूरत नहीं होने पर आपके पास रखने के लिए एक आसान फोटो फ्रेम होता है।
आईपैड के साथ बेहतर दिखने वाली तस्वीरें लें
IPad पर बेहतर दिखने वाली फ़ोटो लेने के लिए आप HDR मोड का उपयोग कर सकते हैं। यह अलग-अलग एक्सपोज़र में कई तस्वीरें लेगा और फिर उन्हें एक फोटो में संयोजित करेगा जो प्रकाश की बेहतर रेंज प्रदान करता है। में कैमरा ऐप खटखटाना पर एचडीआर सुविधा को चालू करने के लिए। यह जादुई रूप से आपकी फ़ोटो को उत्कृष्ट कृति की तरह नहीं बनाता है, लेकिन यह बेहतर दिखने वाली iPad फ़ोटो लेने का एक आसान तरीका है।

आईपैड के साथ एक बेहतर दिखने वाली फोटो लें।
अपने कैमरा रोल के लिए एक तस्वीर सहेजें
यदि आप टेक्स्ट संदेश, या फेसबुक पर पोस्ट करने के लिए वेब से एक फोटो को सहेजना चाहते हैं, तो आप कर सकते हैं सफारी में छवि पर टैप और होल्ड करें। एक या दो के बाद एक विकल्प आपको दिखाई देगा छवि या प्रतिलिपि सहेजें। यदि आप इसे केवल एक संदेश में पेस्ट करना चाहते हैं जिसे आप कॉपी कर सकते हैं, लेकिन यदि आप इसे पोस्ट करना चाहते हैं या इसे सेव इमेज पर बैकग्राउंड टैप के लिए रख सकते हैं।
फोकस और एक्सपोजर सेट करने के लिए टैप करें
जब आप एक फोटो ले रहे हैं तो आप कर सकते हैं स्क्रीन पर टैप करें फोकस बिंदु और एक्सपोजर सेट करने के लिए। यह आपको उस व्यक्ति या वस्तु पर ध्यान केंद्रित करने में मदद करेगा जो आप चाहते हैं और एक अच्छी तस्वीर के लिए आवश्यक प्रकाश व्यवस्था चुनें। अगर तुम किसी स्थान पर टैप करें और दबाए रखें बॉक्स तीन बार विस्तारित होगा और फिर एक्सपोज़र लॉक करें और एक स्थान पर ध्यान केंद्रित करें, क्योंकि यह आपके द्वारा कैमरे को स्थानांतरित करने के रूप में परिवर्तित नहीं होता है। अनलॉक करने के लिए कहीं और टैप करें जोखिम और ध्यान केंद्रित।
फ़ोटो आयात करने के लिए iPad के लिए एक कैमरा या एसडी कार्ड कनेक्ट करें
यदि आप नए आईपैड के लिए लाइटिंग टू USB अडैप्टर या लाइटनिंग से एसडी कार्ड एडॉप्टर खरीदते हैं तो आप डिवाइस से कैमरा या एसडी कार्ड कनेक्ट कर सकते हैं। वहां से आप अपनी तस्वीरों को बड़े डिस्प्ले पर देख सकते हैं, उन्हें आयात कर सकते हैं, iPad ऐप्स के साथ संपादित कर सकते हैं, फेसबुक और ट्विटर पर साझा कर सकते हैं या अधिक। यह मिश्रण में कंप्यूटर के बिना कैमरे से iPad तक अपनी फ़ोटो और वीडियो लाने का एक आसान तरीका है। IPad 2 और iPad 3 के लिए, Apple एक iPad कैमरा कनेक्शन किट बेचता है जिसमें दोनों शामिल हैं।
iPad मनोरंजन युक्तियाँ
आईपैड फिल्मों को देखने, संगीत सुनने और गेम खेलने के लिए एक बेहतरीन साथी है। यहां आपके डाउनटाइम को अनुकूलित करने के लिए शानदार आईपैड टिप्स और ट्रिक्स का संग्रह है।
हेडफोन संगीत और मूवी नियंत्रण
Apple हेडफ़ोन और अन्य, वॉल्यूम और एक बटन के साथ आते हैं जो उपयोगकर्ताओं को संगीत और फिल्मों को नियंत्रित करने की अनुमति देते हैं। आप हमेशा वॉल्यूम को ऊपर और नीचे ले जा सकते हैं, लेकिन यह सब नहीं है। संगीत सुनते समय, किसी गाने को चलाने या रोकने के लिए बीच का बटन दबाएँ। आप पटरियों को छोड़ने के लिए इसे डबल टैप कर सकते हैं। एक फिल्म देखते समय आप इन नियंत्रणों का उपयोग करने के लिए रोक सकते हैं और साथ ही खेल सकते हैं। यह नेटफ्लिक्स और कई अन्य जैसे समर्पित मूवी ऐप्स में काम करता है।
अपने iPad को HDTV से कनेक्ट करें (iPad से HDMI)
यदि आप फिल्मों को देखने के लिए अपने iPad का उपयोग करना चाहते हैं, और अधिक, एक बड़ी स्क्रीन पर, आप एचडीएमआई एडाप्टर के लिए एक प्रकाश खरीद सकते हैं जो आपको एक एचडीएमआई केबल और फिर मॉनिटर, प्रोजेक्टर या एचडीटीवी में प्लग करने देता है। यह आसान है अगर आप यात्रा कर रहे हैं और नेटफ्लिक्स देखने के लिए एक होटल एचडीटीवी का उपयोग करना चाहते हैं, या यदि आपको घर पर एक अतिरिक्त टीवी पर फिल्म देखने की आवश्यकता है।
आईपैड को एप्पल टीवी पर मिरर करें
यदि आप वायर्ड कनेक्शन का उपयोग नहीं करना चाहते हैं, तो आप बिना किसी तार वाले ऐप्पल टीवी में iPad की स्क्रीन, या वीडियो सामग्री को मिरर करने के लिए AirPlay का उपयोग कर सकते हैं। आपको वाईफाई और एक एचडीटीवी से जुड़े ऐप्पल टीवी की आवश्यकता है। एक बार जब iPad समान वाईफाई नेटवर्क पर होता है, तो आप एक तीर के आइकन के साथ छोटे बॉक्स को मार सकते हैं जो आपके iPad के निचले भाग में सामान्य रूप से होता है और चयन से Apple टीवी का चयन करता है। यह आप एक फिल्म या वीडियो के लिए कैसे करते हैं यदि आप संपूर्ण iPad स्क्रीन दिखाना चाहते हैं तो आप स्क्रीन टॉप के नीचे से ऊपर स्वाइप कर सकते हैं, कंट्रोल सेंटर खोल सकते हैं और फिर AirPlay और Apple TV पर टैप कर सकते हैं।
कैप्शन चालू करें
यदि आप मूवी देखते समय कैप्शन देखना चाहते हैं तो आप जा सकते हैं सेटिंग्स -> सामान्य -> पहुंच -> उपशीर्षक और कैप्शनिंग -> बंद कैप्शन + एसडीएच -> ऑन। यह आईट्यून्स से फिल्मों में कैप्शन को चालू करता है और इस सेटिंग का पता लगा सकता है। इसे चालू करने से हमारे परीक्षण में नेटफ्लिक्स में कैप्शन भी सक्षम हुआ।
एक iPad के साथ Apple टीवी को नियंत्रित करें
यदि आप एक Apple टीवी के मालिक हैं तो आप रिमोट iPad ऐप डाउनलोड कर सकते हैं और एक विशाल टचस्क्रीन रिमोट कंट्रोल के रूप में iPad का उपयोग कर सकते हैं। यह केवल आपके ऐप्पल टीवी को नियंत्रित करेगा, लेकिन यह किसी भी पासवर्ड में टाइपिंग करता है या पुराने तरीके के रिमोट का उपयोग करने की तुलना में कार्यक्रमों की खोज करना आसान बनाता है। केवल रिमोट ऐप डाउनलोड करें, इसे खोलें और आप इसे तुरंत नियंत्रित कर सकते हैं।
IPad सस्ता पर मूवीज किराए पर लें, और लंबे समय तक

यह iPad पर फिल्मों को किराए पर लेने का एक बेहतर तरीका है।
यदि आप iPad पर मूवी किराए पर करने के लिए iTunes का उपयोग नहीं करना चाहते हैं तो आप Google Play और Amazon वीडियो का भी उपयोग कर सकते हैं। ये दोनों सेवाएं अधिकांश फिल्मों के लिए 48 घंटे के किराये की पेशकश करती हैं, जो ऐपल के उपयोगकर्ताओं की तुलना में एक पूरा दिन लंबा है। इन दुकानों पर अक्सर बिक्री भी होती है जो आपको यहां और वहां कुछ रुपये बचाने में मदद कर सकती हैं।
- आईपैड के लिए अमेज़ॅन इंस्टेंट वीडियो
- आईपैड के लिए मूवी खेलें
उपरोक्त एप्लिकेशन डाउनलोड करें और अपने अमेज़ॅन या Google खाते में साइन इन करें। आपको वीडियो को सफारी या अपने कंप्यूटर ब्राउज़र पर किराए पर देना होगा, लेकिन इसके लिए भुगतान करने के बाद, वीडियो दिखाई देगा। Play Movies केवल स्ट्रीमिंग प्रदान करती है, लेकिन अमेज़ॅन आपको ऑफ़लाइन देखने के लिए किराए पर डाउनलोड करने देगा।
बेहतर संगीत के लिए कस्टम EQ
आप अपने संगीत की आवाज़ को बेहतर बनाने के लिए iPhone पर इक्विलाइज़र को बदल सकते हैं, या कम से कम आवाज़ में बता सकते हैं कि आप इसे कैसे चाहते हैं। के लिए जाओ सेटिंग्स -> संगीत => ईक्यू और फिर आप एक सेटिंग चुन सकते हैं जो आपको पसंद है।
YouTube वीडियो देखें और YouTube पर अपलोड करें
आप अपने ब्राउज़र में YouTube वीडियो देख सकते हैं, लेकिन वे YouTube ऐप में बहुत बेहतर दिखेंगे, और आप YouTube पर वीडियो अपलोड भी कर सकते हैं।
YouTube iPad ऐप डाउनलोड करें और आप YouTube चैनल, YouTube से स्ट्रीम करने वाले लोकप्रिय YouTube वीडियो और बहुत कुछ देखने के लिए साइन इन कर सकते हैं।
IPad पर वीडियो लेने के लिए मुफ्त YouTube कैप्चर ऐप डाउनलोड करें और उन्हें अपने YouTube चैनल पर सुव्यवस्थित शीर्षक, टैग और अपलोडिंग के साथ अपलोड करें।
IPad के साथ ब्लूटूथ हेडफ़ोन का उपयोग करें
एक iPad एक दर्द है जिसे आप संगीत सुनते हुए ले जा सकते हैं और आप वायरलेस जाने के लिए स्पीकर का उपयोग नहीं करना चाहते हैं। इसके बजाय, ब्लूटूथ हेडफ़ोन की एक अच्छी जोड़ी आपको तारों के बिना घर या यार्ड के आसपास चलने या आईपैड को अपने साथ ले जाने की अनुमति देती है। जब आप पहली बार ब्लूटूथ हेडफ़ोन चालू करते हैं तो वे जोड़ी बनाने का प्रयास करेंगे। के लिए जाओ सेटिंग्स -> ब्लूटूथ तथा हेडफ़ोन के नाम पर टैप करें उन्हें जोड़ने के लिए।
आईपैड पर पत्रिकाएं पढ़ें
यदि आप iPad पर पत्रिकाओं को पढ़ना चाहते हैं, तो Apple न्यूज़स्टैंड और कई ऐप के साथ आसान बनाता है जो आपको अपनी पेपर पत्रिका सदस्यता को पंजीकृत करने और डिजिटल संस्करण डाउनलोड करने की अनुमति देता है।
यदि आप iPad पर पत्रिकाओं की सदस्यता के लिए Newsstand का उपयोग करना चाहते हैं तो आपको खोलने की आवश्यकता है ऐप स्टोर -> न्यूज़स्टैंड पर टैप करें पत्रिकाओं को देखने के लिए स्क्रीन के शीर्ष पर और फिर एक श्रेणी या मुख्य स्क्रीन पर। अधिकांश एक नमूना सदस्यता प्रदान करते हैं ताकि आप देख सकें कि आप खरीदने से पहले iPad पर पत्रिकाओं को पढ़ना पसंद करते हैं।
यदि आपको एक विशिष्ट पत्रिका की आवश्यकता है, तो आप उस नाम के लिए ऐप स्टोर खोज सकते हैं, और यदि यह एक लोकप्रिय पत्रिका है, तो इसका अपना ऐप हो सकता है।
IPad पर लाइव टीवी देखें
यदि आप केबल टीवी के लिए भुगतान करते हैं तो आप शायद अपने iPad और iPad मिनी पर लाइव टीवी देख सकते हैं। आपको अपनी केबल या सैटेलाइट कंपनी के लिए लॉगिन जानकारी जानने की आवश्यकता होगी और आपको इनमें से एक लाइव टीवी iPad ऐप भी डाउनलोड करना होगा। एप्लिकेशन डाउनलोड करने के बाद, लॉगिन करें और लाइव टीवी विकल्प देखें। कुछ में केवल घर पर देखने के लिए प्रतिबंध शामिल हो सकते हैं, लेकिन अन्य आपको कहीं से भी देखने की अनुमति देंगे।
IPad पर अपनी डीवीडी देखें
यदि आप पहले से ही डीवीडी पर बहुत सारी फिल्में हैं, और उन्हें अपने iPad पर देखने में सक्षम होना चाहते हैं, तो आपको डीवीडी को iPad बजाने वाली फ़ाइल में बदलने की आवश्यकता होगी। आपको अपने कंप्यूटर पर एक डीवीडी ड्राइव, कुछ सस्ते या मुफ्त ऐप और स्टोरेज स्पेस की आवश्यकता होगी।
अपने मैक के लिए एक डीवीडी को बचाने के लिए इस गाइड का पालन करें और फिर इसे अपने iPad पर चलाए जाने वाले एक में कनवर्ट करें। आपके द्वारा अपनी हार्ड ड्राइव पर डीवीडी रिप करने के बाद आप इसे iTunes पर आयात कर सकते हैं और बाद में देखने के लिए इसे अपने iPad पर स्थानांतरित कर सकते हैं।
Amazon Kindle से ई-बुक्स पढ़ें
iBooks iPad के लिए ई-बुक्स खरीदने के लिए एक लोकप्रिय स्थान है, लेकिन यदि आप कुछ समय में iPad छोड़ सकते हैं, या अपनी पुस्तकों को अपने विंडोज कंप्यूटर, एंड्रॉइड या अन्य डिवाइस पर सिंक करने की आवश्यकता है, तो आप ebooks को पढ़ने के लिए किंडल ऐप का उपयोग कर सकते हैं अमेज़न से ब्राउज़र में खरीदें।
IPad के लिए किंडल डाउनलोड करें और फिर किताबें खरीदने के लिए अपने ब्राउज़र पर जाएं। डिवाइस में कोई भी खरीदारी दिखाई दे सकती है और आप किंडल ऐप से अपनी इच्छा सूची में एक पुस्तक जोड़ सकते हैं, लेकिन आप किंडल आईपैड ऐप के अंदर से खरीदारी नहीं कर सकते।
iPad Apps और संगठन

सिरी का बेहतर उपयोग करना और iPad ऐप्स का नियंत्रण लेना सीखें।
ऐप्स iPad को शानदार बनाते हैं। यहां आपके ऐप्स को व्यवस्थित करने के सात तरीके हैं, लोकप्रिय iPad ऐप के साथ अधिक करें और अपने iPad पर सिरी का उपयोग करें।
सिरी के साथ एक ऐप खोलें
यदि आप iPad पर कोई ऐप खोलना चाहते हैं, तो आप सिरी का उपयोग ऐप के लिए खोज किए बिना कर सकते हैं। केवल लगभग दो सेकंड के लिए होम बटन दबाए रखें और फिर कहते हैं, "ऐप का नाम खोलें" आपके द्वारा पहले से इंस्टॉल किए गए ऐप को जल्दी से खोलने के लिए। दुर्भाग्यवश, आप Spotify या Netflix जैसे ऐप्स के अंदर सिरी का उपयोग नहीं कर सकते, लेकिन कम से कम आप ऐप खोल सकते हैं।
डिफ़ॉल्ट रूप से चलना दिशाएँ प्राप्त करें
यदि आप आस-पास पाने के लिए Apple मैप्स का उपयोग करते हैं, और सामान्य रूप से चलने की दिशाओं का उपयोग करते हैं, तो आप डिवाइस को डिफ़ॉल्ट रूप से उन्हें दे सकते हैं। के लिए जाओ सेटिंग्स -> मैप्स -> पसंदीदा दिशाएँ - चलना। इसके बाद, आपको वाहन चलाने के बजाय चलने के लिए दिशा-निर्देश मिलेंगे।
ऑफ़लाइन मानचित्रों के लिए मानचित्र सहेजें Google मानचित्र का उपयोग करें
यदि आप वाईफाई का उपयोग करने के लिए ऑफ़लाइन मानचित्र लेना चाहते हैं, तो आपको वाईफाई की आवश्यकता नहीं होगी Google मैप्स ऐप डाउनलोड करें iPad के लिए। आप चाहते हैं कि शहर या पड़ोस पाने के लिए ज़ूम करें iPad को बचाने के लिए और फिर सर्च बार पर टैप करें. ओके मैप्स में टाइप करें। आपको एक विकल्प दिखाई देगा ऑफ़लाइन मानचित्र सहेजें ऊपरी बाएँ में और फिर a नाम रखने का विकल्प। ऐसा करने के बाद, जब आपके पास वाईफाई से कनेक्ट नहीं होंगे, तो आपके पास नक्शे उपलब्ध होंगे।मानचित्र केवल 30 दिनों के लिए सहेजा गया है, और दुख की बात है कि ऑफ़लाइन होते हुए स्थानों की खोज करने का विकल्प शामिल नहीं है। आप इसे संदर्भित कर सकते हैं, लेकिन निर्देश अविश्वसनीय रूप से उपयोगी नहीं हैं। ऑफ़लाइन मानचित्रों का उपयोग करने के बारे में यहाँ अधिक है।
दिशा के लिए सिरी से पूछें
होम बटन दबाए रखें सिरी और सक्रिय करने के लिए "मुझे निर्देश चाहिए" और कहते हैंसड़क का पता या जगह। सिरी जगह की तलाश करेगा और फिर इसे एप्पल मैप्स में खोल देगा जिसमें रूट विकल्प उपलब्ध होंगे। नल टोटी शुरु जाने के लिए।
स्वचालित रूप से संगीत, एप्लिकेशन पुस्तकें और डेटा डाउनलोड करें
यदि आप अक्सर अपने iPhone या Mac पर एप्लिकेशन, संगीत और पुस्तकें डाउनलोड करते हैं, तो आप iPad को स्वचालित रूप से डाउनलोड करने के लिए कह सकते हैं ताकि बाद में जब आप अपने iPad पर ऐप का उपयोग करने के लिए तैयार हों, तो आपको प्रतीक्षा करने की आवश्यकता न हो। के लिए जाओ सेटिंग्स -> आईट्यून्स और ऐप स्टोर -> स्वचालित डाउनलोड -> वे आइटम चुनें जिन्हें आप स्वचालित रूप से डाउनलोड करना चाहते हैं।
Microsoft Office Word और अधिक संपादित करें
Apple कार्यालय शैली ऐप्स का एक संग्रह प्रदान करता है, लेकिन यदि आप उस कार्य के लिए iPad का उपयोग करते हैं, जिसे आप सहकर्मी और क्लाइंट साझा करने वाले दस्तावेज़ों पर कार्य करने के लिए iPad ऐप के लिए Office डाउनलोड करना चाहते हैं। यहाँ iPad के लिए Office की समीक्षा है ताकि आप यह समझ सकें कि यह क्या कर सकता है।
- IPad के लिए शब्द
- आईपैड के लिए एक्सेल
- IPad के लिए PowerPoint
आपको Office 365 सदस्यता की आवश्यकता होती है, जो $ 99 के लिए रिटेल करती है, लेकिन आप अमेज़न पर $ 72 के लिए एक कोड ऑर्डर कर सकते हैं यदि आप बचाना चाहते हैं और वितरण की प्रतीक्षा कर सकते हैं।
IPad डॉक में सिक्स एप्स लगाएं
आईपैड डॉक आईफोन की तरह ही इस पर चार एप्स आते हैं। लेकिन आप इसमें दो और ऐप जोड़ सकते हैं। एक ऐप पर टैप करें और तब तक दबाए रखें जब तक कि वे सब उलटना शुरू न कर दें। होल्ड करते समय, ऐप को डॉक पर खींचें तथा जाने दो। आप इस ऐप का उपयोग अन्य ऐप्स को डॉक पर ले जाने और डॉक से एक आइटम हटाने के लिए कर सकते हैं। आप डॉक में आइकन का एक फ़ोल्डर भी जोड़ सकते हैं।
ईमेल और फेसटाइम टिप्स
IPad आपके मित्रों, परिवार और यहां तक कि आप बॉस या सह-कर्मचारियों के साथ संवाद करने का एक शानदार तरीका है। उत्पादकता और संचार के लिए iPad का उपयोग करने के लिए यहां सात युक्तियां दी गई हैं।
फेसटाइम ऑडियो कॉल करें
यदि आप iPad को फोन के रूप में उपयोग करना चाहते हैं, तो आप बहुत अधिक कर सकते हैं कि यदि आप iPad, iPhone या Mac को कॉल कर रहे हैं। आप फेसटाइम ऑडियो कॉल कर सकते हैं जो वीडियो की परेशानी के बिना फेसटाइम ऐप का उपयोग करके किसी को कॉल करने के लिए वाईफाई या एलटीई का उपयोग करता है।
फेसटाइम ऐप खोलें, एक संपर्क खोजें आप फेसटाइम ऑडियो के साथ कॉल करना चाहते हैं। संपर्क पर टैप करें तथा उसके बाद फेसटाइम के बगल में छोटे फोन पर। आप इसे संदेशों के अंदर से भी कर सकते हैं या कहीं भी आप अधिकांश उपयोगकर्ताओं के लिए संपर्क जानकारी देख सकते हैं।
पसंदीदा संपर्क सेट करें
यदि आप संपर्क के साथ नियमित रूप से फेसटाइम करते हैं, तो आप उन्हें अपने पसंदीदा में जोड़ सकते हैं। इससे उन्हें ढूंढना आसान हो जाएगा और फेसटाइम कॉल के माध्यम से आने की अनुमति होगी जबकि आईपैड डू नॉट डिस्टर्ब में है, यदि आप चुनते हैं।
फेसटाइम ऐप खोलें -> पसंदीदा पर टैप करें - स्क्रीन के शीर्ष पर at + 'टैप करें -> संपर्क पर टैप करें -> विकल्प के लिए फेसटाइम ऑडियो या फेसटाइम चुनें। एक बार जब व्यक्ति को जोड़ा जाता है तो आप उन्हें पसंदीदा मेनू से तेजी से कॉल कर सकते हैं।
मेल VIPS सेट करें
यदि आप विशिष्ट उपयोगकर्ताओं से ईमेल के लिए सूचनाएं प्राप्त करना चाहते हैं, लेकिन हर ईमेल के लिए आप एक मेल वीआईपी जोड़ सकते हैं। मेल ऐप खोलें -> के लिए जाओ मेलबॉक्स स्क्रीन के बाईं ओर -> पर टैप करें 'मैं' वीआईपी के अधिकार के लिए। खटखटाना VIP जोड़ें तथा संपर्क चुनें आप के लिए अलर्ट चाहते हैं।
अपने मेल VIPs जोड़ने के बाद, पर टैप करें वीआईपी अलर्ट और ऐप आपको अधिसूचना सेटिंग में स्थानांतरित कर देगा। खटखटाना मेल और फिर वीआईपी. आवाज़ उठाओ, तथा अलर्ट के प्रकार और आप जाने के लिए अच्छे हैं।

फेसटाइम के लिए इन iPad युक्तियों की जाँच करें और एक समर्थक की तरह ईमेल करें।
अपने ईमेल की जाँच करें
यदि आप iPad पर अपना ईमेल देखना चाहते हैं तो आपको एक खाता जोड़ना होगा। अपने व्यक्तिगत खाते को जोड़ना आसान है।
सेटिंग्स -> मेल, संपर्क, कैलेंडर -> खाता जोड़ें -> पर टैप करें लेखा आप जोड़ना चाहते हैं।
वहाँ से यह उतना ही सरल है जितना कि अधिकांश ईमेल पतों के लिए अपना उपयोगकर्ता नाम और पासवर्ड दर्ज करना। यदि आपको अपने कार्य ईमेल को कनेक्ट करने की आवश्यकता है जो एक्सचेंज का उपयोग कर रहा है तो आपको निर्देशों के लिए आईटी से पूछना होगा। कभी-कभी इसके लिए iPad पर एक मजबूत पासवर्ड की आवश्यकता होती है।
अपना ईमेल हस्ताक्षर बदलें
"मेरे iPad से भेजे गए" हस्ताक्षर को छोड़ें और इसके बजाय अपना नाम, शीर्षक और संपर्क जानकारी जोड़ें। IPad पर मेल में ईमेल हस्ताक्षर बदलने के लिए जाएं सेटिंग्स -> मेल, संपर्क, कैलेंडर। फिर टैप करें हस्ताक्षर तथा एक नया हस्ताक्षर दर्ज करें.
आप सभी खातों के लिए एक बना सकते हैं या अपने प्रत्येक ईमेल खाते के लिए एक अलग बना सकते हैं।
IPad पर एक वीडियो कॉल करें
यदि आप किसी को मैक, iPhone या iPad के साथ कॉल करना चाहते हैं, तो आप ऐसा करने के लिए बिल्ट-इन फेसटाइम ऐप का उपयोग कर सकते हैं। खुला फेस टाइम, a पर टैप करें संपर्क करें और पर टैप करें फेसटाइम के बगल में कैमरा आइकन.
यदि उनके पास एंड्रॉइड डिवाइस या विंडोज कंप्यूटर है, और जीमेल का उपयोग करते हैं, तो आप आईपैड के लिए हैंगआउट डाउनलोड कर सकते हैं। यह मुफ्त ऐप आपको अन्य जीमेल उपयोगकर्ताओं को मुफ्त में वीडियो कॉल करने देता है। Hangout वीडियो कॉल प्रारंभ करने के लिए बस उनके नाम और फिर कैमरा आइकन पर टैप करें।
अपना ईमेल अधिक देखें
यदि आप अपने ईमेल का अधिक पूर्वावलोकन देखना चाहते हैं, तो आप पांच लाइनों को दिखाने के लिए सेटिंग्स बदल सकते हैं। के लिए जाओसेटिंग्स -> मेल, संपर्क, कैलेंडर -> पूर्वावलोकन -> पूर्वावलोकन के लिए पाठ की पांच पंक्तियों तक का चयन करें।यह एक समय में ऑन-स्क्रीन कम संदेश दिखाएगा, लेकिन प्रत्येक संदेश पर अधिक जानकारी ताकि आप यह तय कर सकें कि क्या यह बिना खोले महत्वपूर्ण है।
बोनस टिप्स और ट्रिक्स
आपके द्वारा पहले से ही दिखाए गए सब कुछ के अलावा, यहां कई बोनस iPad टिप्स और ट्रिक्स हैं जो आपके iPad को और भी अधिक आनंद देने में आपकी मदद करेंगे।
शेयर फ़ाइलें वायरलेस तरीके से AirDrop के साथ

AirDrop का उपयोग iPad से iPhone या किसी अन्य iPad से वायरलेस रूप से फ़ाइल साझा करने के लिए करें।
आप AirDrop का उपयोग करके अपने iPad से iPhone, या iPhone से iPad तक वायरलेस तरीके से फ़ाइलों को साझा कर सकते हैं। जब दो डिवाइस एक-दूसरे के पास होंगे तो आपको AirDrop के माध्यम से साझा करने का विकल्प दिखाई देगा। यह सामान्य रूप से फ़ोटो और वेबपृष्ठों के लिए उपलब्ध है, लेकिन आप इसे अन्य स्थानों के छोटे शेयर बॉक्स से भी देखेंगे।
उस फ़ोटो पर टैप करें जिसे आप फ़ोटो ऐप में साझा करना चाहते हैं -> निचले बाएँ में साझा करें टैप करें -> आपको ए देखना चाहिए एयरड्रॉप के तहत आइकन यदि कोई संगत उपकरण पास में है। खटखटाना उपभोक्ता साझा करने के लिए। यह केवल आईपैड 4, आईपैड एयर, आईपैड मिनी और आईपैड मिनी रेटिना के साथ-साथ आईपॉड टच 5 वीं जीन, आईफोन 5, आईफोन 5 सी और आईफोन 5 एस के साथ काम करता है।
सिरी के साथ फेसबुक पर ट्वीट या अपडेट करें
यदि आपके पास अपने ट्विटर और फेसबुक अकाउंट हैं तो आप iPad से जुड़ सकते हैं होम बटन दबाए रखें और कहो "फेसबुक पर पोस्ट करें" या "पोस्ट चहचहाना करने के लिए"। सिरी तब पूछेगा कि आप क्या कहना चाहते हैं, और आप जो संदेश साझा करना चाहते हैं, उसे निर्धारित कर सकते हैं।
आईपैड का उपयोग हियरिंग एड्स के साथ करें
सात प्रकार के आईपैड श्रवण यंत्र हैं जो आईफोन और आईपैड के साथ काम करने के लिए डिज़ाइन किए गए हैं। यदि आप इन ब्रांडों में से एक के मालिक हैं, तो आप उन्हें ब्लूटूथ हेडफ़ोन की तरह iPad में जोड़ सकते हैं और फिर प्रत्येक कान के लिए वॉल्यूम को नियंत्रित कर सकते हैं। तुम भी लाइव सुनने की सुविधा के लिए किसी के सामने डिवाइस सेट कर सकते हैं जो आपको यह सुनने में मदद करता है कि कोई क्या कह रहा है। IPhone और iPad सुनवाई एड्स के लिए मेड के बारे में अधिक जानें।

यह iPad टिप iPad को आपके मैक या विंडोज नोटबुक या डेस्कटॉप के लिए दूसरे डिस्प्ले में बदल देता है।
अपने मैक या पीसी के लिए दूसरे डिस्प्ले के रूप में आईपैड का उपयोग करें
यदि आप अपने मैक या पीसी में दूसरा मॉनिटर जोड़ना चाहते हैं, तो आप एयर डिस्प्ले 2, एक $ 10 ऐप डाउनलोड कर सकते हैं जो iPad को दूसरे डिस्प्ले में बदल देता है।
IPad के लिए ऐप डाउनलोड करने के बाद, आपको अपने मैक या पीसी पर एक प्रोग्राम चलाने की आवश्यकता है जो दो उपकरणों को जोड़ेगा और फिर आप अपने मैक या पीसी के लिए वायरलेस मॉनिटर के रूप में iPad का उपयोग कर सकते हैं। Avatron में सेटअप और अधिक समस्या निवारण पर अधिक विवरण शामिल हैं, लेकिन हमारे अनुभव में इसका उपयोग करना बहुत आसान है।
ट्विटर और फेसबुक से जुड़े
यदि आप iPad से Facebook या Twitter पर साझा करना चाहते हैं, तो आपको अपने iPad से खातों को कनेक्ट करना चाहिए। यह फोटो ऐप से तस्वीरें साझा करने और सिरी को अपने सोशल नेटवर्क स्टेटस को अपडेट करने के लिए आवश्यक है।
के लिए जाओ सेटिंग्स -> ट्विटर या सेटिंग्स -> फेसबुक और अपने ईमेल या उपयोगकर्ता नाम और पासवर्ड के साथ लॉगिन करें।
यह करने के लिए एक अच्छा विचार है, भले ही आप Twitter के लिए Tweetbot जैसे किसी अन्य ऐप का उपयोग करें, क्योंकि यह फ़ोटो और वेब पेज साझा करने को सरल करता है।
IPad तेज़ चार्ज करें
यदि आप तेजी से iPad चार्ज करना चाहते हैं तो आपको हवाई जहाज मोड चालू करना चाहिए। यह सभी रेडियों को चलाने की तुलना में इसे थोड़ी तेज़ी से चार्ज करने में मदद करेगा। आपने गति में कोई नाटकीय परिवर्तन नहीं देखा है, लेकिन यदि आपको समय के लिए दबाया जाता है तो यह मदद करेगा। आपको यह भी सुनिश्चित करना चाहिए कि आप इसे एडॉप्टर के साथ चार्ज करें, जो कि किसी भी यूएसबी एडेप्टर के साथ नहीं आया है, क्योंकि ऐप्पल एक ऐसा प्रदान करता है जो एक विशिष्ट यूएसबी चार्जर की तुलना में अधिक ऊर्जा की आपूर्ति कर सकता है।
अपने मित्रों को खोजें
यदि आप फाइंड माई फ्रेंड्स ऐप इंस्टॉल करते हैं, तो आप iPad का उपयोग अपने फीनिक्स और परिवार के सदस्यों को ट्रैक करने के लिए कर सकते हैं, जब तक कि वे आपको उन्हें ट्रैक करने की अनुमति नहीं देते हैं। डाउनलोड मेरे मित्र ऐप का पता लगाएं तथा लॉग इन करें iCloud के साथ। खटखटाना जोड़ें -> मित्र -> नाम, ईमेल पते या फोन नंबर दर्ज करें। उन्हें iPhone या iPad का उपयोग करने की आवश्यकता है और उन्हें आपको अनुमति देने की आवश्यकता होगी।
आपके पास अनुमति होने के बाद आप नक्शे में देख सकते हैं कि लोग कहां हैं, या आप सिरी, "मेरी पत्नी कहां है?" तेजी से देखने के लिए कह सकते हैं।
IPad में संग्रहण जोड़ें
यदि आपको iPad पर अपनी फिल्मों और तस्वीरों को अपने साथ ले जाने के लिए अधिक संग्रहण की आवश्यकता है, तो आप एक वायरलेस हार्ड ड्राइव खरीद सकते हैं जो iPad से जुड़ता है और आपकी फिल्मों, आईट्यून्स के किराये और फ़ोटो को तब भी iPad में स्ट्रीम करता है, जब आप राजमार्ग पर गाड़ी चला रहे हों। आप मोबाइललाइट की तरह एक विकल्प के साथ जा सकते हैं या iPad में इच्छित भंडारण को वास्तव में जोड़ने के लिए एक LaCie फ्यूल उठा सकते हैं।


