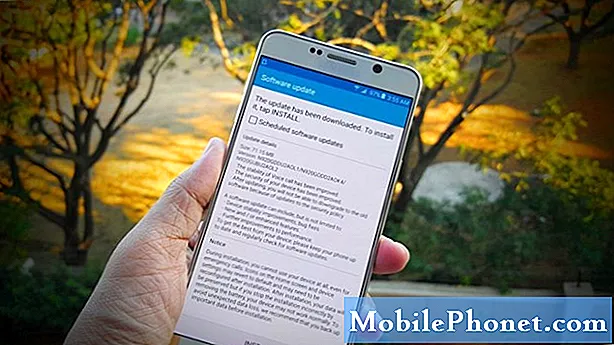यह मार्गदर्शिका बताती है कि अपने कंप्यूटर से किसी भी Android डिवाइस को कैसे नियंत्रित किया जाए। फिर, हम पीसी या Google क्रोम से एंड्रॉइड को नियंत्रित करने के लिए सबसे अच्छे ऐप्स की एक सूची साझा करेंगे। आपको मल्टीटास्क के लिए अधिक तरीके देने और अपने फोन और टैबलेट के साथ अधिक करने के लिए।
आपके Android डिवाइस को नियंत्रित करने के लिए कंप्यूटर का उपयोग करने के कई अलग-अलग कारण हैं। चाहे वो गेम खेल रहा हो या बड़ी स्क्रीन पर ऐप्स या कंप्यूटर से टेक्स्ट मैसेज भेजना हो। आप कीबोर्ड और माउस के साथ एंड्रॉइड गेम खेलने के लिए भी ऐसा कर सकते हैं।
पढ़ें: Android उपकरणों के साथ अपने मैक को कैसे नियंत्रित करें
इसके अतिरिक्त, व्यावसायिक उपयोगकर्ताओं या बड़ी स्क्रीन पर ईमेल और प्रस्तुतियाँ साझा करने वाले शिक्षकों के लिए यह एक शानदार टिप है। मैं 30-इंच के मॉनीटर पर क्लैश ऑफ क्लंस खेलने के लिए ऐसा करता हूं। आपको इस कार्यक्षमता के साथ कई एप्लिकेशन मिलेंगे, और प्रत्येक में थोड़ी अलग विशेषताएं या नियंत्रण होंगे।
ध्यान रखें कि आपके द्वारा डाउनलोड किए गए प्रोग्राम के आधार पर सेटअप प्रक्रिया अलग है। सैमसंग के Sidesync जैसे कुछ सरल हैं, जबकि अन्य थोड़ा अधिक समय लेते हैं। और हां, हमारी सूची के अधिकांश एप्लिकेशन आपको Mac से Android नियंत्रित करने देते हैं। यहां तक कि आप Google Chrome Browser के अंदर Android को दर्पण करने के लिए Vysor जैसे एप्लिकेशन का उपयोग कर सकते हैं, इसलिए यह किसी भी ऑपरेटिंग सिस्टम पर काम करता है।
एक कंप्यूटर से एंड्रॉइड को नियंत्रित करने के लिए सर्वश्रेष्ठ ऐप
- ApowerMirror
- क्रोम के लिए Vysor
- VMLite VNC
- MirrorGo
- AirDroid
- सैमसंग साइडसंकट
- टीम व्यूअर क्विकसुपोर्ट
इनमें से प्रत्येक ऐप आपके संपूर्ण एंड्रॉइड अनुभव को कंप्यूटर पर साझा करेगा। चाहे वह केवल डिस्प्ले को मिरर कर रहा हो, या आपको संदेश भेजने, स्क्रीन को नियंत्रित करने और अपने डिवाइस के साथ और अधिक करने के लिए पूर्ण एक्सेस दे रहा हो। आप अपने लिविंग रूम में Fortnite खेलने के लिए भी ऐसा कर सकते हैं।
APowerMirror
सबसे पहले ApowerMirror, एक शक्तिशाली कार्यक्रम जो आपको कंप्यूटर से एंड्रॉइड के सभी पहलुओं पर पूर्ण नियंत्रण देता है। यह आपको अपने एंड्रॉइड फोन या टैबलेट को मिरर करने देगा और कीबोर्ड और माउस से नियंत्रित करेगा। आप स्क्रीनशॉट लेने के लिए ApowerMirror का उपयोग कर सकते हैं, अपनी फ़ोन स्क्रीन रिकॉर्ड कर सकते हैं, और बहुत कुछ।
कोई रूट या जेलब्रेक एक्सेस की आवश्यकता नहीं है, और यह किसी भी एंड्रॉइड डिवाइस पर काम करता है। मेरा पसंदीदा पहलू यूएसबी या वाईफाई के माध्यम से त्वरित कनेक्ट है।
सेटअप में केवल कुछ मिनट लगते हैं। बस अपने एंड्रॉइड डिवाइस और पीसी या मैक दोनों के लिए ऐप डाउनलोड करें और फिर इसे लॉन्च करें और निर्देशों का पालन करें। अपने Android को USB केबल का उपयोग करके या अपने कंप्यूटर के समान WiFi नेटवर्क से कनेक्ट करें। अपने Android पर ApowerMirror खोलें और टैप करें अभी शुरू करो.
पढ़ें: पीसी के लिए 10 बेस्ट एंड्रॉइड एमुलेटर
संपूर्ण इंटरफ़ेस स्वच्छ, चिकना और उपयोग में आसान है। नियंत्रणों और विकल्पों के टन के लिए टूलबार पर साइड पर टैप करें। आज ही इस ऐप को आजमाएं।
Google Chrome के लिए Vysor
संभवतः आपके कंप्यूटर पर एंड्रॉइड प्राप्त करने के लिए सबसे लोकप्रिय टूल में से एक है Vysor, जो Google Chrome ब्राउज़र के अंदर सब कुछ करता है।
और क्योंकि क्रोम लगभग हर ऑपरेटिंग सिस्टम पर उपलब्ध है, इसलिए आप अपने एंड्रॉइड डिवाइस को पीसी, मैक, क्रोमओएस और बहुत कुछ से नियंत्रित कर सकते हैं। उनके पास एक समर्पित डेस्कटॉप ऐप भी है, यदि आप क्रोम ब्राउज़र में खुद को सीमित नहीं करना चाहते हैं।
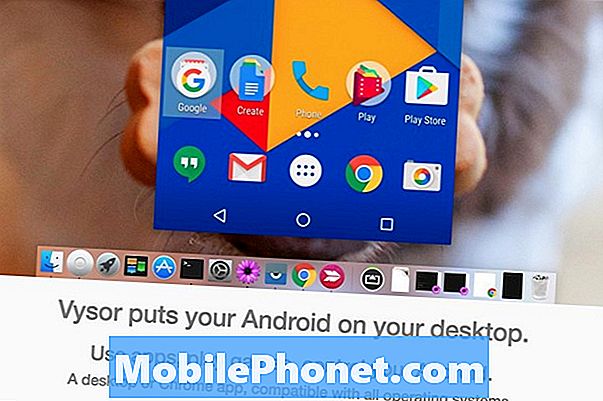
Vysor का उपयोग करने के कुछ अलग तरीके हैं। एक समर्पित ऐप और डेस्कटॉप क्लाइंट है, और दूसरा क्रोम के अंदर है। जब आप किसी ब्राउज़र का उपयोग करते हैं, तो आप USB केबल में प्लग इन करते हैं ताकि पीसी पर Android स्ट्रीमिंग करते समय आपका फ़ोन चार्ज हो जाए। शुरू करने के लिए, आपको डेवलपर विकल्पों में यूएसबी डिबगिंग को सक्षम करने की आवश्यकता होगी, विंडोज के लिए एडीबी डाउनलोड करें, फिर Google क्रोम के लिए Vysor प्राप्त करें।
अगला, बस प्रोग्राम लॉन्च करें, कनेक्शन और प्लग-इन यूएसबी केबल की अनुमति देने के लिए ठीक क्लिक करें। अपना एंड्रॉइड डिवाइस चुनें और इसे तुरंत मिरर करना शुरू करें। व्यक्तिगत रूप से, समर्पित ऐप और डेस्कटॉप प्रोग्राम सबसे अच्छा मार्ग है। Vysor के साथ, आप अन्य लोगों के साथ अपने एंड्रॉइड डिवाइस का नियंत्रण भी साझा कर सकते हैं, जैसे एक दोस्त आपको समस्याओं का निवारण करने में मदद करने के लिए।
VMLite VNC सर्वर
एक अन्य विकल्प VMLite VNC सर्वर है, जो वर्चुअल नेटवर्क कम्प्यूटिंग सेट करता है और आपको कहीं से भी आपके फोन तक पहुंच प्रदान करता है। यह ऐप हमारी सूची में सबसे अधिक जटिल है, और यह मुफ़्त नहीं है, लेकिन एक ही समय में यह अधिक शक्तिशाली है।
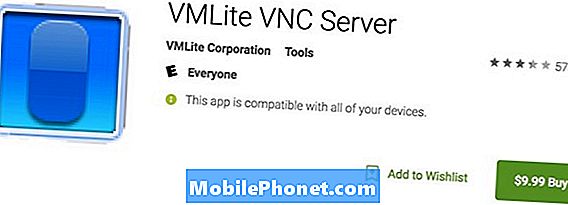
Vysor की तरह, आपको डेवलपर विकल्पों में से USB डीबगिंग को सक्षम करने और कुछ चीज़ें सेट करने की आवश्यकता होगी, फिर Google Play Store पर ऐप के लिए $ 9.99 का भुगतान करें। दो उपकरणों को एक यूएसबी केबल से कनेक्ट करें, प्रोग्राम चलाएं और यह स्वचालित रूप से विंडोज के लिए ड्राइवरों को डाउनलोड करेगा। आपको VMLite नियंत्रक ऐप की भी आवश्यकता होगी, फिर सेवा का आनंद लेने के लिए प्रारंभ करें। यहां इच्छुक लोगों के लिए एक पूर्ण सेटअप गाइड है।
यदि आप रूट किए गए हैं, तो आप इसके बजाय DROID VNC सर्वर को मुफ्त में आज़मा सकते हैं।
MirrorGo
मिररगो एक और लोकप्रिय विकल्प है यदि आप एंड्रॉइड पर गेम और मिरर गेम रिकॉर्ड करना चाहते हैं। आप अपने डिवाइस को पीसी पर मिरर कर सकते हैं और एक ही समय में सब कुछ रिकॉर्ड कर सकते हैं। फिर, गेमिंग सेशन को YouTube या ट्विच पर आसानी से अपलोड करें। यहां तक कि अगर आप गेमर नहीं हैं, तो यह आपके एंड्रॉइड फोन को कंप्यूटर से नियंत्रित करने का एक बढ़िया विकल्प है।
जब तक आप अक्सर मिररगो का उपयोग करने नहीं जाते हैं, हम पहले दूसरों से कुछ आज़माने की सलाह देते हैं। इसलिए नहीं कि यह खराब है, बल्कि इसलिए कि नि: शुल्क परीक्षण के बाद इसकी कीमत लगभग $ 6 प्रति माह है। या, बस $ 17 के लिए 1-वर्ष की सदस्यता खरीदें और कुछ पैसे बचाएं।
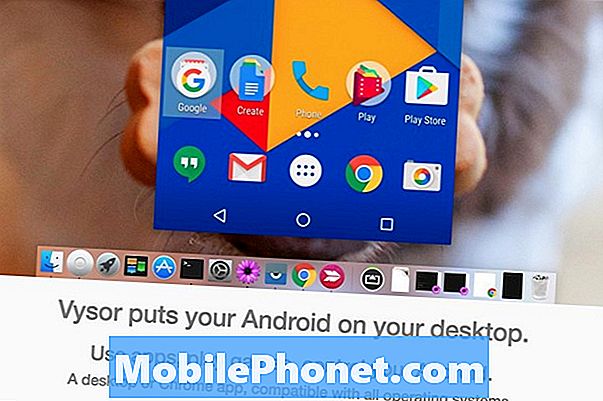
गेमर गेमर्स के लिए मिररगो को महान बनाता है? खैर, यह एचडी, माउस और कीबोर्ड सपोर्ट, स्क्रीन कैप्चर और रिकॉर्ड में फुलस्क्रीन सपोर्ट, गेम डेटा और सेविंग्स को सिंक करता है और एक बेहतर गेमिंग एक्सपीरियंस के लिए हॉटकी देता है। मूल रूप से, आपके कीबोर्ड पर मिलान टचस्क्रीन नियंत्रण। यह कंप्यूटर पर Fortnite या PUBG मोबाइल चलाने के लिए एकदम सही है।
शुरू करने के लिए, एंड्रॉइड के लिए मिररगो डाउनलोड करें, डेस्कटॉप प्रोग्राम प्राप्त करें, उन दोनों को लॉन्च करें और ऑन-स्क्रीन निर्देशों का पालन करें।
एयरड्रिड मिरर
AirDROID पीसी के लिए सबसे लोकप्रिय एंड्रॉइड एमुलेटर में से एक है, लेकिन यह सब पेश नहीं करना है। यदि आप एक एमुलेटर का उपयोग नहीं करना चाहते हैं तो अपनी स्क्रीन को पीसी पर स्ट्रीम करने के लिए एयरड्रिड मिरर का उपयोग करें।हमारी सूची में अधिकांश की तरह, आप USB या WiFi से कनेक्ट होते हैं, इसलिए यह तेज़ और आसान है। और विसर की तरह, उनके पास क्रोम एक्सटेंशन है जो आपको विभिन्न ऑपरेटिंग सिस्टम के लिए अधिक विकल्प और समर्थन देता है।

बस आरंभ करने के लिए AirDROID 3 के अंदर AirMirror लॉन्च करें, और निर्देशों को समझने के लिए उनके आसान का पालन करें। हमें Google Chrome के अंदर घर पर, या दूर से अपने Android डिवाइस को नियंत्रित करने का विकल्प पसंद है। यहां अधिक जानकारी उपलब्ध है।
सैमसंग साइडसंकट
लाखों लोग सैमसंग गैलेक्सी स्मार्टफोन या टैबलेट के मालिक हैं। नतीजतन, कंपनी एक उपकरण का एक सूट बनाती है जो आपको अपने फोन के साथ और अधिक करने की अनुमति देता है। और जबकि साइडसिंक मुख्य रूप से डेटा और फ़ाइलों को स्थानांतरित करने या अपडेट के लिए जाँच करने के लिए है, इसमें एक दर्पण विकल्प भी है। यह गैलेक्सी एस 8 और गैलेक्सी एस 9 पर प्री-इंस्टॉल्ड आता है, इसलिए अभी से कोशिश करें।
अपने कंप्यूटर पर Samsung SideSync डाउनलोड करें और अगर आपके पास पहले से यह नहीं है तो इसे Google Play Store से अपने फोन पर इंस्टॉल करें। फिर, बस उन दोनों को खोलें और निर्देशों का पालन करें। Sidesync बहुत उपयोगकर्ता के अनुकूल है, इसलिए आपको यह सब सेटअप करने में कोई समस्या नहीं होनी चाहिए।
एक बार जब आपके कंप्यूटर पर साइडसिंक खुल जाता है और गैलेक्सी फोन चालू हो जाता है सेटिंग्स और तलाश करें "प्रस्तुति मोड"। यह वही है जो आप अपने सैमसंग गैलेक्सी को कंप्यूटर पर मिरर करने के लिए उपयोग करेंगे।
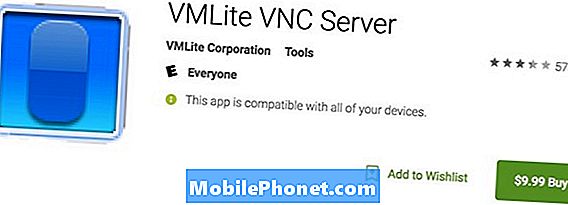
इसके अतिरिक्त, यदि आपके पास गैलेक्सी एस 8, गैलेक्सी नोट 8, या गैलेक्सी एस 9 सैमसंग डीएक्स डॉक खरीदते हैं। यह आपके फोन को पूर्ण डेस्कटॉप अनुभव में बदल देता है, लगभग पूरी तरह से नए ऑपरेटिंग सिस्टम की तरह। यह अभी भी Android है, और आप इसे कीबोर्ड और माउस से नियंत्रित कर सकते हैं। फिर आपको कुछ भी दर्पण नहीं करना होगा।
टीम व्यूअर क्विकसुपोर्ट
अंतिम लेकिन कम से कम टीमव्यूअर नहीं है, एक कार्यक्रम जो लंबे समय से प्रशंसक पसंदीदा है। गेमर टीमव्यूअर को पसंद करते हैं, और मैंने इसका इस्तेमाल परिवार के सदस्यों के कंप्यूटर पर तकनीकी सहायता के लिए किया था। किसी को कुछ समझाने की कोशिश करने के बजाय बस अपने डिवाइस के लिए दूरस्थ पहुँच प्राप्त करें और इसे स्वयं करें। यही टीमव्यूअर की शक्ति है।

मुख्य विशेषता किसी और को आपके एंड्रॉइड पर रिमोट एक्सेस और मिरर नियंत्रण दे रही है। उस ने कहा, आप इसे सेट कर सकते हैं और सब कुछ खुद भी नियंत्रित कर सकते हैं, जिससे यह सबसे अधिक भुगतान किए गए कार्यक्रमों का एक उत्कृष्ट विकल्प है। अपने कंप्यूटर पर टीम व्यूअर डाउनलोड करें, और एंड्रॉइड के लिए क्विकसुपोर्ट ऐप प्राप्त करें। दोनों को कनेक्ट करें और आसानी से अपने Android उपकरणों को कंप्यूटर से एक्सेस करें।
रिमोट एक्सेस के साथ, आप काम पर रहते हुए अपने घर पर Android डिवाइस को जल्दी से नियंत्रित कर सकते हैं। बिल्कुल सही अगर आप एक प्रस्तुति भूल गए हैं, तो अपना फोन घर पर छोड़ दें, या कुछ स्मार्ट होम उत्पादों या गैजेट्स को नियंत्रित करना चाहते हैं।
अंतिम विचार
ये सेवाएं आपको किसी भी कंप्यूटर से किसी भी Android डिवाइस को नियंत्रित करने देंगी। गेमर के लिए कुछ सही हैं, जैसे मिररगो, जबकि अन्य के पास किसी भी उपयोगकर्ता की ज़रूरत के लिए सब कुछ थोड़ा है। आप जो करने की कोशिश कर रहे हैं, उसे समझें, फिर एक चुनें और उसे आज ही डाउनलोड करें।
एक बार जब आप जान लेते हैं कि आपके लिए कौन सी एंड्रॉइड टू पीसी सेवा सही है, तो इसे डाउनलोड करें और शुरुआत करें। कंप्यूटर से एंड्रॉइड गेम खेलने की कोशिश करें, या बड़ी स्क्रीन पर लाखों एप्लिकेशन का आनंद लें। जब आप यहां हों, तो 100 सर्वश्रेष्ठ Android ऐप्स की इस सूची को देखें।