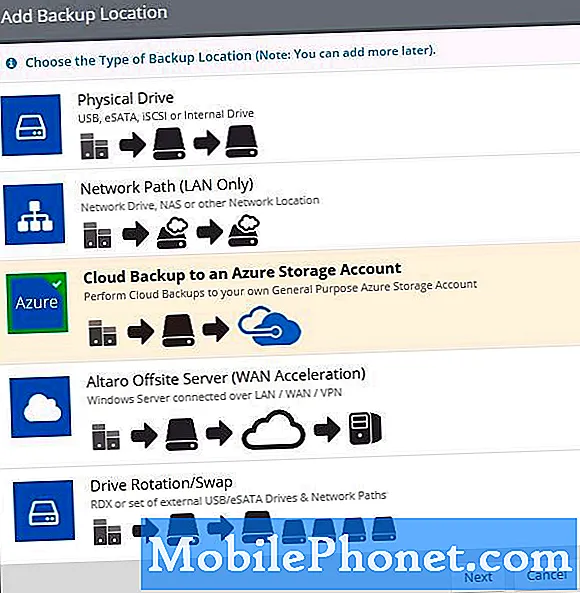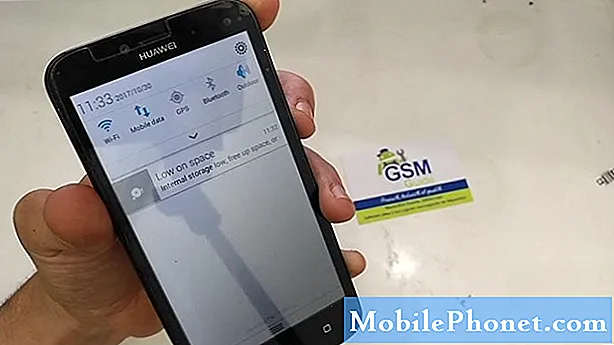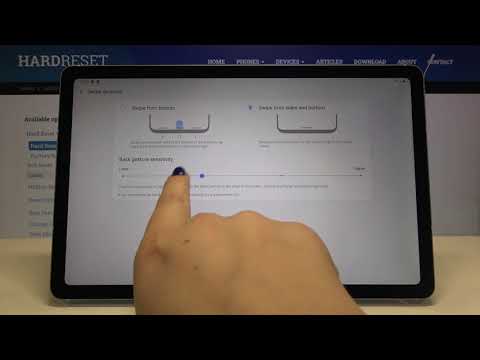
विषय
यह पोस्ट आपको गैलेक्सी टैब S6 पर नेविगेशन प्रकार और बटन क्रम बदलने में मदद करेगी। अधिक विस्तृत निर्देशों के लिए पढ़ते रहें।
नेविगेट करने वाले स्मार्टफोन और टैबलेट की नींव के रूप में माना जाता है कि होम स्क्रीन के नीचे दिखाई देने वाला मेनू है, जिसे नेविगेशन बार कहा जाता है।
मोबाइल उपकरणों में नेविगेशन बार विभिन्न शैलियों, लेआउट और बटन क्रम में दिखाई देते हैं। बहरहाल, वे सभी एक ही उद्देश्य की सेवा करते हैं जो आपको अपने डिवाइस को नेविगेट करने में मदद करता है।
सैमसंग मोबाइल उपकरणों में पारंपरिक नेविगेशन बटन डिफ़ॉल्ट लेआउट हैं जो डिस्प्ले के निचले भाग में दिखाई देते हैं।
डिफ़ॉल्ट लेआउट बदलना
यदि आप डिफ़ॉल्ट लेआउट को व्यवस्थित करने के तरीके को पसंद नहीं करते हैं, तो आप इसके बजाय नेविगेशन बार के लेआउट को पूर्ण स्क्रीन इशारों में बदल सकते हैं।
पूर्ण स्क्रीन इशारों को सक्षम करने से नेविगेशन पट्टी अपने मूल स्थान से हट जाती है और इस प्रकार आपको बटन का उपयोग करने के लिए स्वाइप करने की आवश्यकता होती है।
यदि आप सोच रहे हैं कि आपके गैलेक्सी टैब S6 के नेविगेशन मेनू में ये बदलाव कैसे किए जा सकते हैं, तो आप इस त्वरित डेमो को संदर्भित कर सकते हैं।
अपने गैलेक्सी टैब S6 पर नेविगेशन प्रकार और बटन क्रम बदलने के लिए आसान कदम
समय की आवश्यकता: 10 मिनटों
बाद की प्रक्रिया सैमसंग फोन और टैबलेट पर लागू होती है जो गैलेक्सी टैब एस 6 के साथ एक ही सॉफ्टवेयर संस्करण चलाते हैं। उपकरण मॉडल, वाहक और OS संस्करण के आधार पर वास्तविक स्क्रीन और मेनू आइटम भिन्न हो सकते हैं।
- तैयार होने पर, होम स्क्रीन पर जाएं और फिर डिस्प्ले के नीचे से ऊपर स्वाइप करें।
इस इशारे को करने से आप एप्स व्यूअर तक पहुंच सकेंगे।एप्लिकेशन दर्शक में विभिन्न प्रकार के ऐप आइकन या शॉर्टकट कंट्रोल होते हैं जो सिस्टम सेवाओं और तृतीय-पक्ष अनुप्रयोगों के लिए होते हैं।

- स्थिति जानें और फिर आगे बढ़ने के लिए सेटिंग आइकन पर टैप करें।
ऐसा करने से आपके डिवाइस का मुख्य सेटिंग मेनू लॉन्च हो जाएगा।
सेटिंग्स मेनू पर, आप सभी उपलब्ध सुविधाओं और सिस्टम सेटिंग्स देखेंगे जिन्हें आप प्रबंधित या अनुकूलित कर सकते हैं।
- डिस्प्ले सेटिंग्स पर पहुंचने के लिए डिस्प्ले पर टैप करें।
मुख्य रूप से टेबलेट की प्रदर्शन सेटिंग्स और प्रासंगिक सुविधाओं से युक्त मदों का एक और सेट आगे दिखाई देगा।

- नीचे अनुभाग पर अधिक आइटम देखने के लिए नीचे स्क्रॉल करें और फिर नेविगेशन बार टैप करें।
नेविगेशन बार मेनू लॉन्च होगा।
इस मेनू पर, आप वर्तमान में उपयोग किए गए नेविगेशन प्रकार के साथ-साथ बटन क्रम देखेंगे।
- वर्तमान नेविगेशन प्रकार को बदलने के लिए, पूर्ण स्क्रीन इशारों से पहले रेडियो बटन को चिह्नित करने के लिए टैप करें।
आपके टेबलेट पर नेविगेशन मेनू फिर पूर्ण स्क्रीन पर स्विच हो जाएगा।
पहुँच शॉर्टकट का उपयोग करने के लिए स्क्रीन के नीचे से 2 उंगलियों के साथ स्वाइप करने के लिए आपको एक पॉप अप संदेश भी दिखाई देगा।
उस ने कहा, आपको यह देखना चाहिए कि प्रदर्शन के निचले भाग से नरम चाबियाँ चली गई हैं।
- पूर्ण स्क्रीन इशारों को सक्षम करने के साथ, इशारे के संकेत और अन्य प्रासंगिक विकल्प भी सक्रिय हैं।
फिर आप कीबोर्ड को छुपाने के लिए बटन को दिखाने के लिए सुविधा को सक्षम करने का विकल्प चुन सकते हैं या एस पेन के साथ इशारों को ब्लॉक करने के लिए एस सक्रिय कर सकते हैं ताकि एस पेन को पूर्ण स्क्रीन इशारों के लिए उपयोग किया जा सके।यदि आप पूर्ण स्क्रीन जेस्चर का उपयोग करते समय इन सुविधाओं को सक्षम या अक्षम करना चाहते हैं तो बस उनके संबंधित स्विच को चालू करें।

- पूर्ण स्क्रीन इशारों के साथ उपयोग करने के लिए अतिरिक्त विकल्प और सुविधाएँ दिखाने के लिए अधिक विकल्प बटन पर टैप करें।
एक और स्क्रीन लॉन्च होगी, जिसे प्रबंधित करने के लिए और अधिक निर्देशों को उजागर करना होगा और प्रबंधन करने के लिए अतिरिक्त सुविधाएं।

- नीचे के हिस्से में, बैक जेस्चर सेंसिटिव स्लाइडर है जिसे आप डिवाइस को कम या कम बैक जेस्चर के प्रति संवेदनशील बनाने के लिए समायोजित कर सकते हैं।
यदि आप अपने टेबलेट पर केस का उपयोग कर रहे हैं तो उच्च संवेदनशीलता स्थापित करने की सिफारिश की जाती है क्योंकि स्क्रीन के किनारे पर पीछे के इशारे को करना मुश्किल हो सकता है।

- आवश्यक समायोजन करने के बाद, पिछले मेनू पर वापस जाने के लिए ऊपरी-बाएँ कोने पर बैक एरो पर टैप करें।
यहां आप एक नया स्वाइप जेस्चर विधि बदल या सेट कर सकते हैं जिसका आप उपयोग करना चाहते हैं।
आप नीचे से स्वाइप या पक्षों और नीचे से स्वाइप के बीच चयन कर सकते हैं।
दिए गए विवरणों को पढ़ें कि इनमें से प्रत्येक कैसे काम करता है।
- फिर, नेविगेशन बार मेनू पर वापस जाने के लिए शीर्ष-बाएँ कोने पर वापस तीर पर टैप करें।
बटन क्रम बदलने के लिए, बस अपनी पसंदीदा व्यवस्था का चयन करने के लिए टैप करें।आपके द्वारा किए गए समग्र परिवर्तनों को देखने के लिए, होम स्क्रीन पर वापस जाएं।
आपको देखना चाहिए कि नेविगेशन बटन पहले से ही चले गए हैं।
- डिफ़ॉल्ट नेविगेशन बार में परिवर्तन वापस करने के लिए, बस प्रदर्शन सेटिंग मेनू पर वापस जाएं, नेविगेशन मेनू तक पहुंचें और फिर डिफ़ॉल्ट चयनों को पुनर्स्थापित करें।
मूल नेविगेशन मेनू और बटन क्रम को नीचे अनुभाग पर वापस लाना चाहिए।

नेविगेशन बटन और फुल स्क्रीन जेस्चर के बीच स्विच करने का एक तेज़ तरीका नेविगेशन पैनल के माध्यम से किया जाता है। ऐसा करने के लिए, बस स्क्रीन को ऊपर से नीचे की ओर स्वाइप करें और फिर नेविगेशन बार आइकन का पता लगाएं। आइकन पर टैप करने से फीचर बंद और चालू हो जाएगा।
ऐसे मामले में जहां नेविगेशन बार सेटिंग्स को संशोधित करने के बाद दिखाई नहीं देना चाहिए, डिवाइस को फिर से शुरू करने से किसी भी छोटी सी चमक को सुधारने में मदद मिल सकती है।
विभिन्न मोबाइल उपकरणों पर अधिक व्यापक ट्यूटोरियल और समस्या निवारण वीडियो देखने के लिए, यात्रा करने के लिए स्वतंत्र महसूस करें Droid लड़के चैनल YouTube पर कभी भी।
उम्मीद है की यह मदद करेगा!
असाधारण पोस्ट:
- कैसे सैमसंग गैलेक्सी नोट 9 कीबोर्ड को ठीक करने के लिए जब टेक्सटिंग
- सैमसंग गैलेक्सी एस 10 प्लस पर मल्टीपल स्क्रीन को कैसे नेविगेट करें
- गैलेक्सी एस 10 पर नोटिफिकेशन बार को अनुकूलित करने के लिए आसान कदम