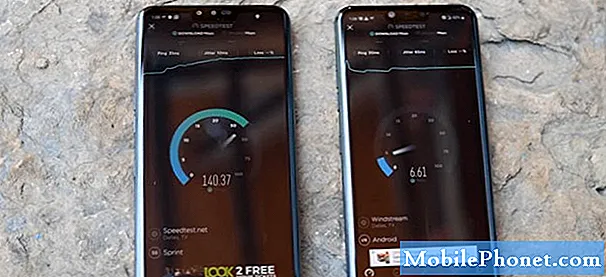विषय
- यदि MacOS हाई सिएरा डाउनलोड नहीं होता है तो क्या करें
- यदि MacOS हाई सिएरा स्थापित नहीं है तो क्या करें
- MacOS हाई सिएरा स्थापित करने के बाद शुरू होने वाले मैक को कैसे ठीक करें
- मैकओएस हाई सिएरा डिस्प्ले की समस्याओं को कैसे ठीक करें
- अगर आपका मैक मैकओएस हाई सिएरा पर फ्रोजन है तो क्या करें
- कैसे आप बाहर लॉगिंग से macOS उच्च सिएरा को रोकने के लिए
- MacOS हाई सिएरा पर मैक रनिंग स्लो को कैसे ठीक करें
- कैसे Microsoft ऑफिस को ठीक करने के लिए MacOS हाई सिएरा पर काम नहीं कर रहा है
- मैकओएस हाई सिएरा वाईफाई की समस्याओं को कैसे ठीक करें
- मैकओएस हाई सिएरा ब्लूटूथ समस्याओं को कैसे ठीक करें
- खराब मैकओएस हाई सिएरा बैटरी लाइफ को कैसे ठीक करें
- मैकओएस हाई सिएरा ऐप को कैसे ठीक करें काम नहीं कर रहा है
- कैसे USB उपकरणों को ठीक करने के लिए मैकओएस हाई सिएरा पर मान्यता प्राप्त नहीं है
- MacOS हाई सिएरा पासवर्ड समस्याओं के बारे में क्या पता है
- कैसे कष्टप्रद macOS उच्च सिएरा समस्याओं को ठीक करने के लिए
- ICloud में संदेशों के लिए अपग्रेड करें
आप macOS हाई सिएरा की समस्याओं को ठीक करने के लिए यहां हैं और हमारे पास ऐसे समाधान हैं जो macOS के नवीनतम संस्करण में कई बग, समस्याओं और यहां तक कि निराशाजनक सुविधाओं को हल करेंगे। यदि आप समस्याओं का सामना कर रहे हैं, तो आपको macOS 10.13.2 में अपग्रेड करने पर विचार करना चाहिए जिसमें कई बग फिक्स और सुरक्षा सुधार शामिल हैं।
ऐप्पल जीनियस के साथ एक नियुक्ति करने के बजाय, आप इस गाइड का उपयोग अपने मैकबुक, मैकबुक एयर, मैकबुक प्रो, आईमैक और मैक मिनी पर सामान्य मैकओएस हाई सिएरा समस्याओं को ठीक करने के लिए कर सकते हैं।
यदि आपको समस्याएँ हैं तो पहली चीज़ों में से एक आपको अपडेट के लिए जाँचना चाहिए। Apple ने macOS High Sierra के लिए दो अपडेट जारी किए जो बहुत सारी समस्याओं को ठीक करते हैं। यह आपको अपने दम पर मुद्दों को हल करने में मदद कर सकता है और यह पहली चीजों में से एक है जो कि Apple आपको करने के लिए कहेगा।
Apple कई macOS हाई सिएरा फीचर्स को अपग्रेड करने लायक बनाता है, लेकिन यह अपडेट बिल्कुल सही नहीं है। हम स्थापित समस्याओं और अन्य समस्याओं की कुछ रिपोर्ट देख रहे हैं जो आपको आपके कंप्यूटर का उपयोग करने से रोक सकती हैं।
यदि आप इन macOS हाई सिएरा समस्याओं में से किसी का अनुभव करते हैं, तो आपको macOS 10.13.2 स्थापित करना चाहिए। इसमें निम्न नए फ़िक्सेस के साथ-साथ 10.13.1 से फ़िक्सेस भी नीचे सूचीबद्ध हैं।
- कुछ तृतीय-पक्ष USB ऑडियो डिवाइस के साथ संगतता में सुधार करता है
- पूर्वावलोकन में पीडीएफ दस्तावेजों को देखने पर VoiceOver नेविगेशन को बेहतर बनाता है
- मेल के साथ ब्रेल डिस्प्ले की अनुकूलता में सुधार करता है
- एक बग को ठीक करता है जहां Apple भुगतान लेनदेन के दौरान ब्लूटूथ अनुपलब्ध था।
- मेल में Microsoft Exchange संदेश सिंक की विश्वसनीयता बढ़ाता है।
- एक समस्या को हल करता है जहां स्पॉटलाइट कीबोर्ड इनपुट को स्वीकार नहीं कर सकता है।
10.13.1 अपडेट और उच्चतर में वाईफाई सुरक्षा समस्याओं के लिए एक फिक्स भी शामिल है, जो सार्वजनिक वाईफाई का उपयोग करते समय आपको संरक्षित रखने में मदद करेगा।
यहाँ आप अपने मैक के साथ क्या गलत है और अपने आप ही सामान्य macOS हाई सिएरा की समस्याओं को ठीक कर सकते हैं।
यदि MacOS हाई सिएरा डाउनलोड नहीं होता है तो क्या करें
हमने रिलीज़ के पहले दिन के दौरान एक धीमी macOS हाई सिएरा डाउनलोड और एक असफल डाउनलोड का अनुभव किया। यदि आपके साथ ऐसा होता है, तो आपको ऐप स्टोर में डाउनलोड को फिर से शुरू करना होगा।
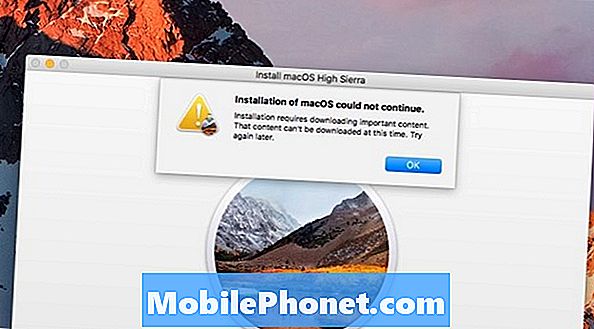
हमने एक मैकओएस हाई सिएरा डाउनलोड समस्या के कारण इस त्रुटि को देखा।
हमें फाइंडर में एप्लिकेशन फ़ोल्डर में जाना था और फ़ाइल को फिर से सही ढंग से डाउनलोड करने में सक्षम होने के लिए इंस्टॉल मैकओएस हाई सिएरा ऐप को हटाना था। यदि आपको समस्याएँ हैं, तो यह एक अच्छा पहला कदम है।
अपने डाउनलोड को पुनः आरंभ करने के लिए आपको ऐप स्टोर से बाहर निकलने की आवश्यकता है। यह करने के लिए,
- ऊपरी बाईं ओर Apple लोगो पर क्लिक करें।
- फोर्स क्विट पर क्लिक करें
- App Store पर क्लिक करें
- फोर्स क्विट पर क्लिक करें
- फोर्स क्विट अगेन पर क्लिक करें
- App Store को पुनरारंभ करें और पुनः प्रयास करें।
यदि आप अपने राउटर के करीब जा सकते हैं या अपने लैपटॉप में इंटरनेट पर प्लग कर सकते हैं तो आपको तेज डाउनलोड गति भी देखनी चाहिए।
यदि MacOS हाई सिएरा स्थापित नहीं है तो क्या करें
आम macOS हाई सिएरा इंस्टॉलेशन समस्याओं में इंस्टॉलेशन के अंत में पर्याप्त स्थान, क्रैश या फ्रीजिंग और त्रुटियां शामिल नहीं हैं।
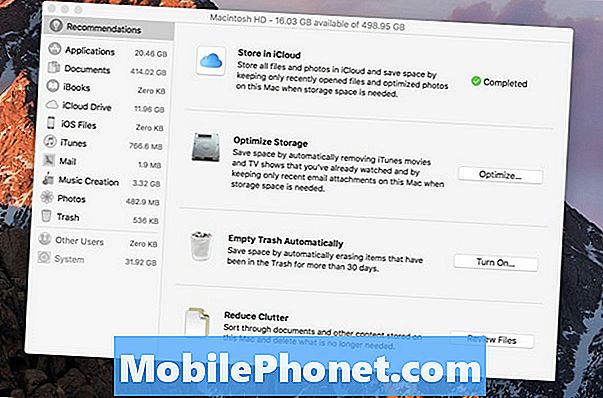
मैकओएस हाई सिएरा इंस्टालेशन के लिए जगह खाली करना आसान है।
यदि आपको एक संदेश दिखाई देता है कि आपके पास पर्याप्त स्थान नहीं है, तो आपको कुछ ही मिनटों में अपने मैक पर स्थान खाली करने के लिए इस गाइड का उपयोग करना चाहिए। आपके द्वारा पर्याप्त खाली स्थान प्राप्त करने के बाद आप इंस्टॉल को फिर से कर सकते हैं।
यदि macOS हाई सिएरा इंस्टॉलर क्रैश हो जाता है, तो आपको सुरक्षित मोड में macOS हाई सिएरा स्थापित करने की कोशिश करनी पड़ सकती है। ऐसा करने के लिए, अपना मैक शुरू करते समय Shift कुंजी दबाए रखें।
उन उपयोगकर्ताओं के लिए जो हाई सिएरा स्थापित करने के अंत में एक समस्या देखते हैं, आप मैक बूट करते समय कमांड + विकल्प + आर का उपयोग करके रिकवरी मोड में बूटिंग की कोशिश कर सकते हैं। यहां से आप इंस्टॉलेशन को पुनः प्राप्त कर सकते हैं।
MacOS हाई सिएरा स्थापित करने के बाद शुरू होने वाले मैक को कैसे ठीक करें
हालाँकि, यदि आपका MacOS हाई सिएरा स्थापित करने के तुरंत बाद आपका मैक शुरू नहीं होता है, तो आपको NVRAM को रीसेट करने का प्रयास करना चाहिए।
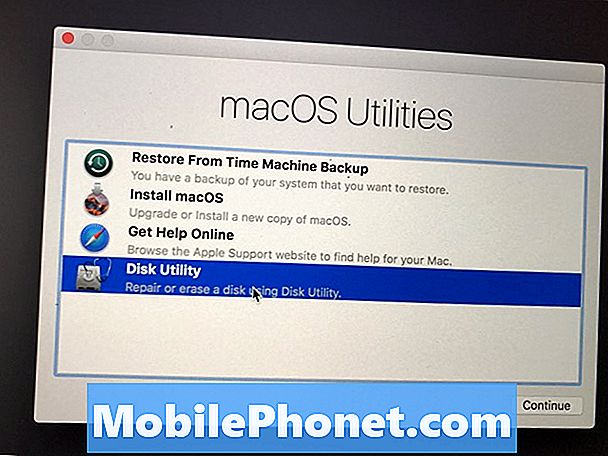
MacOS हाई सिएरा स्थापित करने के बाद बूट करने वाले मैक को ठीक करने के लिए डिस्क उपयोगिता चलाएं।
ऐसा करने के लिए अपने मैक को रीस्टार्ट करें और कंप्यूटर बूट होने के दौरान कमांड + ऑप्शन + P + R दबाए रखें। कुछ मैक पर आप दो झंकार सुनेंगे आपको बता दें कि यह किया जाता है।
आप कंप्यूटर बूट करते समय कमांड + आर पकड़कर रिकवरी मोड में बूट कर सकते हैं। वहां पहुंचने के बाद, डिस्क उपयोगिता खोलें, अपनी हार्ड ड्राइव पर क्लिक करें, जिस पर मैकओएस है और फिर यह देखने के लिए मरम्मत डिस्क चुनें कि क्या यह कोई त्रुटि पाता है जो आपकी बूट समस्याओं को ठीक कर सकता है।
मैकओएस हाई सिएरा डिस्प्ले की समस्याओं को कैसे ठीक करें
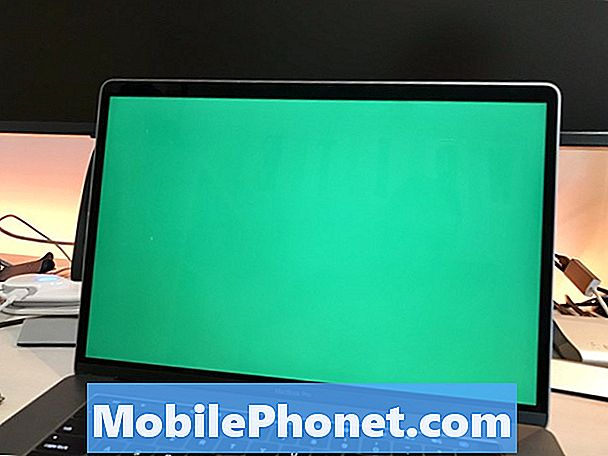
अपने मैकबुक या मैकबुक प्रो पर मैकओएस हाई सिएरा डिस्प्ले की समस्याओं को ठीक करें।
यदि आपकी MAc को नींद से जागने में समस्या हो रही है या आपको ग्रे स्क्रीन, ब्लू स्क्रीन या वेबपृष्ठों पर टिमटिमाती छवियों सहित समस्याएं दिखाई दे रही हैं, तो आपको निम्नलिखित क्रियाएं करने की आवश्यकता है।
सबसे पहले अपना NVRAM रीसेट करें।अपने मैक को बंद करें। फिर इसे चालू करें और कमांड + विकल्प + पी + आर दबाए रखें जबकि कंप्यूटर बूट हो रहा है। आप दो झंकार या नए मैकबुक प्रो मॉडल पर सुनेंगे, आप स्क्रीन पर दो बार आते हैं और देखेंगे।
अब, अपने कंप्यूटर को फिर से बंद करें और एसएमसी को रीसेट करें। अपने मैक के साथ, Shift + Control + ऑप्शन को दबाएं और फिर 10 सेकंड के लिए पावर बटन को दबाए रखें और दबाए रखें.
अब तक यह हमारे सबसे कष्टप्रद macOS हाई सिएरा समस्याओं में से कुछ को हल करने में मदद की है।
अगर आपका मैक मैकओएस हाई सिएरा पर फ्रोजन है तो क्या करें
यदि आपका Mac MacOS हाई सिएरा का उपयोग करते हुए फ्रीज हो जाता है तो यहां क्या करना है। कभी-कभी आपका मैक ऐप के कारण या ओएस के साथ किसी समस्या के कारण लॉक हो जाएगा।
यदि संभव हो तो मैक को समस्या को हल करने में सक्षम होने के लिए आपको कम से कम 10 से 15 मिनट तक इंतजार करना चाहिए। यदि वह काम नहीं करता है, या यदि आप प्रतीक्षा नहीं कर सकते हैं, तो आप अपने मैक को पुनरारंभ करने के लिए मजबूर करने के लिए लगभग 10 सेकंड के लिए पावर बटन पकड़ सकते हैं।
ऐसे मामलों में जहां यह हमेशा एक ही ऐप के साथ होता है, आपको ऐप को अनइंस्टॉल और री-इंस्टॉल करना चाहिए। अगर यह विभिन्न प्रकार के एप्लिकेशन में macOS हाई सिएरा का उपयोग करते समय होता रहता है, तो आपको सुरक्षित मोड में डिस्क उपयोगिता के साथ आगे समस्या निवारण या मैकओएस हाई सिएरा के एक क्लीन इंस्टॉल की कोशिश करनी पड़ सकती है।
कैसे आप बाहर लॉगिंग से macOS उच्च सिएरा को रोकने के लिए
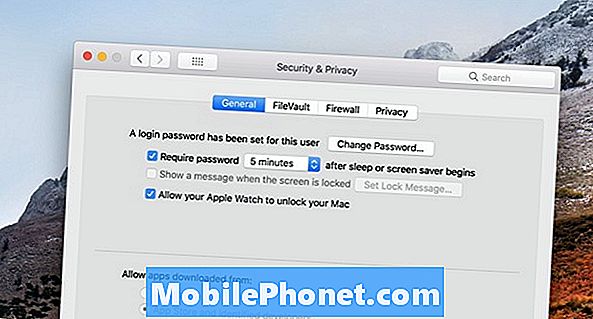
अपने मैक को बेतरतीब ढंग से मैकगो हाई सिएरा पर रोक दें।
एक सामान्य मुद्दा यह है कि मैकओएस हाई सिएरा उपयोगकर्ताओं को मैक से बेतरतीब ढंग से लॉग करता है। यह एक सुविधा का हिस्सा है, लेकिन आप इसे सेटिंग्स को बदलने के लिए समायोजित कर सकते हैं ताकि यह कम कष्टप्रद हो।
के लिए जाओ प्राथमिकताएं -> सुरक्षा और गोपनीयता -> उन्नत और फिर उस बॉक्स को अनचेक करें जो कहता है, "लॉग आउट के बाद - निष्क्रियता का खनन".
जब आप अपना पासवर्ड बंद कर सकते हैं जब मैक सो जाता है या स्क्रीनसेवर सक्रिय हो जाता है, तो यह समस्या को हल करने का एक सुरक्षित तरीका नहीं है।
कुछ उपयोगकर्ता रिपोर्ट करते हैं कि वे क्रोम का उपयोग करते समय मैकओएस हाई सिएरा लॉग आउट देख रहे हैं। यदि ऐसा है तो आप हार्डवेयर त्वरण को बंद करने का प्रयास कर सकते हैं। क्रोम में, सेटिंग्स पर क्लिक करें और फिर उन्नत पर क्लिक करें और इसे बंद करें।
MacOS हाई सिएरा पर मैक रनिंग स्लो को कैसे ठीक करें
अपने मैक को धीरे-धीरे चलते देखना बहुत आम है। यह पहले 24 घंटों के लिए अपेक्षित है क्योंकि कंप्यूटर को स्पॉटलाइट के लिए बहुत सारी फ़ाइलों को फिर से अनुक्रमित करना होगा और बोलने के लिए चीजों को व्यवस्थित करने की आवश्यकता होगी।
हम सुझाव देते हैं कि अपने मैक के बारे में चिंता करने से पहले अपने मैक के साथ कम से कम एक या दो दिन प्रतीक्षा करें। यदि मैक एक या दो दिन बाद भी धीमा है, तो यह देखने के लिए कि क्या इसे ठीक करता है, इसे पुनः आरंभ करने का प्रयास करें।
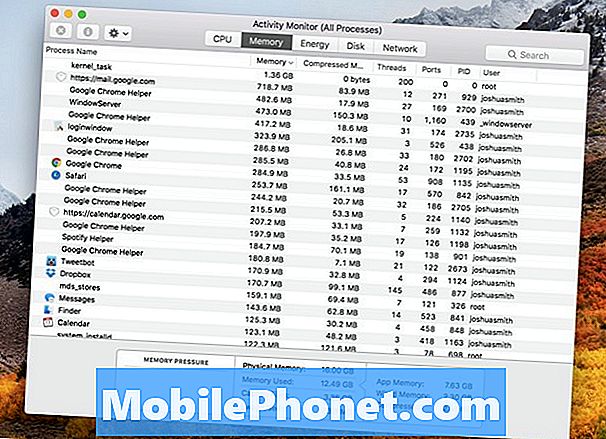
मैकओएस हाई सिएरा में अपग्रेड करने के बाद धीमी मैक को कैसे ठीक करें।
यदि यह आपकी धीमी मैक समस्या को हल नहीं करता है, तो गतिविधि मॉनिटर खोलें और देखें कि क्या कोई ऐप बहुत सारी रैम या प्रोसेसिंग पावर का उपयोग कर रहा है। यदि कोई है, तो उसे बंद करें और यह देखने के लिए जांचें कि क्या उस ऐप का कोई अपडेट है या नहीं। आप उस ऐप को फिर से इंस्टॉल करने का भी प्रयास कर सकते हैं।
आपको ऐप स्टोर में macOS High Sierra के अपडेट की भी जांच करनी चाहिए। हम आने वाले हफ्तों में Apple के नए अपडेट को देखने की उम्मीद करते हैं और इसमें प्रदर्शन सुधार शामिल हो सकते हैं।
कैसे Microsoft ऑफिस को ठीक करने के लिए MacOS हाई सिएरा पर काम नहीं कर रहा है
एक बहुत ही सामान्य मुद्दा है Microsoft Office macOS High Sierra पर काम नहीं कर रहा है।
यदि आप macOS High Sierra पर पुराने Office 2011 का उपयोग कर रहे हैं, तो यह बिल्कुल भी समर्थित नहीं है। आपको इसका उपयोग करने में कुछ सफलता मिल सकती है, लेकिन आप इस पुराने सॉफ्टवेयर के साथ दुर्घटनाग्रस्त होने वाले ऐप और अन्य मुद्दों पर चलने की संभावना है।
यदि आप Mac के लिए Office 2016 का उपयोग कर रहे हैं, तो आपको नवीनतम अद्यतन फ़ॉर्म Microsoft को स्थापित करने की आवश्यकता है और फिर इसे ठीक काम करना चाहिए।
मैकओएस हाई सिएरा वाईफाई की समस्याओं को कैसे ठीक करें
यदि आपका Mac macOS High Sierra को स्थापित करने के बाद आपके मैक पर धीमा है, तो आपको बस अपने कंप्यूटर को फिर से कनेक्ट करने और अपने राउटर को पुनरारंभ करने की आवश्यकता हो सकती है। यह एक वास्तविक macOS हाई सिएरा समस्या नहीं हो सकती है, लेकिन आपके राउटर के साथ एक समस्या है।
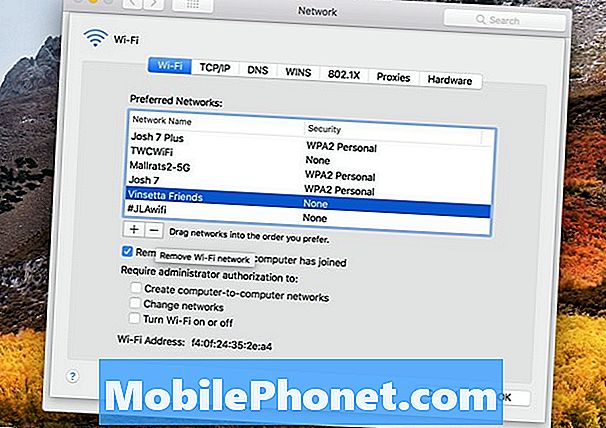
मैकओएस हाई सिएरा वाईफाई समस्याओं को कैसे ठीक करें।
यदि सब कुछ फिर से शुरू नहीं होता है, तो आपको अपने मैक पर वाईफाई नेटवर्क को भूल जाना पड़ सकता है। ऐसा करने के लिए, वाईफाई आइकन पर क्लिक करें, फिर ओपन नेटवर्क प्राथमिकताएं पर। उन्नत पर क्लिक करें और फिर वाईफाई नेटवर्क के नाम पर आपको कनेक्ट करने में समस्या आ रही है। इसे हटाने के लिए माइनस एरो पर क्लिक करें.
यदि यह विफल रहता है, तो आप अपने सभी वाईफाई कनेक्शन को हटाने की कोशिश कर सकते हैं। सिस्टम कॉन्फ़िगरेशन फ़ोल्डर पर जाएं - / लाइब्रेरी / वरीयताएँ / SystemConfiguration / फ़ाइलों के समूह को हटाने के लिए। आप उस फ़ोल्डर स्थान को कॉपी कर सकते हैं और फिर खोजक में कमांड + शिफ्ट + जी दबा सकते हैं, फिर सही फ़ोल्डर में जाने के लिए उस स्थान को पेस्ट कर सकते हैं।
- com.apple.airport.preferences.plist
- com.apple.network.identification.plist
- com.apple.wifi.message-tracer.plist
- NetworkInterfaces.plist
- preferences.plist
ऊपर सूचीबद्ध सभी फ़ाइलों को हटा दें, अपने कंप्यूटर और अपने राउटर को पुनरारंभ करें और फिर से कनेक्ट करें।
मैकओएस हाई सिएरा ब्लूटूथ समस्याओं को कैसे ठीक करें
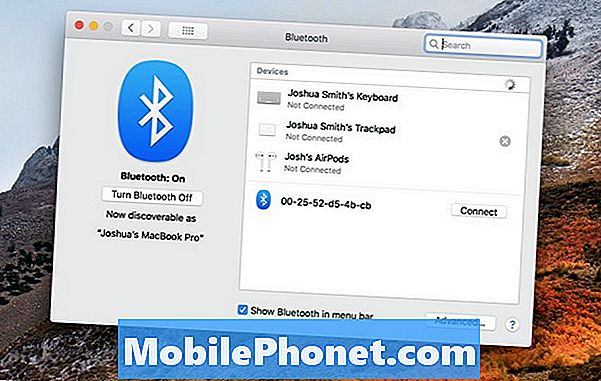
पुन: कनेक्ट करके अधिकांश macOS हाई सिएरा ब्लूटूथ समस्याओं को ठीक करें।
अब तक व्यापक मैकओएस हाई सिएरा ब्लूटूथ समस्याएं नहीं हैं, लेकिन अगर आपको समस्या हो रही है, तो आपको डिवाइस को अनपेयर करने और इसे अपने मैक पर फिर से कनेक्ट करने का प्रयास करना चाहिए।
अपनी स्क्रीन के ऊपरी दाएँ क्षेत्र में ब्लूटूथ आइकन पर क्लिक करें फिर खुली ब्लूटूथ वरीयताओं पर.
डिवाइस पर होवर करें और एक्स पर क्लिक करके अपने मैक से इसे डिस्कनेक्ट करें। वहां से, आप इसे री-पेयर कर सकते हैं और देख सकते हैं कि क्या यह आपके लिए काम करता है।
खराब मैकओएस हाई सिएरा बैटरी लाइफ को कैसे ठीक करें
यदि आप अपग्रेड करने के बाद खराब macOS हाई सिएरा बैटरी लाइफ का अनुभव करते हैं, तो आपको अपनी बैटरी लाइफ के समस्या निवारण के लिए कुछ कदम उठाने चाहिए। यह सामान्य बैटरी के मुद्दों और उन लोगों को ठीक कर सकता है जो macOS High Sierra का हिस्सा हैं।
- PRAM और NVRAM रीसेट करें
- लोअर स्क्रीन ब्राइटनेस
- बहुत अधिक बैटरी जीवन का उपयोग करके दुर्व्यवहार करने वाले ऐप्स ढूंढें
उन चरणों का पालन करने के लिए इस गाइड का उपयोग करें, और जानें कि आप अपने मैकबुक की बैटरी स्वास्थ्य की जांच कैसे कर सकते हैं।
मैकओएस हाई सिएरा ऐप को कैसे ठीक करें काम नहीं कर रहा है
यदि आप उन एप्लिकेशन में भाग लेते हैं जो macOS High Sierra पर इस त्रुटि के साथ काम नहीं कर रहे हैं कि ऐप "क्षतिग्रस्त और खोला नहीं जा सकता" है, तो आपको अपडेट की जाँच करने या अपना कैश साफ़ करने की आवश्यकता है।
सबसे पहले अपडेट के लिए ऐप स्टोर की जाँच करें या नया संस्करण है या नहीं यह देखने के लिए ऐप वेबसाइट की जाँच करें। यदि वहाँ है, तो आपको इसका उपयोग करने के लिए अपग्रेड करने की आवश्यकता हो सकती है।
यदि वह समस्या को ठीक करने में विफल रहता है, तो आपको कैश साफ़ करने की आवश्यकता हो सकती है। यह करने के लिए;
खोजक खोलें और कमांड + शिफ्ट + जी दबाएं और ~ में अतीत/ Library / Cachesऔर फिर फ़ोल्डर्स के अंदर सब कुछ हटा दें। तुम भी बाहर साफ कर सकते हैं/ Library / Cachesफ़ोल्डर.
अगर इनमें से कोई भी विकल्प समस्या को ठीक नहीं करता है, तो आपको ऐप को फिर से इंस्टॉल करना पड़ सकता है।
कैसे USB उपकरणों को ठीक करने के लिए मैकओएस हाई सिएरा पर मान्यता प्राप्त नहीं है
यदि आपको पता चलता है कि आपका Mac हार्ड ड्राइव की तरह USB उपकरणों को नहीं पहचानता है, तो macOS हाई सिएरा में अपग्रेड करने के बाद, आप SMC को रीसेट करने का प्रयास कर सकते हैं।
Apple आपके Mac पर SMC को रीसेट करने के बारे में एक अच्छा गाइड प्रदान करता है। यह त्वरित प्रक्रिया USB से संबंधित समस्याओं को हल कर सकती है।
यदि यह समस्या को ठीक नहीं करता है तो आपको macOS हाई सिएरा को पुन: स्थापित करने की कोशिश करनी पड़ सकती है, या मदद के लिए Apple स्टोर जीनियस के साथ जांच कर सकते हैं।
MacOS हाई सिएरा पासवर्ड समस्याओं के बारे में क्या पता है
आपने सुना होगा कि macOS High Sierra के साथ एक पासवर्ड सुरक्षा समस्या है जो किसी अज्ञात स्रोत से ऐप इंस्टॉल करते समय किसी को आपके पासवर्ड प्राप्त करने की अनुमति दे सकती है।
जबकि यह एक मुद्दा है कि आपको सबसे ऊपर रहना चाहिए, Apple ने एक अपडेट का वादा किया था जो इसे ठीक कर देगा, और शोधकर्ता ने यह जारी नहीं किया कि वह इसे कैसे करने में सक्षम है, जिसका अर्थ है कि यदि आप सतर्क हैं कि आप किन ऐप्स के बारे में सतर्क हैं अपने मैक पर स्थापित करें।
कैसे कष्टप्रद macOS उच्च सिएरा समस्याओं को ठीक करने के लिए
यदि आप एक macOS हाई सिएरा समस्या के साथ समाप्त होते हैं, जिसे आप अभी ठीक नहीं कर सकते हैं, तो आपको एक क्लीन macOS हाई सिएरा इंस्टॉल करके शुरू करना पड़ सकता है और देखें कि क्या यह आपकी समस्या को हल करता है।
14 नए macOS हाई सिएरा के लिए वर्थ अपग्रेडिंग सुविधाएँ