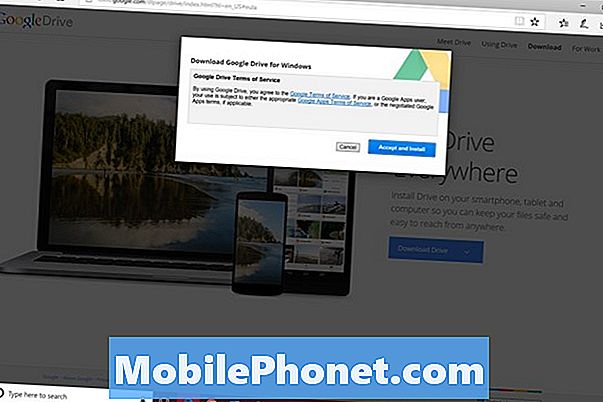इंटरनेट कनेक्टिविटी की समस्याएं सबसे आम समस्याओं में से एक हैं जो हमने अपने पाठकों से प्राप्त की हैं जब से हमने चुनिंदा उपकरणों के लिए सहायता प्रदान करना शुरू किया है। लेकिन हाल ही में, हमने सैमसंग गैलेक्सी ए 7 के मालिकों से शिकायतें प्राप्त करना शुरू कर दिया क्योंकि हमारे कुछ पाठकों के अनुसार, अब इकाइयां वाई-फाई हॉटस्पॉट से कनेक्ट नहीं हो सकती हैं जो वे कनेक्ट करते थे। हमें नहीं पता कि ऐसा क्यों हो रहा है लेकिन हम जानते हैं कि डिवाइस के लिए कुछ मजबूर अपडेट थे लेकिन ये सभी वास्तव में मामूली हैं। इस समस्या से उन अद्यतनों का कुछ लेना-देना हो सकता है इसलिए हमें उन्हें भी ध्यान में रखना होगा।

समस्या निवारण: हमें केवल यह देखना है कि क्या यह समस्या मामूली है और इसे मूल समस्या निवारण द्वारा ठीक किया जा सकता है क्योंकि यदि यह हार्डवेयर के साथ कोई समस्या है, तो इसके बारे में केवल इतना ही हम कर सकते हैं। यहाँ आप इस समस्या के बारे में क्या करना चाहिए ...
चरण 1: सुरक्षित मोड में रहते हुए अपने फ़ोन को वाई-फाई नेटवर्क से जोड़ने का प्रयास करें
सबसे पहले, हमें यह जानना होगा कि क्या यह समस्या आपके फोन पर आपके द्वारा इंस्टॉल किए गए किसी एक थर्ड पार्टी ऐप के कारण है। आपको सभी तृतीय-पक्ष तत्वों को अस्थायी रूप से अक्षम करने के लिए फोन को सेफ मोड में बूट करने के लिए लाना है और फिर इसे वाई-फाई हॉटस्पॉट से कनेक्ट करने का प्रयास करें जिसे आप कनेक्ट करते थे।
अपना फ़ोन सुरक्षित मोड में चलाने के लिए, यहाँ आपको क्या करना है ...
- डिवाइस को बंद करें।
- मॉडल नाम स्क्रीन के पिछले पावर कुंजी को दबाए रखें।
- जब स्क्रीन पर "सैमसंग" दिखाई देता है, तो पावर कुंजी जारी करें।
- पावर कुंजी जारी करने के तुरंत बाद, वॉल्यूम डाउन की दबाएं और दबाए रखें।
- डिवाइस के पुनरारंभ होने तक वॉल्यूम डाउन की को दबाए रखें।
- सुरक्षित मोड स्क्रीन के निचले बाएँ कोने में प्रदर्शित होगा।
- जब आप सुरक्षित मोड देखते हैं तो वॉल्यूम डाउन कुंजी जारी करें।
- उन ऐप्स को अनइंस्टॉल करें जो समस्या पैदा कर रहे हैं।
अब जब आपका फोन पहले से ही सुरक्षित मोड में है, तो यह देखने का प्रयास करें कि क्या समस्या ठीक हो गई है क्योंकि यदि नहीं, तो आपको अगले चरण पर जाना होगा। हालाँकि, यदि आप इस मोड में रहते हुए वाई-फाई के माध्यम से इंटरनेट से जुड़ सकते हैं, तो एक ऐसा ऐप हो सकता है जो समस्या पैदा कर रहा है। आपको उस ऐप को ढूंढना होगा और इसे पहले रीसेट करना होगा, यदि यह पर्याप्त नहीं है, तो आपको इसे अनइंस्टॉल करना होगा।
अपने गैलेक्सी ए 7 पर तीसरे पक्ष के अनुप्रयोगों को कैसे रीसेट करें
- होम स्क्रीन से, एप्स ट्रे पर टैप करें।
- सेटिंग> ऐप्स पर टैप करें।
- डिफ़ॉल्ट सूची में वांछित एप्लिकेशन को टैप करें या 3 डॉट्स आइकन> पूर्व-इंस्टॉल किए गए एप्लिकेशन को प्रदर्शित करने के लिए सिस्टम एप्लिकेशन दिखाएं पर टैप करें।
- संग्रहण टैप करें।
- डेटा साफ़ करें टैप करें और फिर ठीक टैप करें।
- कैश साफ़ करें।
अपने गैलेक्सी ए 7 से एप्लिकेशन को कैसे अनइंस्टॉल करें
- होम स्क्रीन से, एप्स ट्रे पर टैप करें।
- सेटिंग> ऐप्स पर टैप करें।
- डिफ़ॉल्ट सूची में वांछित एप्लिकेशन को टैप करें या 3 डॉट्स आइकन> पूर्व-इंस्टॉल किए गए एप्लिकेशन को प्रदर्शित करने के लिए सिस्टम एप्लिकेशन दिखाएं पर टैप करें।
- वांछित आवेदन पर टैप करें।
- अनइंस्टॉल पर टैप करें।
- पुष्टि करने के लिए फिर से स्थापना रद्द करें टैप करें।
चरण 2: सभी नेटवर्क सेटिंग्स रीसेट करें
ऐसा करने से, आप वास्तव में अपनी सभी नेटवर्क वरीयताओं को हटा रहे हैं और इससे फोन अपनी डिफ़ॉल्ट सेटिंग्स पर आ जाता है। निम्नलिखित परिवर्तन तब होंगे जब आप नेटवर्क को रीसेट करेंगे ...
- संग्रहीत वाई-फाई नेटवर्क हटा दिए जाएंगे।
- जोड़े गए ब्लूटूथ डिवाइस हटा दिए जाएंगे।
- पृष्ठभूमि डेटा सिंक सेटिंग्स चालू हो जाएंगी।
- ग्राहक द्वारा मैन्युअल रूप से चालू / बंद किए गए एप्लिकेशन में डेटा प्रतिबंधात्मक सेटिंग्स को डिफ़ॉल्ट सेटिंग पर रीसेट कर दिया जाएगा।
- नेटवर्क चयन मोड को स्वचालित पर सेट किया जाएगा।
जब पहली बार डिवाइस चालू किया जा रहा था, तो निम्न डिवाइस कनेक्शन स्थिति डिफ़ॉल्ट हो जाएगी।
- हवाई जहाज मोड: बंद
- ब्लूटूथ: बंद
- डेटा रोमिंग: ऑफ़
- मोबाइल हॉटस्पॉट: बंद
- वीपीएन: ऑफ
- मोबाइल डेटा: चालू
- वाई-फाई: ऑफ
नेटवर्क सेटिंग्स रीसेट करने के लिए, इन चरणों का पालन करें ...
- होम स्क्रीन से, एप्स ट्रे पर टैप करें।
- सामान्य प्रबंधन> रीसेट> नेटवर्क सेटिंग्स रीसेट करें टैप करें।
- रीसेट सेटिंग्स टैप करें।
- यदि आपने कोई पिन सेट किया है, तो उसे दर्ज करें।
- रीसेट सेटिंग्स टैप करें। एक बार पूरी तरह से एक पुष्टिकरण विंडो दिखाई देगी।
यह प्रक्रिया संभावित रूप से समस्या को ठीक कर सकती है लेकिन यदि ऐसा करने के बाद भी यह बना रहता है, तो आपके पास फर्मवेयर के बाद जाने के अलावा और कोई चारा नहीं है।
चरण 3: सभी सिस्टम कैश को हटा दें क्योंकि उनमें से कुछ दूषित हो गए होंगे
सिस्टम कैश हर समय दूषित हो जाता है और अधिक बार वे स्वचालित रूप से अप्रचलित हो जाते हैं जब आपके फोन पर एक नया फर्मवेयर स्थापित होता है। आपने पहले ही कुछ प्रक्रियाएँ पूरी कर ली हैं, जो फ़र्मवेयर पर निर्देशित नहीं की जाती हैं, इसलिए यह देखने का समय नहीं है कि क्या यह समस्या इसके द्वारा ठीक हो जाती है ...
- डिवाइस को बंद करें।
- वॉल्यूम अप कुंजी और होम कुंजी दबाएं और फिर पावर कुंजी दबाए रखें।
- जब एंड्रॉइड लोगो प्रदर्शित होता है, तो सभी कुंजियों को जारी करें (’इंस्टाल सिस्टम अपडेट’ ’लगभग 30 - 60 सेकंड के लिए दिखाई देगा, फिर एंड्रॉइड सिस्टम रिकवरी मेनू विकल्प दिखाने से पहले showing नो कमांड’)।
- "कैश विभाजन को मिटाएं" को हाइलाइट करने के लिए वॉल्यूम को कई बार दबाएं।
- चुनने के लिए पावर बटन दबाएं।
- "हां" को उजागर करने के लिए वॉल्यूम डाउन कुंजी दबाएं और चयन करने के लिए पावर कुंजी दबाएं।
- जब पोंछ कैश विभाजन पूरा हो जाता है, तो "रिबूट सिस्टम अब" हाइलाइट किया गया है।
- डिवाइस को पुनरारंभ करने के लिए पावर कुंजी दबाएं।
इसके बाद और फोन अभी भी वाई-फाई नेटवर्क से कनेक्ट करने में सक्षम नहीं है, इसे रीसेट करने का समय है।
चरण 4: अपनी सभी फ़ाइलों और डेटा का बैकअप लें और अपना फ़ोन रीसेट करें
यह आपका अंतिम उपाय है और आपको यह करना होगा भले ही समस्या की कोई गारंटी न हो। ऐसा इसलिए है क्योंकि इसके बाद और फोन अभी भी वाई-फाई नेटवर्क से कनेक्ट करने में सक्षम नहीं है, आपको इसे दुकान पर लाना होगा और तकनीक को आपके लिए जांचने देना होगा। अपनी गोपनीयता की सुरक्षा के लिए, आपको अपना फ़ोन रीसेट करना होगा ताकि आपकी सभी व्यक्तिगत जानकारी मिटा दी जाए। लेकिन फिर फिर से अगर समस्या एक मामूली फर्मवेयर समस्या के कारण होती है, तो यह प्रक्रिया इसका ध्यान रखेगी।
हालांकि एक कैच है। आपकी सभी व्यक्तिगत फ़ाइलें और डेटा जो आपके फ़ोन के आंतरिक संग्रहण में संग्रहीत हैं, हटा दिए जाएंगे ताकि आप वास्तव में फ़ोन को रीसेट करने से पहले बैकअप बना लें। बैकअप के बाद, मेरा सुझाव है कि आप फ़ैक्टरी रीसेट प्रोटेक्शन को भी अक्षम कर दें ताकि आप रीसेट होने के बाद अपने डिवाइस से लॉक न हों, खासकर अगर आपको अपनी Google आईडी और पासवर्ड की जानकारी न हो। यह कैसे करें और साथ ही अपने फ़ोन को रीसेट करने के तरीके के बारे में नीचे पाया जा सकता है।
गैलेक्सी ए 7 पर फैक्ट्री रीसेट प्रोटेक्शन को कैसे निष्क्रिय करें
- होम स्क्रीन से, एप्स ट्रे पर टैप करें।
- सेटिंग> क्लाउड और अकाउंट टैप करें।
- खाते टैप करें।
- Google पर टैप करें।
- यदि एकाधिक खाते सेटअप हैं, तो अपने Google आईडी ईमेल पते पर टैप करें। यदि आपके पास कई खाते सेटअप हैं, तो आपको प्रत्येक खाते के लिए इन चरणों को दोहराना होगा।
- 3 डॉट आइकन टैप करें।
- निकालें खाता टैप करें।
- REMOVE ACCOUNT पर टैप करें।
अपने गैलेक्सी ए 7 को कैसे रीसेट करें
- डिवाइस को बंद करें।
- वॉल्यूम अप कुंजी और होम कुंजी दबाएं और फिर पावर कुंजी दबाए रखें।
- जब एंड्रॉइड लोगो प्रदर्शित होता है, तो सभी कुंजियों को जारी करें (’इंस्टाल सिस्टम अपडेट’ ’लगभग 30 - 60 सेकंड के लिए दिखाई देगा, फिर एंड्रॉइड सिस्टम रिकवरी मेनू विकल्प दिखाने से पहले showing नो कमांड’)।
- डेटा / फ़ैक्टरी रीसेट को पोंछने के लिए कई बार वॉल्यूम डाउन कुंजी दबाएं।
- चुनने के लिए पावर बटन दबाएं।
- वॉल्यूम डाउन की को तब तक दबाएं जब तक - हां - सभी उपयोगकर्ता डेटा को हटा दें ’हाइलाइट किया गया हो।
- मास्टर रीसेट को चुनने और शुरू करने के लिए पावर बटन दबाएं।
- जब मास्टर रीसेट पूरा हो जाता है, तो "रिबूट सिस्टम अब" हाइलाइट किया गया है।
- डिवाइस को पुनरारंभ करने के लिए पावर कुंजी दबाएं।
आप सेटिंग मेनू से अपना फ़ोन रीसेट भी कर सकते हैं ...
- होम स्क्रीन से, एप्स ट्रे पर टैप करें।
- सेटिंग> क्लाउड और अकाउंट टैप करें।
- बैकअप टैप करें और पुनर्स्थापित करें।
- यदि वांछित है, तो स्लाइडर को चालू या बंद करने के लिए मेरे डेटा का बैक अप लें।
- यदि वांछित है, तो स्लाइडर को चालू या बंद करने के लिए पुनर्स्थापित करने के लिए टैप करें।
- सेटिंग्स मेनू पर वापस बटन टैप करें और सामान्य प्रबंधन> रीसेट> फ़ैक्टरी डेटा रीसेट टैप करें।
- टैप रीसेट करें।
- यदि आपके पास स्क्रीन लॉक चालू है, तो अपनी साख दर्ज करें।
- जारी रखें टैप करें।
- सभी हटाएँ टैप करें।
यदि इन सभी प्रक्रियाओं को करने के बाद भी समस्या बनी रहती है, तो एक तकनीक से आगे की सहायता लें।
हमसे जुडे
हम आपकी समस्याओं, प्रश्नों और सुझावों के लिए हमेशा खुले हैं, इसलिए इस फ़ॉर्म को भरकर हमसे संपर्क करने में संकोच न करें। यह एक मुफ्त सेवा है जो हम प्रदान करते हैं और हमने आपको इसके लिए एक पैसा नहीं लिया है। लेकिन कृपया ध्यान दें कि हम हर दिन सैकड़ों ईमेल प्राप्त करते हैं और उनमें से हर एक का जवाब देना हमारे लिए असंभव है। लेकिन निश्चिंत रहें हम प्राप्त होने वाले हर संदेश को पढ़ते हैं। जिनके लिए हमने मदद की है, कृपया हमारे पोस्ट को अपने दोस्तों को साझा करके या केवल हमारे फेसबुक और Google+ पेज को लाइक करके या हमें ट्विटर पर फॉलो करके इस शब्द का प्रसार करें।