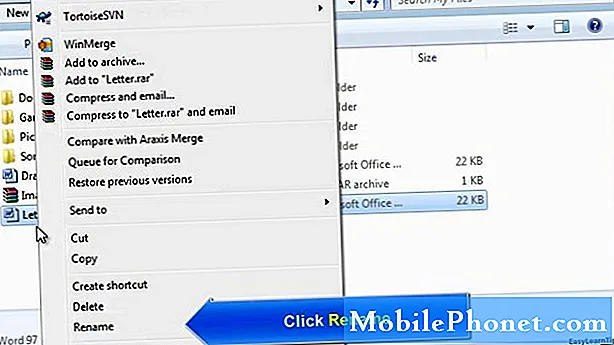जबकि #Samsung गैलेक्सी S7 (# GalaxyS7) में स्टोरेज विस्तार के लिए #microSD कार्ड स्लॉट है, कुछ उपयोगकर्ता अभी भी अपने कंप्यूटर या लैपटॉप का उपयोग अपनी कुछ फाइलों विशेष रूप से उनके चित्रों, संगीत और वीडियो के लिए करते हैं। लेकिन अगर आपका फोन आपके कंप्यूटर द्वारा पहचाना नहीं जा सकता है और न ही पहचाना जाएगा तो आप क्या करेंगे?

अब, हमारी समस्या का निवारण करें ...
सबसे पहले, जब यह गैलेक्सी एस 7 जैसे स्मार्टफोन को कंप्यूटर से कनेक्ट करने की बात आती है, तो आवश्यक ड्राइवरों की आवश्यकता होती है ताकि कंप्यूटर डिवाइस को पहचान सके। आम तौर पर, यदि कोई उपकरण लैपटॉप या डेस्कटॉप से जुड़ा है, तो वह तुरंत इसका पता लगा लेगा, लेकिन यदि आवश्यक ड्राइवर स्थापित नहीं हैं, तो कंप्यूटर इसे पहचानने और संचार करने में विफल हो सकता है।
ड्राइवर छोटे प्रोग्राम हैं जो आपके डिवाइस और आपके कंप्यूटर को इंटरफ़ेस करेंगे और अक्सर डिवाइस निर्माता की वेबसाइट पर उपलब्ध होते हैं। इसलिए, गैलेक्सी S7 के मामले में, यदि आपका कंप्यूटर इसे पहचान नहीं सकता है, तो आपको तुरंत सैमसंग की वेबसाइट पर जाना चाहिए और ड्राइवरों को डाउनलोड करना चाहिए। ऐसा करने के लिए, यहां गैलेक्सी S7 / एज के सपोर्ट पेज का लिंक दिया गया है। मैक मालिकों के लिए, आपको Android फ़ाइल स्थानांतरण स्थापित करने की आवश्यकता है ताकि आपका फ़ोन आपके मैक के साथ संवाद कर सके।
वैकल्पिक रूप से, आप बस स्मार्ट स्विच डाउनलोड कर सकते हैं और इसे अपने कंप्यूटर पर स्थापित कर सकते हैं ताकि डेटा स्थानांतरण आसान हो जाए। यह आपके डिवाइस के लिए आवश्यक ड्राइवरों के साथ भी पैक किया जाता है ताकि एक बार स्थापित होने के बाद, आप यह सुनिश्चित कर सकें कि फोन आपके कंप्यूटर द्वारा ठीक से पहचाना जाएगा और डेटा और फ़ाइलों को स्थानांतरित करना कभी आसान नहीं होगा।
मूल रूप से, आपके द्वारा आवश्यक ड्राइवर या प्रोग्राम इंस्टॉल करने के बाद, आप सभी सेट हो गए हैं और आपको अपनी फ़ाइलों को अभी स्थानांतरित करने में सक्षम होना चाहिए। हालाँकि, यदि आपकी समस्या आपके डिवाइस द्वारा आपके कंप्यूटर द्वारा पहचाने नहीं जाने के बारे में है, तो इन चीज़ों पर काम नहीं होगा।
इसलिए, यदि आप पहले से ही ड्राइवरों को स्थापित कर चुके हैं, लेकिन आपके कंप्यूटर द्वारा अभी भी आपके फ़ोन का पता नहीं लगाया गया है, तो आप क्या करेंगे?
सबसे पहले, "पहचाना नहीं जा रहा" वैसा नहीं है जैसा "पहचाना नहीं जा रहा है।" इसलिए हम हमेशा अपने पाठकों से पूछते हैं कि समस्या का वर्णन करते समय, भ्रम से बचने के लिए यथासंभव सटीक शब्द का उपयोग करें और ताकि हम अधिक सटीक समाधान प्रदान कर सकें। यहाँ एक भ्रामक संदेश हमें प्राप्त हुआ है जो उस समस्या से संबंधित है जिसे हम यहाँ पर निपटा रहे हैं ...
“मैं अब अपने चित्रों को अपने कंप्यूटर पर स्थानांतरित नहीं कर सकता क्योंकि यह मेरे डिवाइस को पहचान नहीं सकता है। मुझे नहीं पता कि मैंने क्या किया या नहीं किया, लेकिन इससे पहले, मेरा कंप्यूटर तुरंत मेरे डिवाइस को पहचान सकता है और मैं तुरंत अपनी फ़ाइलों और चित्रों को स्थानांतरित कर सकता हूं। लेकिन अब, यह इसे देख नहीं सकता है। जब मैं अपना फोन कनेक्ट करता हूं, तो कंप्यूटर उसे देख नहीं सकता है। क्या आप मेरी मदद कर सकते हैं?”
जैसा कि आप देख सकते हैं, हमारे पाठक ने "पहचान" शब्द का इस्तेमाल किया है, लेकिन बाद में इस्तेमाल किया "कंप्यूटर नहीं देख सकता है", जिसका अर्थ है कि कंप्यूटर प्लग-इन करने पर "पता लगाने" में सक्षम नहीं है। इसलिए मूल रूप से, हमें खोजने की आवश्यकता है। गैलेक्सी S7 का समाधान कंप्यूटर द्वारा नहीं खोजा जा रहा है और एक बात यह है कि मैं चाहता हूं कि आप अपने लिए समस्या को तुरंत ठीक कर सकें- USB कनेक्शन विकल्प को बदलें। यहाँ है कि आप इसे कैसे करते हैं ...
- सुनिश्चित करें कि फोन मूल USB केबल के माध्यम से आपके कंप्यूटर से जुड़ा है और यह चालू है।
- स्क्रीन के ऊपरी किनारे से, नोटिफिकेशन शेड को खींचने के लिए अपनी उंगली को नीचे स्वाइप करें।
- आपको USB विकल्पों को देखने में सक्षम होना चाहिए ताकि अन्य विकल्पों को देखने के लिए उस पर स्पर्श करें।
- मीडिया फ़ाइलों को स्थानांतरित करने में सक्षम होने के लिए टच मीडिया डिवाइस (एमटीपी)।
- या आप कैमरा (पीटीपी) को छू सकते हैं यदि आप कैमरा ऐप के माध्यम से फ़ोटो स्थानांतरित करना चाहते हैं।
एक बार जब आप विकल्प को बदल देते हैं, तो कंप्यूटर तुरंत डिवाइस का पता लगा लेगा और यदि ड्राइवर स्थापित हैं, तो उसे पहचान लें।
अगर आपको नोटिफिकेशन शेड पर USB का विकल्प नहीं मिला तो क्या होगा?
- सुनिश्चित करें कि आप मूल USB केबल या एक प्रतिस्थापन का उपयोग कर रहे हैं जिसमें समान ऐनक हैं।
- अपने कंप्यूटर पर अन्य USB पोर्ट से फोन को कनेक्ट करने का प्रयास करें ताकि आप इसे दोषपूर्ण पोर्ट से कनेक्ट कर सकें।
- यूएसबी केबल निकालें, फोन बंद करें, इसे 30 सेकंड के लिए बिजली के बिना छोड़ दें, इसे वापस चालू करें, केबल प्लग करें और इसे अपने कंप्यूटर से कनेक्ट करें।
- आप अपने कंप्यूटर को रिबूट भी कर सकते हैं, खासकर अगर आपने ड्राइवरों को स्थापित किया हो।
- यदि फोन अभी भी पता नहीं चला है, तो इसे एक निश्चित कोण या स्थिति पर रखने का प्रयास करें क्योंकि यह संभव है कि आपके फोन पर यूएसबी पोर्ट में कनेक्शन ढीला है और केबल उचित संपर्क नहीं कर सकता है।
यदि ये सभी चीजें काम नहीं करती हैं, तो अपने डेटा का बैकअप लेने के लिए माइक्रोएसडी कार्ड का उपयोग करने की कोशिश करें और फर्मवेयर समस्या की संभावना को दूर करने के लिए एक मास्टर रीसेट करें।
- अपना Google खाता निकालें।
- स्क्रीन लॉक को विघटित करें।
- अपने सैमसंग गैलेक्सी S7 को बंद करें।
- होम और वॉल्यूम यूपी कुंजी दबाएं और फिर पावर कुंजी दबाए रखें। ध्यान दें: इससे कोई फर्क नहीं पड़ता कि आप कितनी देर तक होम और वॉल्यूम अप कुंजियों को दबाए रखते हैं, लेकिन यह फ़ोन को प्रभावित नहीं करता है, लेकिन जब तक आप पावर कुंजी दबाते हैं और पकड़ते हैं, तब तक फ़ोन प्रतिक्रिया देना शुरू कर देता है।
- जब सैमसंग गैलेक्सी S7 स्क्रीन पर दिखाता है, तो पॉवर कुंजी को रिलीज़ करें लेकिन होम और वॉल्यूम अप कीज़ को जारी रखें।
- जब एंड्रॉइड लोगो दिखाता है, तो आप दोनों चाबियाँ जारी कर सकते हैं और फोन को लगभग 30 से 60 सेकंड तक छोड़ सकते हैं। ध्यान दें: एंड्रॉइड सिस्टम रिकवरी मेनू प्रदर्शित करने से पहले "इंस्टॉलिंग सिस्टम अपडेट" संदेश कई सेकंड के लिए स्क्रीन पर दिखाई दे सकता है। यह पूरी प्रक्रिया का सिर्फ पहला चरण है।
- वॉल्यूम डाउन कुंजी का उपयोग करते हुए, विकल्पों के माध्यम से नेविगेट करें और डेटा / फ़ैक्टरी रीसेट मिटाएं।)
- एक बार हाइलाइट करने के बाद, आप इसे चुनने के लिए पावर कुंजी दबा सकते हैं।
- अब विकल्प ‘हाँ - वॉल्यूम डाउन कुंजी का उपयोग करके सभी उपयोगकर्ता डेटा हटाएं और इसे चुनने के लिए पावर बटन दबाएं।
- जब तक आपका फोन मास्टर रीसेट नहीं करता है तब तक प्रतीक्षा करें। एक बार पूरा होने के बाद, 'रिबूट सिस्टम को हाइलाइट करें' और पावर की दबाएं।
- फोन अब सामान्य से अधिक रीबूट होगा।
यदि रीसेट भी विफल हो गया, तो समस्या को ठीक करने की आपकी क्षमता से परे है। आपको फोन को चेकअप और / या मरम्मत के लिए भेजना चाहिए, खासकर अगर फोन को तरल या शारीरिक क्षति हुई हो।
हमसे जुडे
हम आपकी समस्याओं, प्रश्नों और सुझावों के लिए हमेशा खुले हैं, इसलिए इस फ़ॉर्म को भरकर हमसे संपर्क करने में संकोच न करें। यह एक मुफ्त सेवा है जो हम प्रदान करते हैं और हमने आपको इसके लिए एक पैसा नहीं लिया है। लेकिन कृपया ध्यान दें कि हम हर दिन सैकड़ों ईमेल प्राप्त करते हैं और उनमें से हर एक का जवाब देना हमारे लिए असंभव है। लेकिन निश्चिंत रहें हम प्राप्त होने वाले हर संदेश को पढ़ते हैं। जिनके लिए हमने मदद की है, कृपया हमारे पोस्ट को अपने दोस्तों को साझा करके या केवल हमारे फेसबुक और Google+ पेज को लाइक करके या हमें ट्विटर पर फॉलो करके इस शब्द का प्रसार करें।