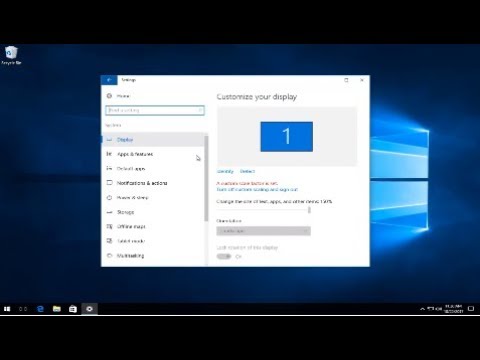
विषय
- विंडोज 10 स्क्रीन की चमक को कैसे समायोजित करें
- डेस्कटॉप पर विंडोज 10 स्क्रीन ब्राइटनेस को कैसे समायोजित करें
- लैपटॉप पर विंडोज 10 स्क्रीन ब्राइटनेस को कैसे समायोजित करें
- टेबलेट और 2-इन -1 s पर विंडोज 10 स्क्रीन ब्राइटनेस को कैसे समायोजित करें
- स्क्रीन की चमक को बदलने से विंडोज 10 को कैसे रोकें
- याद रखने वाली चीज़ें
- हुआवेई मेटबुक
इस ट्यूटोरियल के साथ विंडोज 10 स्क्रीन की चमक को समायोजित करने का तरीका जानें। आप अपने आप को बाद में बहुत समय और निराशा से बचाएंगे।
विंडोज 10 में स्क्रीन ब्राइटनेस को समायोजित करना सीखना अब पहले से कहीं अधिक महत्वपूर्ण है। विंडोज 10 लगातार आपके डिवाइस की स्क्रीन चमक को समायोजित करता है ताकि आप शुल्क के बीच अधिक समय तक न चल सकें। नाइट लाइट, एक सुविधा जो माइक्रोसॉफ्ट ने उपयोगकर्ताओं को एक लंबे दिन के बाद हवा में मदद करने के लिए जोड़ा, रात में आपको आसानी से मदद करने के लिए आपके प्रदर्शन का रंग बदलता है। दुर्भाग्य से, कुछ उपयोगकर्ताओं को यह भी स्क्रीन चमक अक्सर समायोजित करने के लिए उन्हें मजबूर करता है।
स्क्रीन की चमक जरूरी है कि आप अपने पीसी का उपयोग कैसे करें, यहां तक कि उन कारकों के बिना भी। आपकी स्क्रीन की चमक यह निर्धारित करती है कि आपके सामने जो भी चल रहा है, उसके बजाय आप कार्य पर कितने केंद्रित हैं। आपके लैपटॉप या टैबलेट की स्क्रीन जितनी लंबी होगी, आप उतने लंबे समय तक चार्ज करने की उम्मीद कर सकते हैं।
आपके द्वारा उपयोग की जाने वाली डिवाइस और उसके पास मौजूद सुविधाओं के आधार पर स्क्रीन की चमक को समायोजित करने के विभिन्न तरीके हैं। यहां विंडोज 10 स्क्रीन की चमक को समायोजित करने का तरीका बताया गया है।
पढ़ें: 52 विंडोज 10 टिप्स और ट्रिक्स आपको अपने पीसी को मास्टर करने की आवश्यकता है
विंडोज 10 स्क्रीन की चमक को कैसे समायोजित करें
- डेस्कटॉप पर विंडोज 10 स्क्रीन ब्राइटनेस को कैसे समायोजित करें
- लैपटॉप पर विंडोज 10 स्क्रीन ब्राइटनेस को कैसे समायोजित करें
- टेबलेट और 2-इन -1 s पर विंडोज 10 स्क्रीन ब्राइटनेस को कैसे समायोजित करें
- स्क्रीन की चमक को बदलने से विंडोज 10 को कैसे रोकें
डेस्कटॉप पर विंडोज 10 स्क्रीन ब्राइटनेस को कैसे समायोजित करें
अगर आपके डेस्कटॉप में लेनोवो आइडियाकॉटो एआईओ 520 जैसी स्क्रीन है, तो आप अपने डेस्कटॉप पीसी पर सेटिंग्स ऐप या एक्शन सेंटर से विंडोज 10 स्क्रीन की चमक को समायोजित कर सकते हैं। अगर ऐसा नहीं होता है, तो आपको अपने स्क्रीन की चमक को अपने से समायोजित करना होगा मॉनिटर का कंट्रोल पैनल।
सेटिंग्स ऐप
खोलने के लिए सेटिंग्स एप्लिकेशन, टैप करें या अपनी स्क्रीन के निचले-बाएँ कोने में प्रारंभ बटन पर क्लिक करें।

पर क्लिक करें सेटिंग्स प्रारंभ के निचले-बाएँ कोने में कोग।

पर क्लिक करें प्रणाली.

विंडोज 10 स्क्रीन की चमक को उस स्तर तक समायोजित करने के लिए अपनी स्क्रीन के शीर्ष पर टॉगल का उपयोग करें, जिसके साथ आप सहज हैं।

कार्रवाई केंद्र
जब आप कुछ कर रहे हों और जल्दी से अपनी स्क्रीन की चमक को बदलना हो, तो एक्शन सेंटर का उपयोग करें।
मेसेज बबल पर क्लिक करें नीचे दाएं अपनी स्क्रीन के कोने।

क्लिक करें विस्तार।

अब अपनी स्क्रीन चमक को समायोजित करने के लिए स्क्रीन चमक बटन का उपयोग करें। अपने सभी विकल्पों के बीच बटन चक्र पर क्लिक करना, ताकि सही सेटिंग प्राप्त करने के लिए एक से अधिक बार क्लिक करने की अपेक्षा करें। आपके डिवाइस को बनाने वाली कंपनी यह तय करती है कि आप किस वृद्धि को अपनी स्क्रीन चमक को एक्शन सेंटर में समायोजित कर सकते हैं।
लैपटॉप पर विंडोज 10 स्क्रीन ब्राइटनेस को कैसे समायोजित करें
लैपटॉप उपयोगकर्ताओं के पास विंडोज 10 स्क्रीन चमक को बदलने के लिए कई विकल्प हैं। सेटिंग्स ऐप, एक्शन सेंटर और आपके सामने बैठा कीबोर्ड है। उस तरीके को चुनें जो उस समय सबसे अच्छा काम करता है।
जब भी आप चुनते हैं, तो यह जान लें कि जब तक आप एडाप्टिव ब्राइटनेस को डिसेबल नहीं कर लेते, तब तक आप अपनी डिस्प्ले ब्राइटनेस पर पूरी तरह से नियंत्रण में नहीं रहेंगे। इस ट्यूटोरियल में बाद में कैसे करना है, इस पर एक वॉकथ्रू है।
पढ़ें: विंडोज 10 लैपटॉप, डेस्कटॉप और टैबलेट को कैसे रीसेट करें
सेटिंग्स ऐप
में प्रारंभ बटन पर क्लिक करें नीचे बाएँ अपनी स्क्रीन के कोने।

टैप करें या पर क्लिक करें सेटिंग्स दांत सेटिंग ऐप खोलने के लिए।

पर क्लिक करें प्रणाली.

अब अपने स्क्रीन के शीर्ष पर स्लाइडर का उपयोग करके यह बदलें कि आपके लैपटॉप का प्रदर्शन कितना उज्ज्वल है।

कार्रवाई केंद्र
अपने टचपैड या माउस के साथ, मेसेज बबल पर क्लिक करें नीचे दाएं एक्शन सेंटर खोलने के लिए आपकी स्क्रीन का कोना। दबाएं शुरु कुंजी तथा ए यदि आप कीबोर्ड कमांड पसंद करते हैं तो अपने कीबोर्ड पर कुंजी।

एक्शन सेंटर के निचले भाग में स्क्रीन ब्राइट बटन देखें। याद रखें, आपको अपनी इच्छित सेटिंग प्राप्त करने के लिए इसे एक से अधिक बार क्लिक करने की आवश्यकता हो सकती है। आपके उपकरण का निर्माता यह तय करता है कि आपके चमक विकल्प क्या हैं।

कीबोर्ड बटन
आपके लैपटॉप में वॉल्यूम बदलने और संगीत को नियंत्रित करने के लिए कीबोर्ड कमांड हैं। इसमें आपकी स्क्रीन की चमक बदलने के लिए समर्पित बटन भी हो सकते हैं।
फ़ंक्शन पंक्ति में अपने कीबोर्ड पर चमक नियंत्रण के लिए देखें। यह F बटन की पंक्ति है जो संख्याओं के ऊपर बहुत ऊपर बैठती है। एक प्रकाश बल्ब या एक स्क्रीन के साथ माउस के लिए देखें। दुर्भाग्य से, प्रत्येक डिवाइस निर्माता विभिन्न प्रतीकों का उपयोग करता है और उन्हें अलग-अलग स्थानों पर रखता है। विंडोज 10 स्क्रीन की चमक को बदलने के लिए आमतौर पर दो बटन होते हैं। एक बटन चमक को बढ़ाएगा जबकि दूसरा आपको इसे कम करने देगा।

एक बार जब आप इन बटनों को पा लेते हैं, तो विंडोज 10 में स्क्रीन की चमक को दबाकर रखें एफ एन आपके कीबोर्ड और समर्पित बटन पर कुंजी।
टेबलेट और 2-इन -1 s पर विंडोज 10 स्क्रीन ब्राइटनेस को कैसे समायोजित करें
टैबलेट या 2-इन -1 पर विंडोज 10 स्क्रीन की चमक को बदलने के लिए बस एक उंगली की आवश्यकता होती है। कहा जा रहा है, आप अभी भी परिवर्तन करने के लिए एक्शन सेंटर और सेटिंग्स ऐप का उपयोग करते हैं। यदि आपके पास एक कीबोर्ड है, तो आप उसका भी उपयोग कर सकते हैं।
प्रत्येक टैबलेट या विंडोज 2-इन -1 आपके प्रदर्शन की चमक को समायोजित करने और बैटरी बचाने के लिए एक परिवेश प्रकाश संवेदक का उपयोग करता है। आप कुछ सामान्य समायोजन कर सकते हैं, लेकिन जब तक आप इस सुविधा को बंद नहीं करते, तब तक आपका पूर्ण नियंत्रण नहीं होगा। उपयोग होगा मोबाइल है इसे अक्षम करने के लिए विंडोज 10 गाइड में अनुकूली चमक को कैसे बंद करें।
पढ़ें: विंडोज 10 में टैबलेट मोड का उपयोग कैसे करें
सेटिंग्स ऐप
थपथपाएं सेटिंग्स कोग प्रारंभ स्क्रीन के बाएं किनारे पर।

खटखटाना प्रणाली। यह आइकन की पहली पंक्ति में है।

अब अपने विंडोज 10 स्क्रीन चमक को समायोजित करने के लिए स्लाइडर का उपयोग करें।

कार्रवाई केंद्र
विंडोज 10 में स्क्रीन की चमक को बदलने के लिए टॉगल एक्शन सेंटर के अंदर हैं। कभी भी वहां से सेटिंग बदलें।
पर अपनी उंगली रखें सही अपने प्रदर्शन के किनारे और कार्रवाई केंद्र खोलने के लिए इसे बाईं ओर स्लाइड करें।

स्क्रीन ब्राइटनेस बदलने का बटन सबसे नीचे है। यदि आप इसे वहां नहीं देखते हैं, तो टैप करें विस्तार।

सेटिंग्स ऐप से स्थायी रूप से कार्रवाई केंद्र में बटन जोड़ें। सेटिंग्स के अंदर, पर क्लिक करें प्रणाली। फिर सेलेक्ट करें सूचनाएं और क्रियाएँ आपकी स्क्रीन के बाईं ओर मेनू से।

कीबोर्ड
अंत में, यदि आपके डिवाइस में एक अंतर्निहित कीबोर्ड, एक ब्लूटूथ कीबोर्ड, एक कीबोर्ड कवर या एक यूएसबी कीबोर्ड है, तो शॉर्टकट की तलाश करें जो शीर्ष पंक्ति में आपकी स्क्रीन की चमक को बदल सके। सभी ऐड-ऑन कीबोर्ड में ये नहीं होते हैं, लेकिन कीबोर्ड कवर आमतौर पर होते हैं। अपने 2-इन -1 या कीबोर्ड के मैनुअल को देखें अगर आपको कुछ ऐसे प्रतीक दिखते हैं जिन्हें आप पहचान नहीं पाते हैं।

पढ़ें: विंडोज 10 कीबोर्ड की समस्याओं को कैसे ठीक करें
याद रखें, विंडोज 10 में स्क्रीन की चमक को समायोजित करने के लिए हमेशा दो कीबोर्ड बटन होते हैं। समायोजन के लिए सही कुंजी दबाएं जिसे आप बनाना चाहते हैं और एफ एन कुंजी उसी समय आपके कीबोर्ड के नीचे।
स्क्रीन की चमक को बदलने से विंडोज 10 को कैसे रोकें
यदि आप पाते हैं कि विंडोज 10 आपकी स्क्रीन की चमक को बदल रहा है जब आप एक जगह से दूसरी जगह जाते हैं, तो आप इसे बंद कर सकते हैं। Microsoft इस अनुकूली चमक को कहता है और आप इसे कैसे अक्षम करते हैं यह आपके डिवाइस पर निर्भर करता है।
पुराने उपकरण अपनी पावर प्रबंधन सेटिंग में अनुकूली चमक के लिए टॉगल को दफन करते हैं। में सर्च बार पर क्लिक करें नीचे बाएँ अपने प्रदर्शन और प्रकार के किनारे ऊर्जा प्रबंधन.
क्लिक करें पावर प्लान संपादित करें खोज परिणामों में।

क्लिक करें उन्नत पावर सेटिंग बदलें.

नीचे स्क्रॉल करें प्रदर्शन पॉप-अप विंडो में और बगल में दिए गए आइकन पर क्लिक करें। आपको अपने डिवाइस पर अनुकूली चमक को सक्षम या अक्षम करने का विकल्प देखना चाहिए।

नए उपकरणों पर, आप इसे सेटिंग ऐप से अक्षम कर सकते हैं।
पर क्लिक करें या पर टैप करें शुरु में बटन नीचे बाएँ अपनी स्क्रीन के कोने।

टैप करें या पर क्लिक करें सेटिंग्स कोग.

टैप या क्लिक करें प्रणाली.

टैप या क्लिक करें लाइटिंग बदलने पर ब्राइटनेस अपने आप बदल जाती है चमक नियंत्रण के ठीक नीचे टॉगल करें। अब आपने अपनी स्क्रीन ब्राइटनेस पर पूरा नियंत्रण कर लिया है। आपके पीसी ने इसे समायोजित करने का प्रयास नहीं किया है।

याद रखने वाली चीज़ें
अब इन बातों को ध्यान में रखें कि आप जानते हैं कि विंडोज 10 स्क्रीन की चमक को कैसे समायोजित किया जाए।
आपके डिवाइस में केवल इतना बैटरी जीवन है। स्क्रीन की ब्राइटनेस बढ़ने से आपकी स्क्रीन की बैटरी ड्रेन बढ़ जाएगी और बैटरी लाइफ खराब हो जाएगी। में चाल के साथ यह ऑफसेट करने का प्रयास करें होगा मोबाइल है खराब विंडोज 10 बैटरी लाइफ गाइड को कैसे ठीक करें। इसके अलावा, स्क्रीन की चमक कम होने से आपके बैटरी जीवन में सुधार होगा, इसलिए केवल आपकी स्क्रीन उतनी ही उज्ज्वल होनी चाहिए जितनी आपकी आवश्यकता है।
यदि आपकी स्क्रीन की चमक रात में केवल एक समस्या है, तो इसका उपयोग कैसे करें विंडोज 10 डार्क मोड ट्यूटोरियल को मंद एप्लिकेशन और विंडोज पर चालू करने के लिए। यह विंडोज़ के सभी चमकीले सफेद क्षेत्रों को काले या भूरे रंग में बदल देगा। कुछ ऐप्स की सेटिंग में अपना डार्क मोड है।

अंत में, विंडोज 10 में नाइट लाइट के साथ स्क्रीन की चमक को भ्रमित न करें। नाइट लाइट कम नीली रोशनी का उत्सर्जन करने और एक अच्छी रात की नींद में आराम करने के लिए आपके प्रदर्शन का रंग बदल देती है। नाइट लाइट के लिए टॉगल सेटिंग ऐप में है। पर क्लिक करें प्रणाली और फिर पर क्लिक करें प्रदर्शन। यह आपकी स्क्रीन की चमक के नीचे है।
पढ़ें: 56 बेस्ट विंडोज 10 ऐप्स
2019 में 17 सर्वश्रेष्ठ सर्फेस प्रो विकल्प




















