
विषय
- विंडोज 10 में बैकअप फाइल कैसे करें - इससे पहले कि हम शुरू करें
- विंडोज 10 में फाइल का बैकअप कैसे लें - फाइल बैकअप
- कैसे विंडोज 10 में फ़ाइलों को वापस करने के लिए - OneDrive
किसी भी डिवाइस के साथ आप जो सबसे अजीब चीज कर सकते हैं, उसके बारे में इसे वापस न करने का फैसला करना है। विंडोज 10 माइक्रोसॉफ्ट का नवीनतम ऑपरेटिंग सिस्टम है। यह स्टार्ट मेनू के साथ आता है और जीवन को आसान बनाने के लिए डिज़ाइन किए गए सभी प्रकार के अंडर-हुड परिवर्तन हैं। Microsoft की उम्मीद है कि रिकवरी मेनू में मेरी फ़ाइलें सेट करें और OneDrive के लिए एकीकृत समर्थन का मतलब होगा कि आपको कभी भी अपना हार्ड ड्राइव कनेक्ट करने और अपने डिवाइस पर हर एक फ़ाइल का बैकअप लेने में समय बर्बाद नहीं करना पड़ेगा। यह इस बात पर निर्भर करता है कि आप सामान्य रूप से क्लाउड स्टोरेज सेवाओं के साथ कितने सहज हैं।
विंडोज 10 में उन लोगों के लिए विकल्प हैं जो स्थानीय स्तर पर बैकअप लेना चाहते हैं या जो किसी और के सर्वर पर फाइल स्टोर करना चाहते हैं और जब उन्हें कभी भी इसकी आवश्यकता होती है तो वे उन तक पहुंच सकते हैं।

यहां विंडोज 10, हार्ड ड्राइव, फ्लैश ड्राइव पर चलने वाले अपने नोटबुक, टैबलेट या डेस्कटॉप पर फ़ाइलों का बैकअप लेने का तरीका बताया गया है।
विंडोज 10 में बैकअप फाइल कैसे करें - इससे पहले कि हम शुरू करें
शुरू करने से पहले, आपको उचित सामग्री की आवश्यकता होगी। सेट-अप प्रक्रिया शुरू होने तक प्रतीक्षा करने की अपेक्षा इन चीजों को इकट्ठा करना बेहतर है।
यदि आप अपनी फ़ाइलों को बाहरी हार्ड ड्राइव में बैकअप करने की योजना बना रहे हैं, तो आपकी यात्रा एक उपयुक्त हार्ड ड्राइव को खोजने के साथ शुरू होती है जो आपकी आवश्यकताओं के अनुरूप है। बाहर मत जाओ और आँख बंद करके सबसे सस्ती हार्ड ड्राइव खरीदो जो आप पा सकते हैं। अपने डिवाइस पर इस पीसी क्षेत्र को देखने और यह निर्धारित करने से शुरू करें कि आपके मशीन पर कितना भंडारण उपलब्ध है। एक आदर्श स्थिति में, आप अपने बाहरी हार्ड ड्राइव में बस उतना ही चाहते हैं जितना आपके डिवाइस पर है। वास्तव में, यह एक बेहतर विचार है कि आपके पीसी के पास थोड़ा अधिक स्टोरेज है क्योंकि आप समय के साथ फाइलें जोड़ना जारी रखते हैं। यदि आप तेज़ स्थानांतरण के लिए USB 3.0 हार्ड ड्राइव चाहते हैं, लेकिन यदि आप अधिक समय लेने से मन नहीं भरते हैं, तो USB 2.0 हार्ड ड्राइव स्वीकार्य है। अमेजन के पास पश्चिमी डिजिटल द्वारा पोर्टल हार्ड ड्राइव का एक बड़ा लाइन-अप है।

Microsoft की OneDrive क्लाउड स्टोरेज सेवा को अपनी फ़ाइलों को संग्रहीत करने के लिए उपयोग करने की योजना बनाने वालों के पास कुछ पूर्व-कार्य करने के लिए भी है। OneDrive पहले 15GB स्टोरेज के लिए मुफ्त है। उसके बाद, आपको अपने खाते पर बोल्ट करने के लिए अधिक संग्रहण खरीदना होगा। Microsoft के OneDrive साइट पर जाएं कि आपके पास कितना संग्रहण उपलब्ध है और अधिक खरीद के लिए एक ब्रेकडाउन हो सकता है। सैद्धांतिक रूप से, वही तर्क OneDrive के लिए लागू होता है जैसा कि हार्ड ड्राइव के भंडारण के लिए होता है। आप चाहते हैं कि आपके पास अभी जो फाइलें हैं, उन्हें कवर करने के लिए पर्याप्त भंडारण हो, साथ ही सड़क के नीचे और अधिक फाइलें।
विंडोज 10 में फाइल का बैकअप कैसे लें - फाइल बैकअप
अपने विंडोज 10 पीसी पर, सिर पर सेटिंग्स एप्लिकेशन। टच उपयोगकर्ताओं को एक्शन सेंटर खोलने के लिए अपने डिवाइस के दाईं ओर से बाईं ओर स्वाइप करना चाहिए और वहां से सेटिंग्स का चयन करना चाहिए।

माउस और कीबोर्ड उपयोगकर्ताओं को टास्कबार में विंडोज बटन पर क्लिक करके और निचले बाएं कोने से सेटिंग का चयन करके स्टार्ट मेनू को खोलना चाहिए।

अब सेटिंग ऐप खुलने के बाद, टैप या क्लिक करें अद्यतन और पुनर्प्राप्ति।
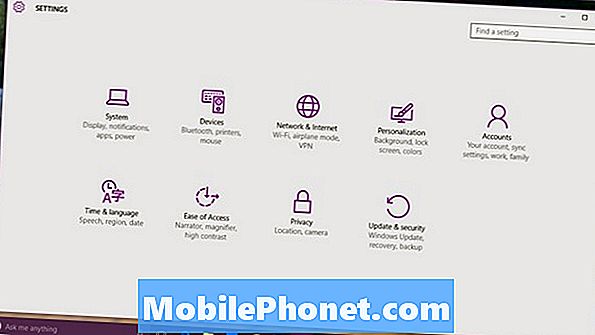
चुनते हैं बैकअप आपकी स्क्रीन के बाईं ओर मेनू में विकल्पों की सूची से। यह ऊपर से तीसरा विकल्प है।
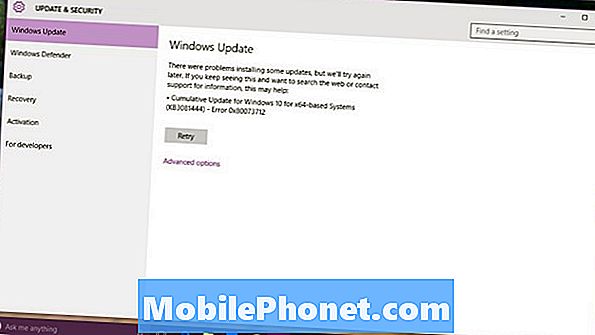
बैकअप क्षेत्र में आपका स्वागत है। विंडोज 10 आपकी फ़ाइलों के कई संस्करणों को बचाने के लिए फ़ाइल इतिहास नामक एक सुविधा का उपयोग करता है। एक संस्करण आपके डिवाइस पर रहता है। अन्य आपके बाहरी हार्ड ड्राइव पर रहता है, अगर आपको कभी भी इसे पुनर्स्थापित करने की प्रतीक्षा है। इसे अपनी फ़ाइलों के लिए एक बीमा योजना के रूप में सोचें।
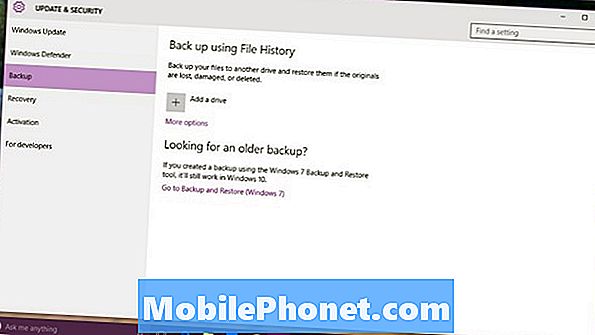
अपनी फ़ाइलों का बैकअप लेने के लिए आपके द्वारा खरीदी गई बाहरी ड्राइव में प्लग इन करें। किसी भी अतिरिक्त सॉफ़्टवेयर को स्थापित करने के बारे में चिंता न करें क्योंकि विंडोज़ 10 पहले से ही जानता है कि बिना किसी अतिरिक्त सॉफ़्टवेयर के बाहरी हार्ड ड्राइव के साथ कैसे संवाद किया जाए।
टैप या क्लिक करें + के बगल में एक ड्राइव जोड़ें अपनी फ़ाइलों का बैकअप लेना आरंभ करने के लिए। उस बाहरी ड्राइव का चयन करें जिसे आपने अभी कनेक्ट किया है और तय करें कि आप किन फ़ाइलों का बैकअप लेना चाहते हैं। फ़ाइल इतिहास फ़ोटो, वीडियो, संपर्क, दस्तावेज़ संग्रहीत कर सकता है। वास्तव में, यह आपके लिए कुछ भी महत्वपूर्ण है। याद रखें, फाइल हिस्ट्री के लिए काम करते रहने के लिए उस हार्ड ड्राइव को कनेक्ट करना होगा।
कैसे विंडोज 10 में फ़ाइलों को वापस करने के लिए - OneDrive
OneDrive तक का बैकअप फ़ाइल इतिहास के साथ आपकी फ़ाइलों की प्रतियाँ बनाने के रूप में सरल नहीं है। उदाहरण के लिए, उदाहरण के लिए, कोई अतिरिक्त सॉफ़्टवेयर स्थापित करने के लिए नहीं है और विंडोज 10 आपके लिए अपलोड करने का ख्याल रखता है। समस्या यह है कि विंडोज 10 में, वनड्राइव कुछ विशाल कदम उठाता है।
पढ़ें: OneDrive क्या है?
आपको अपने OneDrive फ़ोल्डर में बैकअप लेने के लिए अपना सब कुछ छोड़ देना होगा। क्या अधिक है, वेब पर बैकअप लेने से पहले वनड्राइव फ़ोल्डर को अब एसडी कार्ड या ड्राइव पर संग्रहीत नहीं किया जा सकता है। अंत में, Microsoft ने छोटे स्थान धारक फाइलें निकालीं, जो उपयोगकर्ताओं को देखते हैं कि उन्होंने विंडोज 8.1 से वनड्राइव में क्या संग्रहीत किया था।
पर क्लिक करें या टैप करें विंडोज अपने टास्कबार में बटन।

टैप करें या पर क्लिक करें सभी एप्लीकेशन बटन।
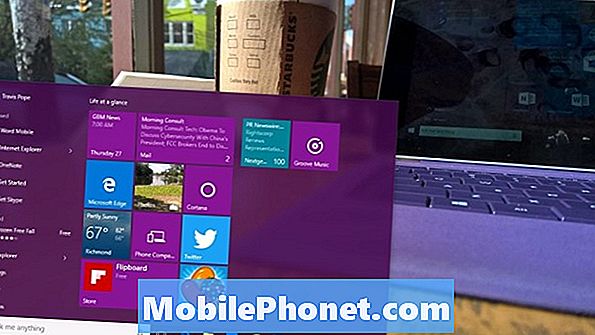
चुनते हैं एक अभियान मेनू से।
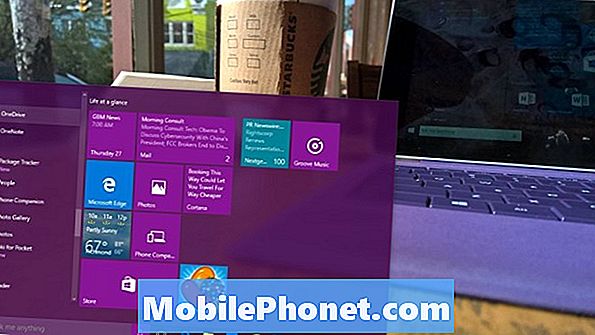
अपने OneDrive में कौन से फ़ोल्डर सिंक करना चाहते हैं, उसका चयन करें। टैप या क्लिक करें ठीक और आप जाने के लिए तैयार हैं आपके पीसी पर संग्रहीत OneDrive फ़ोल्डर में समन्वयित कोई भी चीज़ स्वचालित रूप से सिंक और OneDrive.com पर उपलब्ध है। जब आप उन्हें बैक अप करना चाहते हैं, तो फ़ाइलों को ड्रैग करें या अपने प्रोग्राम के लिए डिफॉल्ट सेव लोकेशन सेट करें, सभी तरह की फाइलों के लिए कुछ ऑटोमैटिक बैक अप लेने के लिए। ध्यान दें कि यदि आप अपने OneDrive फ़ोल्डर से किसी फ़ाइल को हटाते हैं तो वह OneDrive में रीसायकल बिन में ऑनलाइन समाप्त हो जाएगा। वनड्राइव में आईफोन, एंड्रॉइड और विंडोज फोन के लिए साथी ऐप भी हैं।
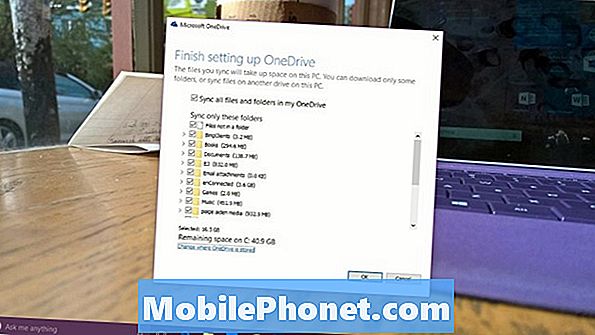
विंडोज 10 और आपके बैकअप के साथ गुड लक। याद रखें, इन विधियों का उपयोग कर बनाने वाले बैकअप का मतलब यह नहीं है कि आप पूरी तरह से सुरक्षित हैं। उदाहरण के लिए, स्वयं Windows और आपके प्रोग्राम इन बैकअप का हिस्सा नहीं हैं।


