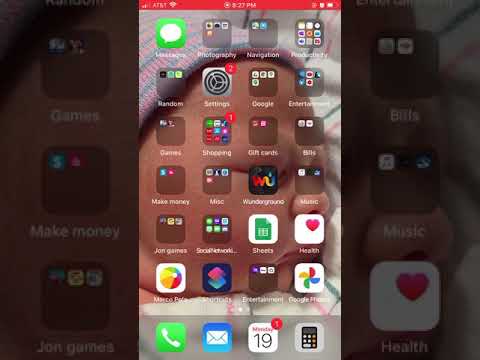
विषय
Google Chromecast, हाल ही में Google Cast में बदल गया है, टीवी या प्रोजेक्टर से कनेक्ट होता है और Google Chromecast को सामग्री कास्टिंग करके कंप्यूटर पर एक फोन, टैबलेट या क्रोम ब्राउज़र से सामग्री प्रदर्शित करता है। हालाँकि, जब उपयोगकर्ता अपने कंप्यूटर के क्रोम ब्राउज़र से कोई वीडियो या कुछ नहीं डाल रहा है, तो Chromecast / Google कास्ट कुछ सुंदर पृष्ठभूमि चित्र दिखाता है। वे एक स्लाइड शो स्क्रीन सेवर की तरह काम करते हैं। यहां हम उपयोगकर्ताओं को दिखाएंगे कि इस स्लाइड शो स्क्रीन सेवर में क्या दिखाया गया है, इसे कैसे अनुकूलित किया जाए।

मूल Google Chromecast की हमारी समीक्षा देखें
कई Google कास्ट या क्रोमकास्ट उपयोगकर्ताओं को एहसास नहीं हुआ कि वे इस स्लाइड शो स्क्रीन सेवर को बनाने के लिए Google कास्ट का उपयोग करने वाली छवियों को अनुकूलित कर सकते हैं।
डिफ़ॉल्ट रूप से Google कास्ट ऐप पेशेवर फ़ोटोग्राफ़रों, समाचार फ़ोटो, मौसम छवियों, Google धरती छवियों या Google Play Newsstand से सुर्खियों में क्यूरेट की गई तस्वीरों का उपयोग करता है। हालाँकि, उपयोगकर्ता फ़ोटो से सामग्री को ऑनलाइन जोड़ सकते हैं। Google कास्ट बैकड्रॉप सेटिंग्स उपयोगकर्ताओं को अपने स्वयं के Google फ़ोटो, फ़ेसबुक या फ़्लिकर में से चुनने देगा। यह एंड्रॉइड वर्जन और एप के iOS वर्जन के साथ काम करता है। हम iPhone ऐप के लिए चरण दिखाएंगे, लेकिन यह लगभग Android संस्करण के समान ही दिखता है।
Google कास्ट में Chromecast बैकड्रॉप इमेज को कैसे बदलें

आरंभ करने के लिए, Google कास्ट एप्लिकेशन खोलें। शीर्ष के उस पार जिसे आप मध्य रीडिंग में एक के साथ तीन टैब देखेंगे उपकरण। इसे थपथपाओ। यदि आपने अपनी Google Cast को पहले से ही काम करने के लिए कॉन्फ़िगर किया है, तो यह इस स्क्रीन पर दिखाई देगा। यदि नहीं, तो Google कास्ट सेट करने के तरीके पर हमारे गाइड का पालन करें।
बैकड्रॉप सेटिंग में आने के लिए ऐप में दो तरीके शामिल हैं। ऐप में सूचीबद्ध आपके Chromecast के ठीक नीचे, आप देखेंगे एडिट बैकड्रॉप (ऊपर बाईं ओर छवि देखें)। सेटिंग्स पर जाने के लिए इसे टैप करें जहां आप बैकड्रॉप छवियों के लिए स्रोतों को बदल देंगे। वैकल्पिक रूप से, एप्लिकेशन मेनू बटन, Google कास्ट के बॉक्स के ऊपरी दाएं कोने में तीन ऊर्ध्वाधर डॉट्स दिखाता है (नीचे चित्र देखें)। डॉट्स पर टैप करें और मेनू पॉप अप विकल्पों की एक सूची दिखाता है। खटखटाना पृष्ठभूमि सेटिंग्स.

निम्न स्क्रीन दिखाई देगी। नीचे दी गई बाईं छवि सेटिंग स्क्रीन के शीर्ष आधे भाग को दिखाती है और दाईं ओर नीचे को दर्शाती है। Google Chrome पर बैकड्रॉप का उपयोग करने वाली छवियों को बदलने के लिए, प्रत्येक आइटम पर टैप करें।

उदाहरण के लिए, फ़्लिकर पर टैप करें और यह Google कास्ट ऐप में अपने फ़्लिकर खाते को जोड़ने के लिए निम्न स्क्रीन (नीचे बाईं ओर देखें) को खोलता है। स्क्रीन के शीर्ष पर स्लाइडर स्विच टैप करके फ़्लिकर चालू करें। फिर नीले पर टैप करें जुडिये स्क्रीन के नीचे बटन।

अगली स्क्रीन पर उपयोगकर्ता क्रेडेंशियल्स दर्ज करें। यह एक प्राधिकरण स्क्रीन (ऊपर सही छवि) लाता है। खटखटाना ठीक है, मैं इसे पूरा करूंगा। अगली स्क्रीन एक स्लाइडर स्विच लेबल दिखाती है चयनित एल्बम। यह डिफ़ॉल्ट रूप से बंद हो गया है। इसे चालू करें और उपयोगकर्ता के फ़्लिकर एल्बम दिखाए जाएँ। बैकड्रॉप इमेज स्क्रीन सेवर में शामिल करने के लिए एल्बम का चयन करें। यदि उपयोगकर्ता चयनित एल्बम स्लाइडर को छोड़ देता है, तो ऐप सभी एल्बमों से यादृच्छिक फ़ोटो का चयन करेगा।

अन्य सामग्री विकल्प भी इसी तरह काम करते हैं। आपको Google फ़ोटो और फेसबुक के लिए चयनित एल्बम चालू करना होगा। सूची में अन्य वस्तुओं में अन्य अनुकूलन शामिल हैं। Google Cast उपयोगकर्ताओं को निम्न प्रकार के फ़ोटो और चित्र जोड़ने देता है:
- Google फ़ोटो - व्यक्तिगत खाता
- फेसबुक - व्यक्तिगत खाता
- फ़्लिकर - व्यक्तिगत खाता
- न्यूज़स्टैंड समाचार चित्र खेलें - Play Newsstand ऐप में कस्टमाइज़ करें
- क्यूरेटेड समाचार - ऐप समाचार स्रोतों के पूर्वनिर्धारित सेट से चयन करता है
- कला - पेशेवर कलाकारों की छवियां
- विशेष रुप से तस्वीरें - पेशेवर फोटोग्राफरों से चित्र
- पृथ्वी और अंतरिक्ष - नासा और Google धरती से चित्र
- अपने स्थान से मौसम का विवरण - मौसम की छवियों को चुनने के लिए फोन से स्थानीय सेटिंग्स का उपयोग करता है
बैकग्राउंड स्लाइड शो में छवियां कितनी तेजी से बदलती हैं, इसका एक और विन्यास विकल्प नियंत्रित करता है। खटखटाना कस्टम गति और इसे टैप करके ऑरेंज स्लाइडर स्विच को चालू करें। तीन गति विकल्पों में से एक चुनें (नीचे बाईं ओर देखें)।
- धीमा (0.5x)
- सामान्य (1x)
- फास्ट (2x)
मैंने लगभग 20-22 सेकंड प्रति चित्र के बाद तेज़ विकल्प और छवि में परिवर्तन किया।

मौसम को अनुकूलित करते समय, टैप करें मौसम पृष्ठभूमि सेटिंग संपादित करें स्क्रीन के नीचे की ओर। ऑरेंज स्लाइडर स्विच को टैप करके वेदर ऑप्शन को ऑन करें। नारंगी नारंगी स्विच को टैप करके फ़ारेनहाइट या सेल्सियस से चुनें।
Play Newsstand आपको स्लाइडर को अगले पर चालू करने की आवश्यकता हैन्यूज़स्टैंड में कस्टमाइज़ करें तथा आपकी खबर.
यदि आप कभी भी किसी भी विकल्प को हटाना चाहते हैं, तो उपरोक्त स्रोत विकल्पों (Google फ़ोटो, फेसबुक, फ़्लिकर, आदि) पर टैप करें और खाता हटा दें। आप पर टैप करके सभी अनुकूलन हटा सकते हैं अपनी पृष्ठभूमि प्राथमिकताएँ निकालें बैकड्रॉप सेटिंग स्क्रीन के निचले भाग में विकल्प।
उपरोक्त सेटिंग्स को कस्टमाइज़ करने के बाद, Google कास्ट / क्रोमकास्ट हमेशा इन सेटिंग्स का उपयोग करेगा जब तक कि उपयोगकर्ता इंटरनेट से कनेक्ट नहीं हो जाता। टीवी चालू करें और स्लाइड शो शुरू हो जाएगा।


