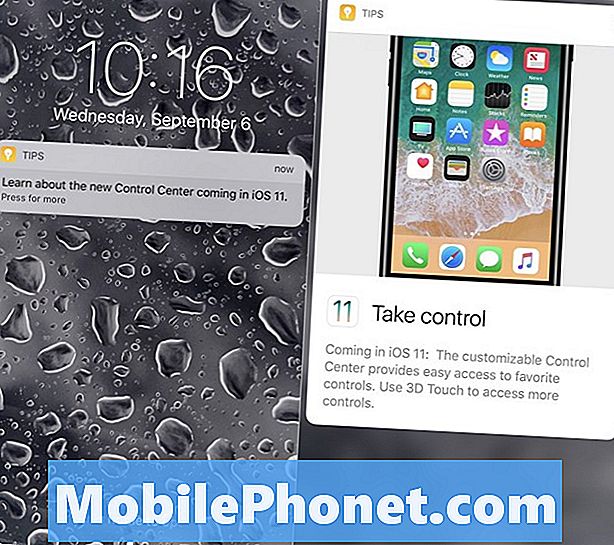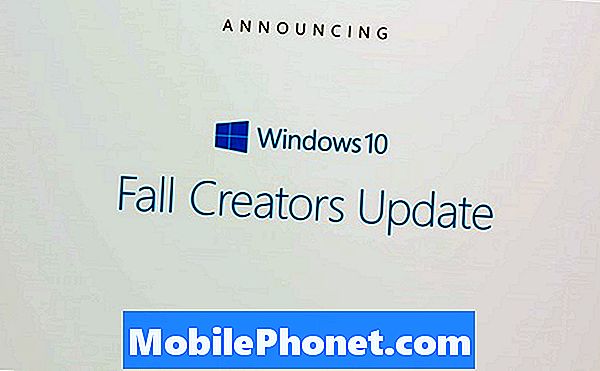विषय
विंडोज 10 को सबसे अच्छा ऑपरेटिंग सिस्टम माना जाता है जिसे Microsoft ने कभी बनाया है। बहस के लिए सच है या नहीं। निश्चित रूप से, कुछ Microsoft के एक प्रशंसक नहीं हैं, जो अपने एज ब्राउज़र में विंडोज 10 में सर्च इंजन को Google में बदलना मुश्किल बना रहा है।
वह बिंग विंडोज 10 में डिफ़ॉल्ट खोज है जो माइक्रोसॉफ्ट के ऑपरेटिंग सिस्टम के साथ क्या करने की कोशिश कर रहा है, उसके दिल में पहुंच जाती है। Microsoft ने विंडोज 7 और विंडोज 8.1 वाले किसी भी व्यक्ति को अपग्रेड दे दिया क्योंकि इससे उन्हें सेवाओं, ऐप्स और डाउनलोड के विस्तारित सरणी की पेशकश करने की उम्मीद थी जो उन्हें अन्यथा प्रयास करने के लिए लुभा नहीं पाएंगे।
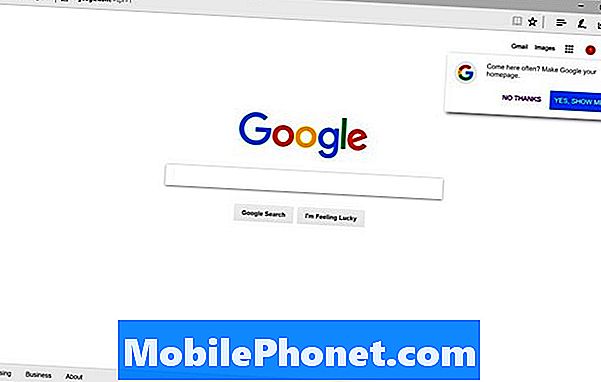
कम्प्यूटिंग की आदतें बदल रही हैं। ऑपरेटिंग सिस्टम स्पेस में Microsoft के दो प्रतिद्वंद्वी हैं: Apple और Google। वे दोनों कंपनियां अपने ऑपरेटिंग सिस्टम को मुफ्त में अपडेट देती हैं, उपयोगकर्ताओं को बड़े पैमाने पर अपनाने और उनकी अन्य सेवाओं के उपयोग को बढ़ावा देने पर बैंकिंग करती हैं। विंडोज 10 माइक्रोसॉफ्ट के लिए एक ही काम करता है। यही कारण है कि बिंग सर्च इंजन इसके साथ बहुत अधिक एकीकृत है।
पढ़ें: 23 विंडोज 10 की अपग्रेड समस्याएं और फिक्स
यह बिंग है जो टास्कबार में खोज करता है। यह बिंग है जो पर्दे के पीछे काम करता है, कोर्टाना के लिए प्रसंस्करण करता है। Cortana Microsoft का डिजिटल सहायक है।
आप यह नहीं बदल सकते हैं कि विंडोज 10 के साथ बिंग कितना कसकर एकीकृत है, लेकिन आप विंडो के 10 के डिफ़ॉल्ट वेब ब्राउज़र में डिफ़ॉल्ट खोज इंजन को बदल सकते हैं। Microsoft Edge इंटरनेट एक्सप्लोरर का प्रतिस्थापन है।
यहां विंडोज 10 में सर्च इंजन को कैसे बदला जाए।
आपका डिफ़ॉल्ट Microsoft एज सर्च इंजन बदलना
अपने कीबोर्ड पर Windows कुंजी, टास्कबार में विंडोज बटन या अपने टच-स्क्रीन डिवाइस पर भौतिक विंडोज बटन दबाएं।
अब Microsoft Edge ऐप की तलाश करें। इसमें एक चमकदार नीली टाइल है, जिसके निचले हिस्से में माइक्रोसॉफ्ट एज लिखा है। इसे आपके स्टार्ट मेनू या स्टार्ट स्क्रीन पर पिन किया जाना चाहिए। यदि यह नहीं है और आपके पास एक माउस है, तो पर क्लिक करें सभी एप्लीकेशन बटन। यदि आप संपर्क में हैं, तो ऊपरी-बाएँ कोने में मेनू बटन को टैप करें और सभी एप्लिकेशन पर टैप करें।

टैप करें या पर क्लिक करें तीन डॉट्स आपकी स्क्रीन के ऊपरी-दाएँ कोने में।
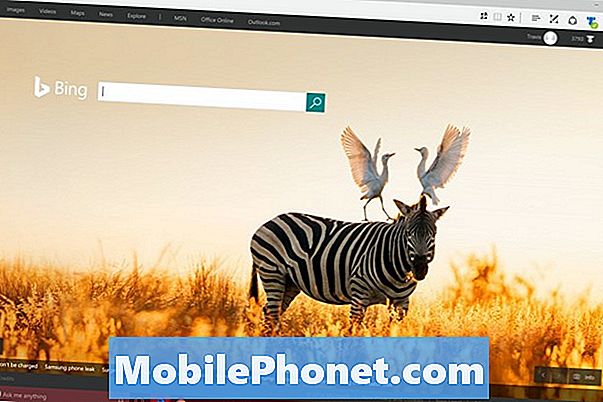
अब टैप या क्लिक करें सेटिंग्स मेनू के अंदर।
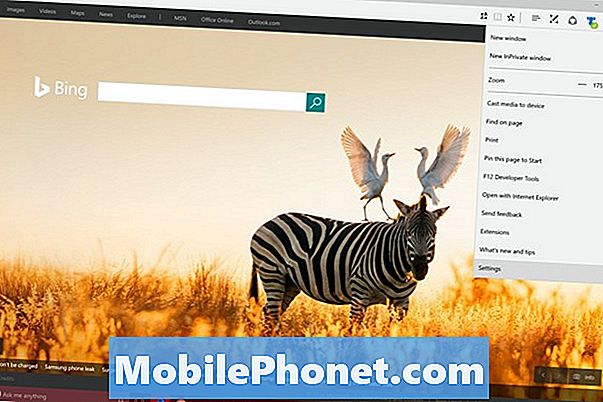
नीचे स्क्रॉल करें तल सेटिंग्स की सूची अब टैप या क्लिक करें उन्नत सेटिंग्स देखें।
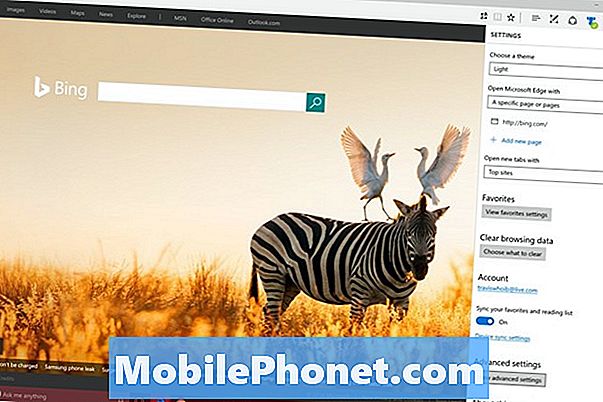
Microsoft एज के भीतर उन्नत सेटिंग्स मेनू में आपका स्वागत है। यहाँ से आप डिफ़ॉल्ट सर्च इंजन सहित ब्राउज़र की कई विशेषताओं को बदल सकते हैं। सेटिंग्स के नीचे की ओर स्क्रॉल करें। आप एक फ़ील्ड की तलाश में हैं पता बार में खोजें। टैप करें या पर क्लिक करें खोज इंजन बटन बदलें।
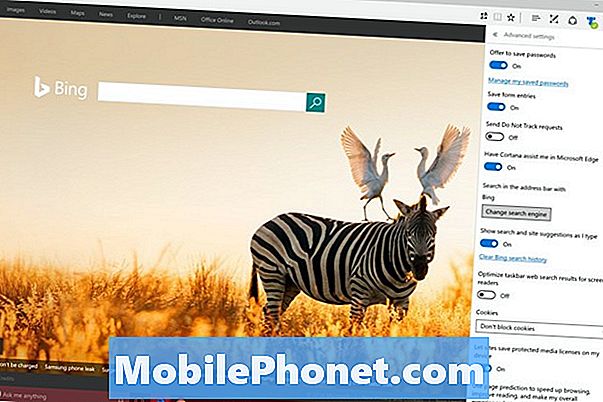
टैप या क्लिक करें गूगल ड्रॉप डाउन मेनू में। यदि यह आपके लिए नहीं है, तो यह इसलिए है क्योंकि एज को यहां विकल्प दिखाई देने से पहले एक खोज इंजन की खोज करनी होगी।इस प्रकार, आपको सतह के विकल्प के लिए ब्राउज़र का उपयोग करके Google.com पर जाना होगा। जैसा कि आप इन उदाहरणों में देख सकते हैं, यह खोज सुविधा केवल कुछ साइटों से अधिक के लिए काम करती है। आपके पास पहले से ही बहुत सारे विकल्प हो सकते हैं। टैप या क्लिक करें डिफाल्ट के रूप में सेट.
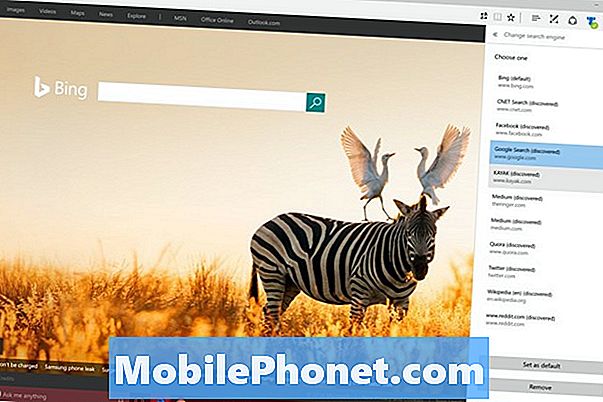
इस बिंदु से, Microsoft एज के भीतर खोज पट्टी में कुछ भी टाइप करने से आपको बिंग खोज परिणामों के बजाय Google खोज परिणामों में लाया जाता है। आप अन्य खोज इंजनों पर स्विच कर सकते हैं जो Microsoft एज का भी समर्थन करते हैं। उदाहरण के लिए, विकिपीडिया पहले से ही विंडोज 10 में डिफ़ॉल्ट खोज इंजन के रूप में सेट होने का समर्थन करता है।
दुर्भाग्य से, वह सभी परिवर्तन जो Microsoft खोज के लिए अनुमति देता है। Windows 10 में खोज बॉक्स या Cortana का उपयोग करना अभी भी आपको Bing में वापस करता है। इसे बदलने का कोई तरीका नहीं है। अपने आप को इस खोज बॉक्स का उपयोग करने से रोकने के लिए आप इसे राइट-क्लिक या टैप करके छिपा सकते हैं और बॉक्स को छिपाने के लिए इसे पकड़ कर रख सकते हैं। कॉर्टाना का उपयोग करने का कोई तरीका नहीं है और किसी तरह से बिंग से जुड़ा नहीं होना चाहिए।
पढ़ें: सर्वश्रेष्ठ विंडोज 10 ब्राउज़र: एज बनाम क्रोम
विंडोज 10 में खोज इंजन को बदलने के साथ सौभाग्य। होगा मोबाइल Microsoft एज की कई नई सुविधाओं को तोड़ दिया है और यहाँ उपयोगकर्ताओं के लिए अपग्रेड किया गया है। यह एक अच्छा वेब ब्राउज़र है जो उपयोगकर्ताओं को कई विकल्प देता है, भले ही वे खोज इंजन Cortana उपयोग को बदल नहीं सकते।
2018 में 6 सर्वश्रेष्ठ विंडोज 10 लैपटॉप