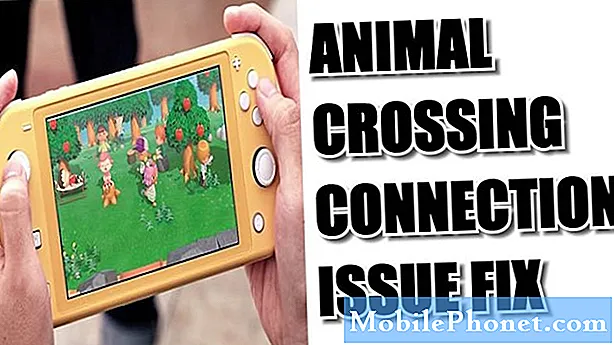विषय
- टच के साथ विंडोज 10 में ऐप्स कैसे बंद करें
- विंडोज 10 को माउस से कैसे बंद करें
- सीगेट 2 टीबी बाराकुडा आंतरिक हार्ड ड्राइव - $ 59.99
यदि आप अपनी उत्पादकता को बढ़ावा देना चाहते हैं, तो आपको यह जानना होगा कि विंडोज 10 में ऐप्स कैसे बंद करें।
विंडोज़ 10 में ऐप्स और कार्यक्रमों को बंद करना सीखना महत्वपूर्ण है क्योंकि यह बैटरी जीवन को बेहतर कर सकता है और आपके पीसी के प्रदर्शन को बढ़ा सकता है। आपका पीसी आपके स्मार्टफोन की तरह काम नहीं करता है। विंडोज स्टोर से डाउनलोड किए गए ऐप को प्रबंधित करता है, लेकिन आपके द्वारा इंटरनेट से डाउनलोड किए गए कोई भी उपयोगी प्रोग्राम नहीं हैं। यदि आप सावधान नहीं हैं तो वास्तव में मांग वाले कार्यक्रमों से अन्य कार्यक्रमों और ऐप्स को लोड होने और बैटरी जीवन को कम करने में अधिक समय लगेगा।

वास्तव में, विंडोज़ 10 में ऐप्स को बंद करना इतना महत्वपूर्ण है कि ऑपरेटिंग सिस्टम के पास कम से कम तीन अलग-अलग तरीके हैं, इससे कोई फर्क नहीं पड़ता कि आप क्या कर रहे हैं। उन्हें मास्टर करने के लिए इस ब्रेकडाउन का उपयोग करें और अपने विंडोज 10 पीसी को लैग-फ्री रखें और अपने सर्वश्रेष्ठ स्तर पर चलाएं।
पढ़ें: 52 विंडोज 10 टिप्स और ट्रिक्स आपको अपने पीसी को मास्टर करने की आवश्यकता है
टच के साथ विंडोज 10 में ऐप्स कैसे बंद करें
टच डिस्प्ले वाले पीसी में किसी भी स्थिति में एप्लिकेशन और प्रोग्राम बंद करने के तरीके हैं। एक माउस के विकल्प के रूप में अपनी उंगली के बारे में सोचो।
एक्स टैप करें

कड़ी चोट नीचे इसके बाद एक्स में टैप करें ठीक तरह से ऊपर किसी भी ऐप या प्रोग्राम के कोने को टच के साथ पीसी पर बंद करना।यदि आप किसी ऐसी चीज़ पर काम कर रहे हैं जिसे सहेजने की आवश्यकता है, तो ऐप या प्रोग्राम आपसे पूछ सकता है कि क्या आप फ़ाइल को बंद करने से पहले सहेजना चाहते हैं। माइक्रोसॉफ्ट एज, विंडोज 10 का बिल्ट-इन ब्राउजर, आपको यह पुष्टि करने के लिए कहेगा कि आपके द्वारा खोले गए हर टैब को बंद करना चाहते हैं।
अनुप्रयोग खींचें

ऐप या प्रोग्राम को बंद बटन पर टैप करके बंद करने से छोटे डिस्प्ले के साथ टैबलेट और विंडोज 2-इन -1 एस पर निराशा होती है। इस कारण से, आपके पीसी के टेबलेट मोड में होने पर विंडोज़ 10 में ऐप्स को बंद करने के लिए स्वाइप का उपयोग करना बेहतर होता है।
पढ़ें: विंडोज 10 में टैबलेट मोड का उपयोग कैसे करें
टेबलेट मोड के साथ, अपनी उंगली को यहां रखें चोटी ऐप या प्रोग्राम जिसे आप बंद करना चाहते हैं और उसे ड्रैग करना चाहते हैं तल अपनी स्क्रीन के। फिर, यह केवल तभी काम करता है जब आपका पीसी टच हो और टैबलेट मोड में हो।
टास्क व्यू का उपयोग करें

टास्क व्यू आपके सिस्टम पर खुलने वाले हर ऐप या प्रोग्राम को दिखाता है। सब कुछ है कि चल रहा है की एक पूरी दृष्टि के साथ, आप जल्दी से बंद कर सकते हैं कि आप क्या जरूरत नहीं है।
विंडोज 10 में टास्क व्यू के साथ ऐप को बंद करने के लिए, अपनी उंगली को रखें बाएं आपके डिवाइस की स्क्रीन के किनारे और क्रेडिट कार्ड आदि को इलैक्ट्रॉनिक रीडर से सही से गुजारना। अब टैप करें एक्स प्रत्येक ऐप या प्रोग्राम के दाईं ओर जिसे आप बंद करना चाहते हैं।
पढ़ें: विंडोज 10 में ऐप्स और गेम्स कैसे इंस्टॉल करें
विंडोज 10 को माउस से कैसे बंद करें
माउस के साथ विंडोज 10 में ऐप्स को बंद करने के बहुत सारे तरीके हैं। यदि आप अपने पीसी का उपयोग खेलने से अधिक काम के लिए करते हैं, तो इन पर महारत हासिल करने पर ध्यान केंद्रित करें, भले ही आपके पीसी में टच डिस्प्ले हो।
X पर क्लिक करें

किसी ऐप या प्रोग्राम के अंदर जिसे आप बंद करना चाहते हैं, टैप करें या उस पर क्लिक करें एक्स में बटन ठीक तरह से ऊपर अपनी स्क्रीन के कोने। ऐप या प्रोग्राम बंद होने से पहले आपको अपनी फ़ाइलों को सहेजने के लिए कह सकता है। यह सिर्फ यह सुनिश्चित करने के लिए है कि आप कोई काम नहीं करेंगे।
टास्कबार से ऐप्स बंद करें

कई बार एक से अधिक ऐप या प्रोग्राम के साथ काम करने से काम आसान हो जाता है। एक कार्य पूरा करने के बाद सभी ऐप्स को बंद करना बहुत आसान है। दाएँ क्लिक करें टास्कबार में प्रत्येक ऐप के आइकन पर जो बैठता है तल अपनी स्क्रीन के। अब पर क्लिक करें बंद करे पॉप-अप मेनू में।
टास्क व्यू के साथ एप्स बंद करें

टास्क व्यू विंडोज 10 में माउस के साथ ऐप्स को बंद करने का एक और आसान तरीका है। टास्क व्यू बटन पर क्लिक करें खोज पट्टी का अधिकार आपकी स्क्रीन के निचले भाग पर। अब प्रत्येक ऐप या प्रोग्राम की इस पूरी सूची का उपयोग करें जिसे आपको खोलने की आवश्यकता है जिसे आपको जरूरत नहीं है। प्रत्येक विंडो पर अपने माउस पॉइंटर को होवर करें और क्लिक करें एक्स पर ठीक तरह से ऊपर कोने।
पढ़ें: 2018 में 56 सर्वश्रेष्ठ विंडोज 10 ऐप
7 सर्वश्रेष्ठ विंडोज 10 हार्ड ड्राइव और बाहरी भंडारण