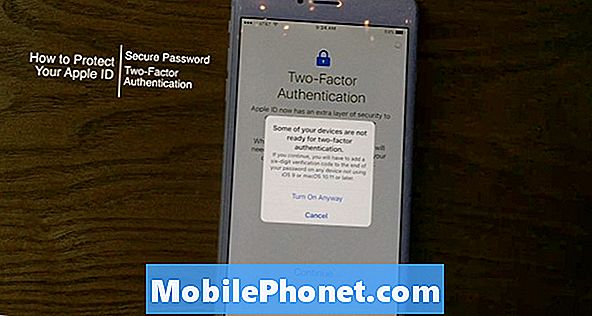![How To Adjust Dock and Menu Bar Settings In MacBook [Tutorial]](https://i.ytimg.com/vi/R8cd0kC2X_E/hqdefault.jpg)
विषय
- ऐप आइकन जोड़ें और निकालें
- ऐप आइकन व्यवस्थित करें
- डॉक साइज को एडजस्ट करें
- डॉक की स्थिति बदलें
- जब आप इसका उपयोग नहीं कर रहे हों तो डॉक छिपाएँ
ओएस एक्स में डॉक आपके मैक की सबसे अच्छी विशेषताओं में से एक है। यहां बताया गया है कि इसे कैसे अनुकूलित करें और इसका अधिकतम लाभ उठाएं।
OS X डॉक को स्क्रीन के निचले भाग पर रखा गया है और इसमें कुछ मुट्ठी भर मैक एप्स शामिल हैं, जिन्हें आप अक्सर इस्तेमाल करते हैं (या कम से कम इसे करना चाहिए)। यह आपके ट्रैश कैन के साथ-साथ फाइंडर विंडो खोलने के लिए फाइंडर आइकन भी रखता है। डॉक आपके द्वारा खोले गए किसी भी ऐप से किसी भी न्यूनतम विंडो को संग्रहीत करता है।
यह एक तरह से विंडोज पर टास्कबार के समान है, लेकिन कुछ प्रमुख अंतरों के साथ जो खुद को अलग करता है।
यदि आप अपने गोदी को अगले स्तर पर ले जाना चाहते हैं और इसका अधिक से अधिक लाभ उठाना चाहते हैं, तो बहुत सारी चीजें हैं जो आप इसे अनुकूलित करने और इसे अपना बनाने के लिए कर सकते हैं। आखिरकार, यह आपका मैक है, इसलिए आपको इसे अनुकूलित करना चाहिए और इसे सेट करना चाहिए कि आप कैसे पसंद करते हैं।
यहां आपके मैक पर डॉक को कस्टमाइज़ करने के कुछ तरीके दिए गए हैं।
ऐप आइकन जोड़ें और निकालें
डिफ़ॉल्ट रूप से जब आप पहली बार अपना नया मैक प्राप्त करते हैं, तो डॉक सभी प्रकार के स्टॉक ऐप्पल ऐप से भरा होगा, और एक बार जब आप अपने खुद के ऐप इंस्टॉल कर लेते हैं, जिन्हें आप उपयोग करना पसंद करते हैं, तो आप उन सभी को भी अपनी गोदी में रखना चाहते हैं।

डॉक से ऐप आइकन जोड़ना या निकालना वास्तव में करना आसान है। किसी आइकन को हटाने के लिए, बस क्लिक करें और एक आइकन को डॉक से बाहर खींचें और फिर उसे छोड़ दें। यह अभी भी आपके मैक पर इंस्टॉल किया जाएगा और आप इसे अभी भी एप्लिकेशन फ़ोल्डर या लॉन्चपैड से एक्सेस कर सकते हैं, लेकिन यह सिर्फ डॉक से एक्सेस करने योग्य नहीं होगा।
अपनी डॉक में एक ऐप जोड़ने के लिए, आप अपने एप्लिकेशन फ़ोल्डर में जा सकते हैं और ऐप को अपनी डॉक पर खींच सकते हैं और फिर उसे छोड़ सकते हैं। यह ऐप को आपकी गोदी में स्थानांतरित नहीं करेगा, क्योंकि यह अभी भी एप्लिकेशन फ़ोल्डर में रहेगा।
ऐप आइकन व्यवस्थित करें
आपके द्वारा अपनी गोदी में अपने इच्छित एप्लिकेशन जोड़ने और हटाने के बाद, आप फिर उन्हें फिर से व्यवस्थित कर सकते हैं, जैसे आप।

ऐसा करने के लिए, बस क्लिक करें और गोदी में कहीं भी एक ऐप आइकन खींचें।
डॉक साइज को एडजस्ट करें
यदि आपके पास डॉक और उसमें मौजूद ऐप्स को देखने का कठिन समय है, तो आप अपनी डॉक के आकार को बदल सकते हैं और इसे बड़ा बना सकते हैं, लेकिन आप इसे पसंद करेंगे।

ऐसा करने के लिए, आप में जा सकते हैं सिस्टम वरीयताएँ> डॉक और स्लाइडर को बगल में ले जाएं आकार डॉक के आकार को समायोजित करने के लिए बाएं या दाएं। आप स्वयं भी डॉक में विभाजक पर क्लिक कर सकते हैं और फिर डॉक के आकार को तुरंत बदलने के लिए ऊपर या नीचे क्लिक करें।
डॉक की स्थिति बदलें
आपको स्क्रीन के नीचे डॉक नहीं होना चाहिए। आप अपने प्रदर्शन के बाईं या सवारी की ओर भी स्थिति कर सकते हैं।
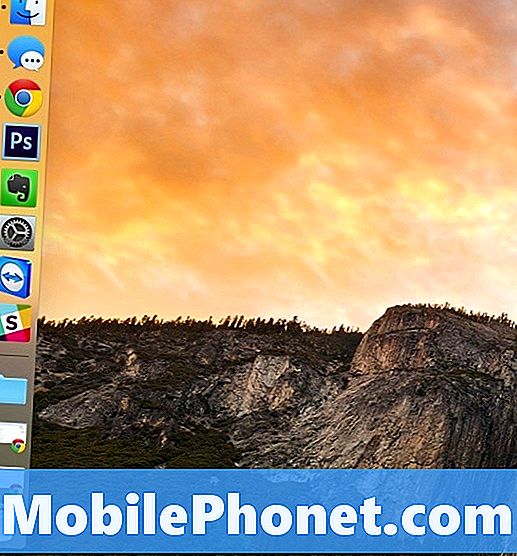
बस में जाओसिस्टम वरीयताएँ> डॉक और फिर सेलेक्ट करें बाएं, तल, या सही के पास स्क्रीन पर स्थिति। आप डॉक में विभाजक पर राइट क्लिक करें और फिर चयन कर सकते हैं स्क्रीन पर स्थिति और इसे वहां से बदल दें।
जब आप इसका उपयोग नहीं कर रहे हों तो डॉक छिपाएँ
गोदी को आपकी आवश्यकता होने पर अच्छा लगता है, लेकिन जब आप इसका उपयोग नहीं कर रहे होते हैं, तो यह स्क्रीन स्पेस ले सकता है और आप चाह रहे होंगे कि जब आप इसकी आवश्यकता नहीं है तो आप इसे छिपा सकते हैं। सौभाग्य से, आप कर सकते हैं।
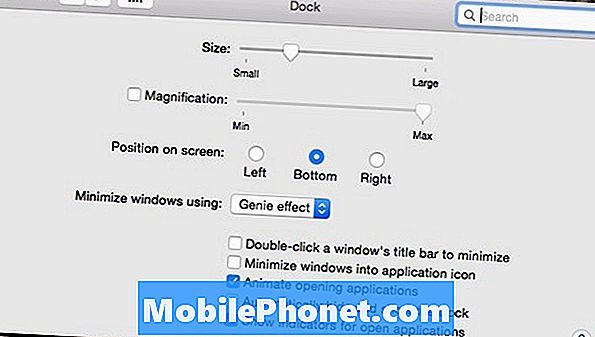
आप डॉक को तब छिपा सकते हैं जब आप इसे स्क्रीन से स्लाइड करके उपयोग नहीं कर रहे हैं, और फिर जब आपको इसकी आवश्यकता होती है, तो बस अपने माउस कर्सर को स्क्रीन के निचले भाग में ले जाएं ताकि यह पॉप अप हो जाए और जाने के लिए तैयार हो।
ऐसा करने के लिए, में जाओ सिस्टम वरीयताएँ> डॉक और बगल में एक चेकमार्क लगाएं डॉक को स्वचालित रूप से छिपाएं और दिखाएं.