
विषय
यदि आप अपने मैक पर तेजी से काम करना चाहते हैं, तो कीबोर्ड शॉर्टकट का उपयोग करना बिना कोनों को काटे अधिक उत्पादक होने का सबसे अच्छा तरीका है। यहाँ ओएस एक्स में कीबोर्ड शॉर्टकट को कैसे अनुकूलित किया जाए।
जबकि आपके मैक पर कुछ करने का एक विशिष्ट तरीका है, हमेशा इसे तेज़ी से करने का एक तरीका है। कीबोर्ड शॉर्टकट किसी चीज़ को तेज़ी से पूरा करने का सबसे लोकप्रिय तरीका है, और कभी-कभी यह कुछ करने का एकमात्र तरीका है (जैसे स्क्रीनशॉट लेना)।
आप कॉपी-एंड-पेस्ट जैसे बुनियादी कीबोर्ड शॉर्टकट जान सकते हैं, लेकिन एक तरीका और भी है जो हर उपयोगकर्ता को जानना चाहिए।
इसके अलावा, आप ओएस एक्स में कीबोर्ड शॉर्टकट को भी अनुकूलित कर सकते हैं ताकि आप उन्हें कैसे बदल सकें। कुछ कीबोर्ड शॉर्टकट अविश्वसनीय रूप से उपयोगी होते हैं, लेकिन वे वास्तव में भ्रमित हो सकते हैं क्योंकि उन्हें नीचे दबाने के लिए तीन या अधिक कुंजी की आवश्यकता हो सकती है, और जब आप एक मुट्ठी कीबोर्ड शॉर्टकट याद रखना चाहते हैं, तो यह जल्दी से भ्रमित हो सकता है।
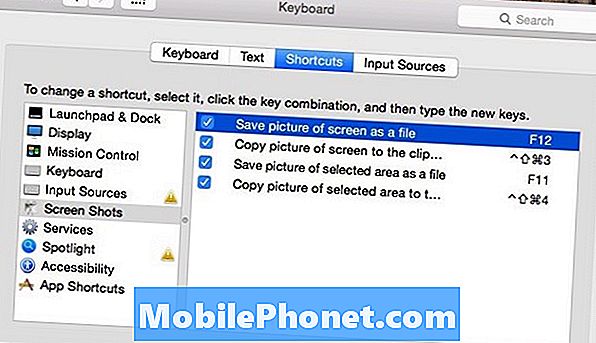
यहाँ OS X में कीबोर्ड शॉर्टकट को कैसे अनुकूलित किया जाए, जो कीबोर्ड शॉर्टकट को आसानी से याद रखना आसान बना देगा।
कीबोर्ड शॉर्टकट अनुकूलित करना
एक कीबोर्ड शॉर्टकट जो अविश्वसनीय रूप से भ्रमित करने वाला स्क्रीनशॉट ले रहा है। Cmd + Shift + 3 आपके मैक का स्क्रीनशॉट लेगा और इसे आपके डेस्कटॉप पर एक फ़ाइल के रूप में सहेज देगा। बेशक, यह कुंजी संयोजन याद रखने के लिए अविश्वसनीय रूप से मुश्किल नहीं है, लेकिन इसे एक हाथ से करना बहुत कठिन है। सौभाग्य से, आप इस शॉर्टकट को कुछ इस तरह बदल सकते हैं कि कीबोर्ड पर निष्पादित करना थोड़ा आसान है।
एक कीबोर्ड शॉर्टकट को बदलने के लिए, आप चाहते हैं कि आप इसका अनुसरण करें सिस्टम वरीयताएँ> कीबोर्ड> शॉर्टकट। बाएं हाथ के साइडबार में एक श्रेणी का चयन करके एक विशिष्ट शॉर्टकट पर नेविगेट करें। मैंने क्लिक करने का फैसला किया है स्क्रीन शॉट्स और उन शॉर्टकटों में से कुछ को आसान में बदल दें।
जब आपको एक शॉर्टकट मिलता है जिसे आप बदलना चाहते हैं, तो बस कीबोर्ड शॉर्टकट को दाईं ओर क्लिक करें और एक नए कीबोर्ड शॉर्टकट में दर्ज करें। मैंने F12 पर स्क्रीनशॉट लेने के लिए शॉर्टकट बदल दिया है। मुझे अभी भी फ़ंक्शन कुंजी और फिर F12 हिट करने की आवश्यकता है, लेकिन यह अभी भी मेरी राय में Cmd + Shift + 3 की तुलना में बहुत आसान है।

हालांकि, अनुकूलन के बारे में महान बात यह है कि आप इसे अपने लिए जो भी आसान बनाना चाहते हैं, उसे बदल सकते हैं। आप अपनी पसंद के कुछ कीबोर्ड शॉर्टकट भी अक्षम कर सकते हैं। उदाहरण के लिए, यदि आप मिशन नियंत्रण का उपयोग नहीं करते हैं, तो आप बस मिशन नियंत्रण से जुड़े सभी कीबोर्ड शॉर्टकट को अक्षम कर सकते हैं ताकि आप गलती से किसी शॉर्टकट से न टकराएं और उसे सक्रिय न करें।
उपयोगी कीबोर्ड शॉर्टकट जो आपको पता होने चाहिए
OS X में एक टन कीबोर्ड शॉर्टकट हैं, लेकिन यहां कुछ ऐसे हैं जो जानने में अच्छे हैं और आपको समय बचाने में मदद कर सकते हैं और आपको पागल होने से बचा सकते हैं।
Cmd + Shift + V - पास्ट्स को बिना फॉर्मेटिंग के कॉपी किया गया पाठ (जैसे अगर आप इसे कॉपी करते समय बोल्ड या इटैलिकाइज किया गया था)।
Cmd + Shift + T - एक टैब को फिर से खोलता है जिसे आपने गलती से बंद कर दिया होगा।
Cmd + ` - आपके द्वारा खोले गए एक ही एप्लिकेशन से विभिन्न विंडो के बीच स्विच।

Cmd + Shift + F - तुरंत खुलता है और प्रदर्शित करता है ऑल माय फाइल्स खिड़की।
Cmd + N - एक नई खोजक विंडो खोलता है।
Cmd + ऑप्ट + Esc - फोर्स क्विट विंडो को खोलता है जहां आप फोर्स क्विट के लिए एक ऐप का चयन कर सकते हैं।
Cmd + टैब - ऐप स्विचर को ऐप के बीच स्विच करने के लिए लाता है।
Shift + ऑप्ट + वॉल्यूम - क्वार्टर वेतन वृद्धि में मात्रा को समायोजित करता है, जिससे महीन मात्रा पर नियंत्रण होता है।
Cmd + अंतरिक्ष - ओएस एक्स स्पॉटलाइट खोज को लाता है।


