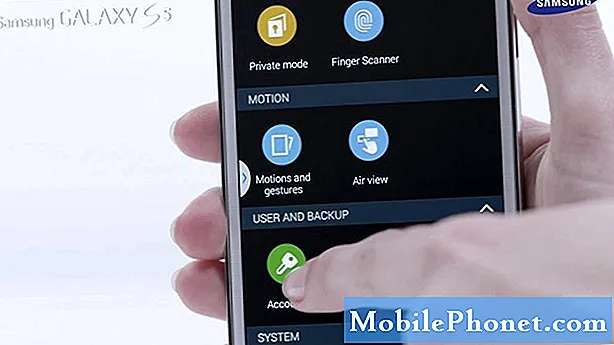विषय
यह IOS 12 से iOS 12 में वापस जाने का तरीका है। आधिकारिक तौर पर Apple iOS 12 को iOS 13 डाउनग्रेड का समर्थन नहीं करता है, लेकिन एक सीमित समय के लिए, आप अपने iPhone को मिटा देते हैं, iOS 12.4.1 को उस पर रख देते हैं और फिर एक बैकअप को पुनर्स्थापित करते हैं। आपने iOS 12 पर बनाया है।
यदि आप iOS 13 समस्याओं में चल रहे हैं, तो एक ऐसी सुविधा को याद करना जो आपको iOS 12 से पसंद है या बस वापस जाने की आवश्यकता है, तो आप इस गाइड का उपयोग iOS 12 में डाउनग्रेड करने के लिए कर सकते हैं।
यह कुछ कैविटीज़ के साथ आता है। आप केवल iOS 12.4.1 पर वापस जा सकते हैं और आप सीमित समय के लिए केवल iOS 12 को डाउनग्रेड कर सकते हैं। एक बार जब Apple iOS 12.4.1 पर हस्ताक्षर करना बंद कर देता है तो आप अब और डाउनग्रेड नहीं कर सकते। यह आमतौर पर लगभग एक या दो सप्ताह में होता है।
केवल एक और बात जो आपको ध्यान में रखने की ज़रूरत है, वह यह है कि यह आपके आईफ़ोन को मिटा देगा और जब आप iOS 12.4.1 पर वापस आएंगे, तो आपको iOS 12 से बैकअप को पुनर्स्थापित करना होगा। आप iOS 13 या iOS से बैकअप इंस्टॉल नहीं कर सकते 13 बीटा।
आधिकारिक तौर पर Apple iOS 13 डाउनग्रेड का समर्थन नहीं करता है, लेकिन यह एक आसान प्रक्रिया है जो आपके समर्थन या वारंटी के साथ गड़बड़ी नहीं करता है।
IOS 13 से iOS 12 तक डाउनग्रेड कैसे करें
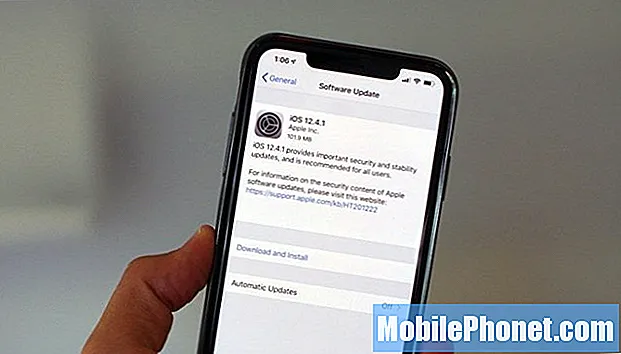
IOS 13 से iOS 12 में वापस कैसे जाएं
आपके iPhone पर iOS 12 पर वापस जाने के लिए आपको यहां क्या करना होगा। जब आप अपग्रेड कर रहे हैं तो आप अपने फोन का उपयोग नहीं कर सकते हैं, इसलिए आपको इसे अपने कंप्यूटर या किसी अन्य डिवाइस पर खोलने की आवश्यकता होगी।
यदि आपने एक संग्रहीत बैकअप बनाया है, तो आप उसे पुनर्स्थापित करने के बाद उपयोग कर सकते हैं। यदि आप iOS 13 रिलीज की तारीख के बाद यह कर रहे हैं, तो आपके पास iOS 12 बैकअप अभी भी उपलब्ध होना चाहिए।
IOS 13 से iOS 12 पर वापस जाने के लिए इन चरणों का पालन करें।
- इस वेबसाइट से अपने iPhone के लिए iOS 12.4.1 अपडेट डाउनलोड करें।
- सुनिश्चित करें कि Apple साइनिंग स्टेटस कॉलम में अभी भी हरे रंग का चेकमार्क है। यदि एक नहीं है, तो आगे न बढ़ें।
- अपने iPhone पर Find My iPhone को बंद करें।
-> पर जाएंसेटिंग्स -> सेटिंग्स के शीर्ष पर अपने नाम पर टैप करें -> आईक्लाउड पर टैप करें -> फाइंड माय आईफोन पर टैप करें -> बंद टॉगल करें। अपना पासवर्ड डालें। - आपके फ़ोन के बैकअप लेने और ऊपर दिए गए सभी चरणों के साथ,अपने iPhone को अपने कंप्यूटर में प्लग करें.
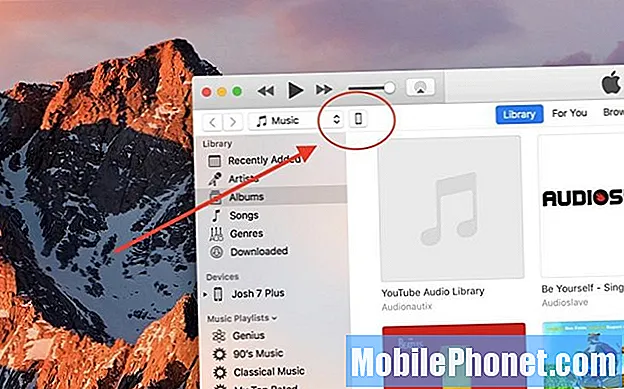
- ITunes खोलें तथाIPhone आइकन पर क्लिक करें.
यदि आप अभी भी macOS Mojave पर हैं तो यह प्रक्रिया काम करती है। यदि आप macOS Catalina में पहले से ही अपग्रेड हो चुके हैं, तो आपको फाइंडर में यह प्रक्रिया शुरू करनी होगी। आईट्यून्स खोलने के बजाय, फाइंडर खोलें और बाईं ओर अपने iPhone पर क्लिक करें।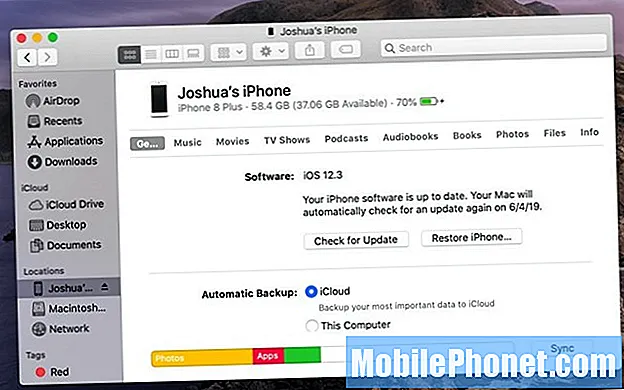
- पुनर्स्थापना iPhone बटन पर क्लिक करके एक विशेष क्लिक का उपयोग करें. Mac पर alt / विकल्प रखें जब आप क्लिक करें औरजब आप क्लिक करते हैं तो पीसी होल्ड शिफ्ट पर.
- खुलने वाली विंडो में,iOS 12 फाइल को डाउनलोड करें जिसे आपने अभी डाउनलोड किया है और इस पर क्लिक करें और फिर खुले पर क्लिक करें।
- अपने iPhone को मिटाने और पुनर्स्थापित करने के लिए चुनें. पुनर्स्थापना पर क्लिक करें इस प्रक्रिया को शुरू करने के लिए
- जबकि आप प्रतीक्षा करते हैं कि iPhone कई बार पुनरारंभ होगा। जब यह समाप्त हो जाएगा तो आप iOS 12.4.1 पर वापस आ जाएंगे।
इस प्रक्रिया को पूरा होने में थोड़ा समय लगता है। जब यह होता है, तो आप iOS 12 पर बने बैकअप को नए सिरे से शुरू कर सकते हैं या पुनर्स्थापित कर सकते हैं। अधिकांश लोग बैकअप इंस्टॉल करना चाहेंगे।