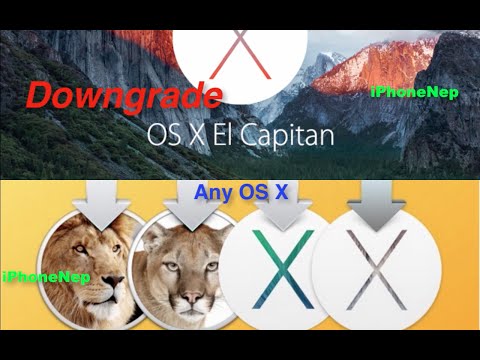
विषय
"क्या मैं अपने OS के लिए सॉफ़्टवेयर के नए संस्करण में अपडेट करने के बाद OS X Yosemite से OS X Mavericks तक डाउनग्रेड कर सकता हूं?"
हम आपके Mac पर Mavericks को डाउनग्रेड करने के दो तरीके दिखाएंगे।
ध्यान रखें कि जब आप OS X Yosemite से OS X Mavericks तक डाउनग्रेड करते हैं तो आपके द्वारा किया गया कोई भी परिवर्तन नहीं होगा, लेकिन यदि आप इसे सही करते हैं तो आप अपना अधिकांश डेटा रख सकते हैं। यदि आप अपग्रेड करने से पहले इसे देख रहे हैं, तो सुनिश्चित करें कि आप एक अच्छा टाइम मशीन बैकअप बनाएं और यह पता लगाने की कोशिश करें कि क्या आपको इसे आज़माने और वापस जाने के बजाय अपग्रेड करना चाहिए।
Apple आधिकारिक तौर पर OS X Yosemite से OS X Mavericks को डाउनग्रेड करने के लिए एक तरह से समर्थन करता है और हम आपको एक और विकल्प दिखाएंगे जो आपके पास समय मशीन बैकअप नहीं होने पर काम करेगा।

OS X Yosemite से OS X Mavericks तक डाउनग्रेड करना सीखें।
यदि आप तय करते हैं कि आप OS X Yosemite से OS X Mavericks तक डाउनग्रेड करना चाहते हैं तो आपको अलग से समय निर्धारित करना होगा, आपको बैकअप की आवश्यकता होगी और आपको धैर्य की आवश्यकता होगी। डाउनग्रेड की तुलना में नए संस्करण में अपग्रेड करना कहीं अधिक आसान है।
हम आपको दिखाएंगे कि बैकअप लेने के लिए, या मैन्युअल रूप से अपग्रेड करके और आपकी फ़ाइलों को कहीं और बैकअप करके OS X Yosemite से OS X Mavericks तक कैसे डाउनग्रेड किया जाए।
OS X Yosemite से OS X Mavericks तक डाउनग्रेड कैसे करें
यह OS X Yosemite से Mavericks तक डाउनग्रेड करने का आसान तरीका है। OS X Mavericks पर आपको अपने मैक के टाइम मशीन बैकअप की आवश्यकता होगी। यदि आपके पास यह आगे नहीं है।
आपको OS X Yosemite से अपनी सभी फ़ाइलों को कॉपी और सहेजने की भी आवश्यकता है। Mavericks पर वापस जाने के बाद आप एक Yosemite टाइम मशीन बैकअप को पुनर्स्थापित नहीं कर सकते।
टाइम मशीन ड्राइव प्लग इन या नेटवर्क पर उपलब्ध होने के साथ आपको मावेरिक्स को डाउनग्रेड करने के लिए इन चरणों का पालन करना होगा।
Apple पर क्लिक करें ऊपरी वाम में और चुनें पुनः आरंभ करें।
जब मैक पुनरारंभ हो रहा है एक ही समय में कमांड ⌘ और R कीज दबाएं। पुनरारंभ होते ही आप इसे दबा सकते हैं, लेकिन स्क्रीन के ग्रे होने पर आपको इन्हें दबाने की आवश्यकता है।
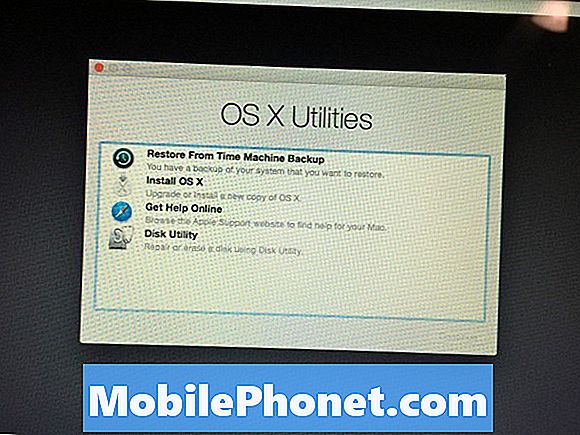
OS X Yosemite से Mavericks तक डाउनग्रेड करने के लिए टाइम मशीन बैकअप से पुनर्स्थापना चुनें।
अगली स्क्रीन पर टाइम मशीन बैकअप से रिस्टोर चुनें तथा जारी रखें पर क्लिक करें.
अपने टाइम मशीन डिस्क पर क्लिक करें और फिर वह बैकअप चुनें जिसे आप पुनर्स्थापित करना चाहते हैं। सुनिश्चित करें कि यह Mavericks के साथ एक है। जब आप अद्यतन करते हैं और जब आप अद्यतन करते हैं, तो आप इसकी पहचान कर सकते हैं।
जब आप बैकअप चुनते हैं, तो इंस्टॉलेशन पूरा करने और बैकअप से पुनर्स्थापित करने के लिए ऑन-स्क्रीन निर्देशों का पालन करें।
यह OS X Yosemite से OS X Mavericks तक डाउनग्रेड करने का सबसे आसान तरीका है। यदि आपके पास टाइम मशीन का बैकअप नहीं है, तो आप अधिक विवरण के लिए पढ़ सकते हैं।
मावेरिक्स के लिए ओएस एक्स योसेमाइट डाउनग्रेड
बैकअप के बिना आप अभी भी डाउनग्रेड कर सकते हैं, लेकिन आपको एक यूएसबी ड्राइव की आवश्यकता है, आपको अपनी सभी फ़ाइलों का मैन्युअल रूप से बैकअप लेने की आवश्यकता है और इसे अधिक समय लगने वाला है। आप अनिवार्य रूप से ओएस एक्स मावेरिक्स की एक स्वच्छ स्थापना करेंगे और फिर अपनी फ़ाइलों को अपने कंप्यूटर पर वापस ले जाएंगे। इस विकल्प का उपयोग करने में सावधानी बरतें क्योंकि यह फाइल संरचनाओं और पुस्तकालयों जैसे कि iPhoto आदि में उपयोग की जाने वाली फ़ाइल को बदल सकता है।
Mac App Store से OS X Mavericks डाउनलोड करें। यह एक बड़ी फाइल है और इसे पूरा होने में थोड़ा समय लग सकता है। शुरू करने से पहले आपको इसकी आवश्यकता है। आपको इसका सक्षम होना चाहिए मैक ऐप स्टोर खोलें, खरीद पर क्लिक करें, ओएस एक्स मावेरिक्स ढूंढें, डाउनलोड पर क्लिक करें, जारी रखें पर क्लिक करें और फिर डाउनलोड पूरा होने तक प्रतीक्षा करें।
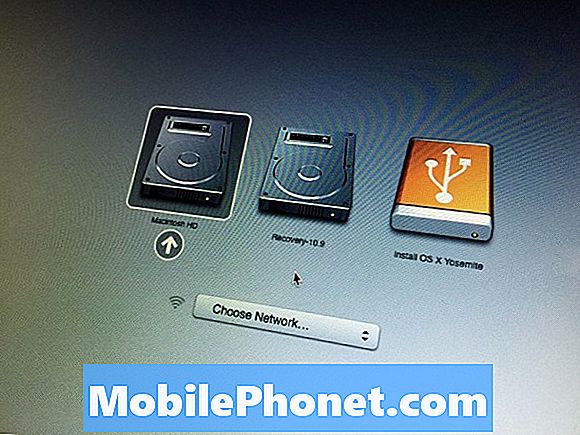
यह OS X Mavericks के लिए एक OS X Yosemite डाउनग्रेड पूरा करेगा।
यह हो जाने के बाद आपके द्वारा देखे गए किसी भी पॉप अप पर इंस्टॉल पर क्लिक न करें। आपको यह सुनिश्चित करने की आवश्यकता है कि आपके पास आपकी सभी फाइलें और डेटा बैकअप हैं। यह अगला चरण आपके डेटा को हटा देगा।
- अपने USB ड्राइव में प्लग करें और डिस्क उपयोगिता खोलें।
- साइडबार में USB ड्राइव का चयन करें और Erase टैब पर क्लिक करें।
- प्रारूप बॉक्स में मैक ओएस एक्सटेंडेड (जर्नलेड) का चयन करें और इसे शीर्षक रहित नाम दें (इसे पहले से ही नाम दिया जाना चाहिए)।
- मिटाएं पर क्लिक करें और प्रारूप समाप्त होने तक प्रतीक्षा करें।
- जब यह हो जाए, डिस्क उपयोगिता बंद करें और टर्मिनल खोलें। निम्नलिखित कमांड में टाइप करें और Enter दबाएँ:
sudo / Applications / Install OS X Mavericks.app/Contents/Resources/createinstallmedia -volume / Volumes / Untitled –applicationpath / Applications / Install OS X's Mavericks.app -nointeraction
इसके पूरा होने के बाद आपको अपनी हार्ड ड्राइव को पोंछने और OS X Mavericks को स्थापित करने के लिए हमारे क्लीन इनस्टॉल OS X गाइड के निर्देशों के दूसरे भाग का पालन करने की आवश्यकता है। जब यह पूरा हो जाएगा तो आपको Yosemite के बजाय OS X Mavericks दिखाई देगा।


