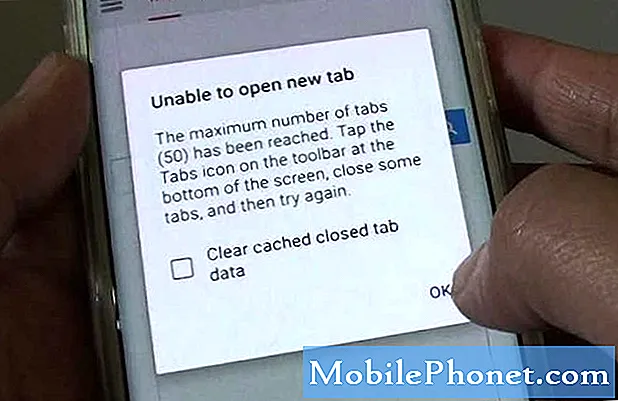विषय
यदि आपने अपने मैक को OS X El Capitan में अपडेट किया है, लेकिन नए संस्करण के बहुत शौकीन नहीं हैं और इसके बजाय OS X Yosemite को डाउनग्रेड करेंगे, तो यह कैसे करना है।
OS X El Capitan आज आधिकारिक तौर पर जारी किया गया था और कई उपयोगकर्ता पहले से ही OS X के नए संस्करण को चला रहे हैं, जो बहुत आश्चर्य की बात नहीं है क्योंकि यह नई सुविधाओं के साथ आता है जिसका लाभ उपयोगकर्ता उठा सकते हैं।
एक नई स्प्लिट व्यू मल्टीटास्किंग सुविधा है जो उपयोगकर्ताओं को एक तरफ से विंडोज़ को स्नैप करने और एक साथ दो ऐप चलाने (विंडोज के एयरो स्नैप फीचर के समान) की अनुमति देती है। बेशक, आप पहले ऐसा करने में सक्षम थे, लेकिन आपको मैन्युअल रूप से खिड़कियों के बजाय उन्हें स्वचालित रूप से आपके लिए आकार बदलने का आकार बदलना होगा।
नए स्वाइप जेस्चर भी हैं जिन्हें आप मेल और सफारी जैसे कुछ मुट्ठी भर ऐप में इस्तेमाल कर सकते हैं, जिससे ईमेल को मैनेज करना आसान हो जाता है, साथ ही बाद में उन्हें बचाने के लिए सफारी में पिन टैब भी।
पढ़ें: कैसे करें OS X El Capitan की क्लीन इन्स्टाल
OS X El Capitan में, बेहतर खोज परिणाम भी हैं, जो चारों ओर खोज और सुधार करते हैं, और अब यह आपको मौसम, खेल स्कोर और अधिक जानकारी दिखा सकता है जो कि अतीत में प्रदान करने में सक्षम नहीं था।
हालाँकि, एक तरफ नई सुविधाएँ, यदि आप अपडेट के बहुत बड़े प्रशंसक नहीं हैं या OS X के नए संस्करण के साथ समस्याएँ हैं, तो आप वास्तव में OS X Yosemite को डाउनग्रेड कर सकते हैं, और इसे करने के कुछ तरीके हैं।
OS X Yosemite में डाउनग्रेड करें
कोई भी तरीका नहीं है जो आप डाउनग्रेडिंग के लिए चुनते हैं, यह महत्वपूर्ण है कि आपके पास अपने मैक का बैकअप है, या तो टाइम मशीन या किसी अन्य बैकअप सेवा के साथ, लेकिन मेरे द्वारा वर्णित पहली विधि के लिए आवश्यक है कि आपके पास टाइम मशीन बैकअप हो।

इस पद्धति में टाइम मशीन बैकअप को उस बिंदु पर बहाल करना शामिल है जहां आपके पास OS X Yosemite था, और OS X Yosemite को डाउनग्रेड करने के लिए उपयोग करने के लिए यह शायद सबसे आसान तरीका है।
यदि आप पहले से ही टाइम मशीन का उपयोग करते हैं और इसका उपयोग कर रहे हैं, तो आपको सबसे अधिक आवश्यक बैकअप की आवश्यकता है, क्योंकि यह स्वचालित रूप से हर दिन आपके मैक का बैकअप लेगा। हालाँकि, शुरू करने से पहले, अपग्रेड प्रक्रिया शुरू करने से पहले आखिरी बार अपने मैक का बैकअप लेना सुनिश्चित करें। मैं आपकी सभी अति-महत्वपूर्ण फ़ाइलों को लेने और उन्हें अपने टाइम मशीन बैकअप से अलग से एक यूएसबी ड्राइव पर स्थानांतरित करने की सलाह दूंगा, बस अतिरिक्त सुरक्षित होने के लिए।
अब, आप अपने मैक को पुनः आरंभ करना चाहते हैं और होल्ड करना चाहते हैं Cmd + R। यह रिकवरी मोड में प्रवेश करेगा। आप भी धारण कर सकते हैं विकल्प / Alt और बस का चयन करें रिकवरी-10.11 दिखाई देने वाले मेनू से।
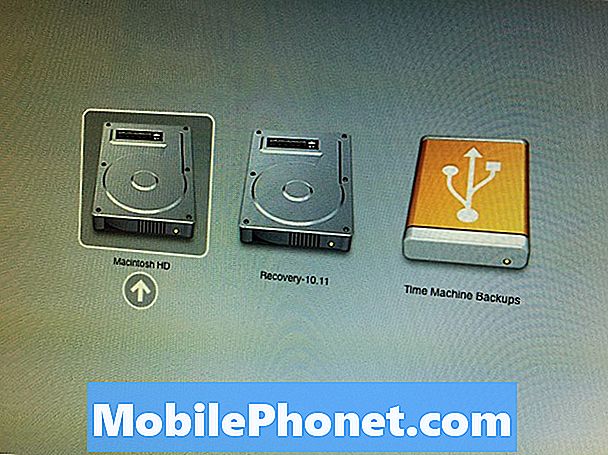
पर ओएस एक्स उपयोगिताएँ मेनू पर क्लिक करें टाइम मशीन बैकअप से पुनर्स्थापित करें और फिर उस हार्ड ड्राइव में प्लग करें जिसे आप टाइम मशीन के लिए उपयोग करते हैं यदि यह पहले से ही नहीं है। उसके बाद, क्लिक करें जारी रहना.
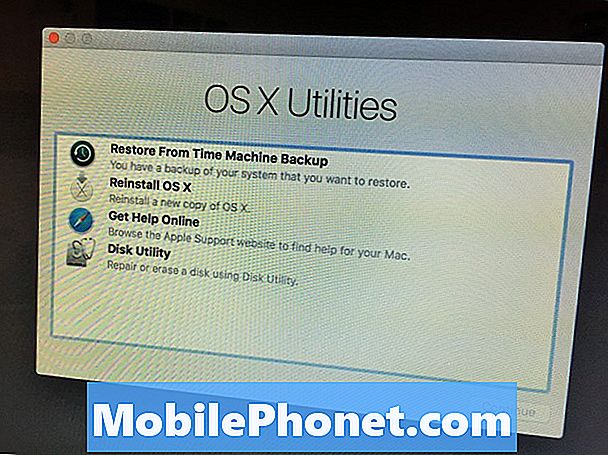
आप अंततः देखेंगे एक बैकअप स्रोत का चयन करें स्क्रीन, बैकअप के लिए आपके द्वारा उपयोग की जाने वाली टाइम मशीन ड्राइव चुनें और फिर क्लिक करें जारी रहना.
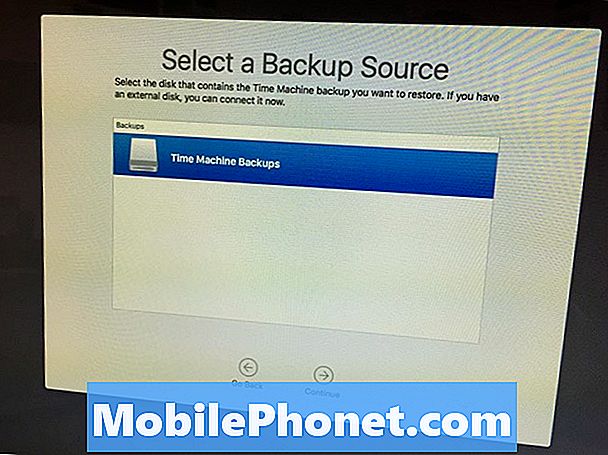
अगली स्क्रीन में आपको एक दिनांक और समय का चयन करना होगा जिसे आप वापस करना चाहते हैं। उस नवीनतम दिनांक और समय का चयन करें जिस पर आपको OS X Yosemite चलाना याद है। आप ओएस एक्स संस्करण को दाईं ओर आसानी से देख सकते हैं। क्लिक करें जारी रहना.
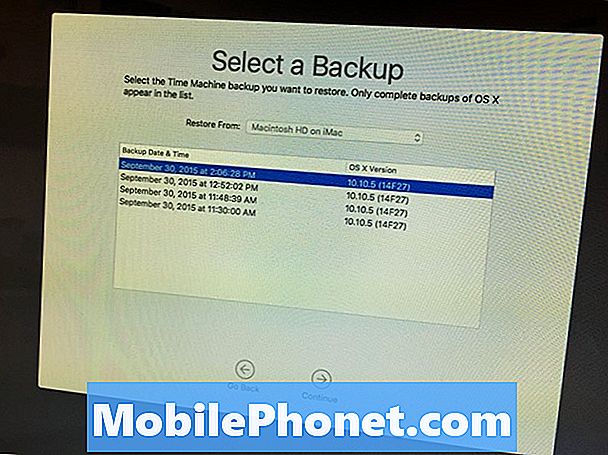
अगली स्क्रीन पर आप एक गंतव्य ड्राइव चुनेंगे जहाँ आप बैकअप को पुनर्स्थापित करना चाहते हैं, जो आपके मैक पर आपकी मुख्य डिस्क ड्राइव होगी, जिसे आमतौर पर शीर्षक दिया जाता है। मैकिंटोश एच.डी.। क्लिक करें पुनर्स्थापित उन्नयन की प्रक्रिया शुरू करने के लिए।
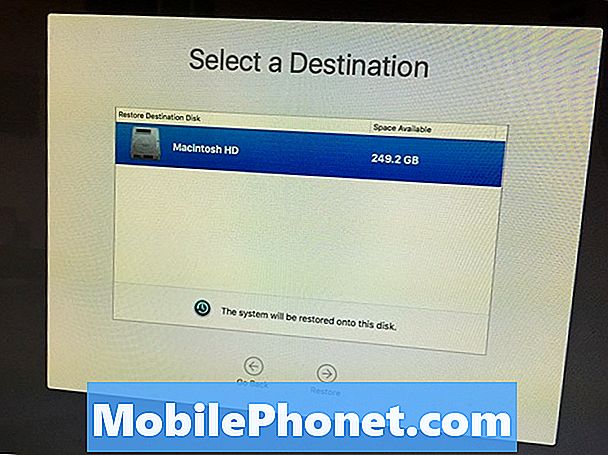
इस प्रक्रिया में कुछ घंटे लग सकते हैं, इसलिए वापस बैठें और आराम करें जबकि यह अपनी बात करता है। यदि आपके पास पुनर्स्थापित करने के लिए बहुत अधिक डेटा है, तो प्रक्रिया आसानी से पूरे दिन या रात हो सकती है, इसलिए सुनिश्चित करें कि आपने अपने मैक को पुनर्स्थापित करने के लिए बहुत समय निर्धारित किया है।
ऐसा हो जाने के बाद, आपका Mac स्वतः ही पुनरारंभ हो जाएगा और अब आप OS X Yosemite चलाएंगे!
वैकल्पिक विधि: USB बूट ड्राइव बनाना
यदि आप अपने मैक का बैकअप लेने के लिए टाइम मशीन का उपयोग नहीं करते हैं, तो आपको इस वैकल्पिक विधि का उपयोग करना होगा, जो थोड़ा अधिक जटिल है, लेकिन ऐसा करना बहुत कठिन नहीं है।इसके अलावा, यह आपके मैक को पूरी तरह से मिटा देगा, इसलिए सुनिश्चित करें कि आपके पास आपकी सभी महत्वपूर्ण फाइलें एक यूएसबी ड्राइव के लिए समर्थित हैं।
आपको ओएस एक्स योसेमाइट इंस्टॉलर की आवश्यकता होगी, इसलिए मैक ऐप स्टोर खोलें और मैक पर क्लिक करें खरीदी शीर्ष पर टैब। OS X Yosemite खोजने के लिए नीचे स्क्रॉल करें और क्लिक करें डाउनलोड इसके पास वाला। यह OS X Yosemite इंस्टॉलर डाउनलोड करेगा। ध्यान रखें कि Apple केवल अपने सर्वर से इंस्टॉलर को हटाने से पहले आपको थोड़े समय के लिए ऐसा करने की अनुमति देता है, इसलिए अंततः आप इस विधि का उपयोग करने में सक्षम नहीं होंगे, लेकिन अब भी आप कर सकते हैं।
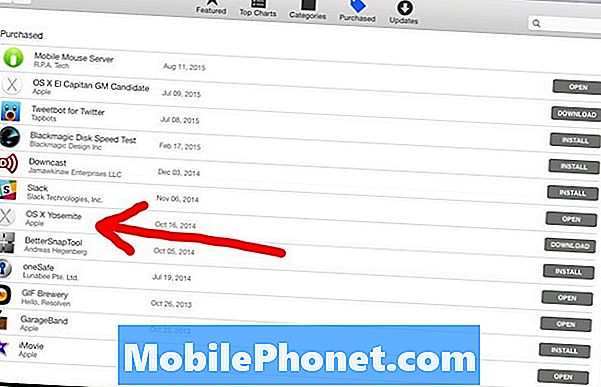
इसके बाद, आपको एक बूट करने योग्य USB ड्राइव बनाने की आवश्यकता होगी जो आपको OS X El Capitan पर OS X Yosemite स्थापित करने की अनुमति देगा। यह डिस्कमेकर एक्स नामक ऐप का उपयोग करके आसानी से किया जा सकता है।
एप्लिकेशन डाउनलोड करने और इंस्टॉल करने के बाद, USB फ्लैश ड्राइव में प्लग करें, डिस्कमेकर एक्स खोलें, और फिर क्लिक करें ओएस एक्स योसेमाइट 10.10। यह आपके लिए शेष को संभाल लेगा और आपको अंततः एक बूटेबल USB ड्राइव के साथ छोड़ दिया जाएगा।

ड्राइव को प्लग में रखें और अपने मैक को रीस्टार्ट करें। नीचे पकड़ो विकल्प / Alt कुंजी के रूप में यह रिबूट। यह एक मेनू लाएगा जहाँ आप एक ड्राइव का चयन करेंगे। USB ड्राइव चुनें जिसे आपने अभी बनाया है।

जब आप के पास ओएस एक्स स्थापित करें स्क्रीन, शीर्ष पर मेनू बार तक जाएं और नेविगेट करें उपयोगिताएँ> डिस्क उपयोगिता.
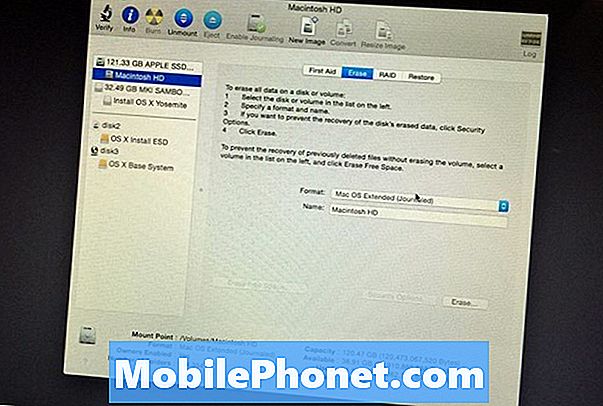
बाएं हाथ के साइडबार में अपनी मुख्य हार्ड ड्राइव का चयन करें (आमतौर पर कहा जाता है मैकिंटोश एच.डी.) और फिर पर क्लिक करें मिटाना टैब। सुनिश्चित करो Mac OS विस्तारित (जर्नलित) में चयनित है स्वरूप खेत। फिर हार्ड ड्राइव को एक नाम दें (अधिमानतः) मैकिंटोश एच.डी., लेकिन आप इसे अपनी इच्छानुसार कुछ भी नाम दे सकते हैं)।
क्लिक करें मिटाना पोंछने की प्रक्रिया शुरू करने के लिए निचले-दाएं कोने में। ऐसा हो जाने के बाद, डिस्क यूटिलिटी को बंद कर दें, जहां आपको वापस लाया जाएगा ओएस एक्स स्थापित करें स्क्रीन। क्लिक करें जारी रहना ओएस एक्स योसेमाइट को स्थापित करने के लिए जैसा कि आप सामान्य रूप से करेंगे।
यह आपको OS X Yosemite की एक नई प्रति देगा और अब आपको OS X El Capitan से डाउनग्रेड किया जाएगा। यदि आप कभी भी भविष्य में एल कैपिटन को अपडेट करना चाहते हैं, तो बस मैक ऐप स्टोर पर जाएं और वहां से नया ओएस डाउनलोड करें, या आप एक साफ इंस्टॉल कर सकते हैं।