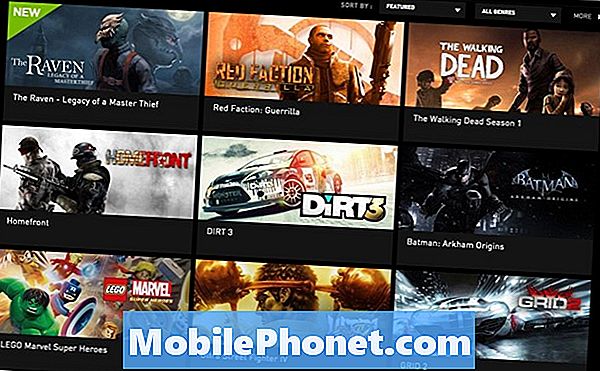विषय
- बल पुनः आरंभ
- समाधान # 1: कैश विभाजन मिटा दें
- समाधान # 2: स्क्रीन की चमक कम से कम
- समाधान # 3: एप्लिकेशन अपडेट इंस्टॉल करें
- समाधान # 4: पृष्ठभूमि में चलने वाले एप्लिकेशन की जांच करें
- समाधान # 5: स्क्रीन रिज़ॉल्यूशन बदलें
- समाधान # 6: अनावश्यक सुविधाओं और कार्यों को अक्षम करें
- समाधान # 7: प्रदर्शन पर हमेशा बंद (AOD)
- समाधान # 8: सहायकों को बंद करें
- समाधान # 9: पावर सेविंग मोड का उपयोग करें
- समाधान # 10: फ़ैक्टरी रीसेट
हमें कुछ # गैलेक्सीएस 9 मालिकों से रिपोर्ट मिली है कि एंड्रॉइड ओरेओ के लिए एक अपडेट स्थापित करने के बाद उनके उपकरणों की बैटरी तेजी से निकल गई थी। हम जानते हैं कि S9 एंड्रॉइड Oreo के साथ पहले से इंस्टॉल आता है, इसलिए ये अपडेट Samsung या Google द्वारा जारी Oreo के लिए वाहक-विशिष्ट अपडेट या मामूली पैच होना चाहिए। भले ही आप कितने भी अपडेट इंस्टॉल करें, लेकिन इस तरह के मुद्दे के लिए सामान्य समाधान बहुत भिन्न नहीं होते हैं। अगर आपको लगता है कि Android Oreo को अपडेट करने के बाद आपका S9 बैटरी पावर को तेज़ कर रहा है, तो यह पोस्ट आपके लिए है।
बल पुनः आरंभ
उन्नत या यहां तक कि कठोर समाधान विकल्प करने से पहले, हम सुझाव देते हैं कि आप बग को संबोधित करने के अधिक सरल तरीकों से शुरू करें। आपके मामले में, समस्या सबसे अधिक संभावना है ऑपरेटिंग सिस्टम है इसलिए एक मौका है कि एक त्वरित रिबूट इसे ठीक कर सकता है। आप समस्याओं का अनुभव करते हैं या नहीं, यह अच्छा है अगर आप इसे नियमित रूप से अपने डिवाइस को फिर से शुरू करने की आदत बनाते हैं। न केवल यह मुद्दों को ठीक करता है; अधिकांश मामलों में, यह नए लोगों को विकसित करने के साथ-साथ ऑपरेटिंग सिस्टम को ताज़ा करने से भी रोकता है ताकि यह तेजी से प्रदर्शन करे। यह प्रदर्शन करना सरल है और संभावित रूप से समस्याओं को ठीक कर सकता है इसलिए इसे आज़माएं नहीं।
यद्यपि आप निश्चित रूप से पावर बटन को दबाकर और मेनू से पुनरारंभ का चयन करके अपने डिवाइस को निश्चित रूप से पुनरारंभ कर सकते हैं, हम सुझाव देते हैं कि आप इसके बजाय बैटरी खींचने का प्रयास करें। यह इन चरणों का पालन करके किया जाता है:
- लगभग 10 सेकंड के लिए या डिवाइस पावर साइकल तक पावर + वॉल्यूम डाउन बटन को दबाए रखें। नोट: रखरखाव बूट मोड स्क्रीन को प्रदर्शित होने के लिए कई सेकंड की अनुमति दें।
- रखरखाव बूट मोड स्क्रीन से, सामान्य बूट का चयन करें। नोट: उपलब्ध विकल्पों और निम्न बाएँ बटन (वॉल्यूम बटन के नीचे) के माध्यम से चयन करने के लिए वॉल्यूम बटन का उपयोग करें। इसके अलावा, रीसेट को पूरा करने के लिए 90 सेकंड तक का समय दें।
समाधान # 1: कैश विभाजन मिटा दें
अपडेट के बाद कई समस्याएं एक दूषित सिस्टम कैश के कारण होती हैं, इसलिए यह केवल इस प्रकार है कि कोशिश करने के लिए पहला समाधान विकल्प है। एंड्रॉइड ऐप को जल्दी से लोड करने के लिए कैश का उपयोग करता है। इस कैश को स्टोरेज डिवाइस में एक विशेष पार्टीशन में स्टोर किया जाता है जिसे कैश पार्टीशन कहा जाता है। मुख्य रूप से, यह कैश ऐप्स के लिए पहले से खोले गए पृष्ठों और फ़ाइलों को रखता है। इन फ़ाइलों को रखने से, एंड्रॉइड के पास ऐप्स लोड करने का तेज़ तरीका होगा क्योंकि अब उन्हें इंटरनेट से लोड करने या अन्य स्थानों से खोज करने की आवश्यकता नहीं है। हालांकि कई बार, यह कैश दूषित हो जाता है या पुराना हो सकता है। आपके मामले में, Android Oreo के लिए सुधार स्थापित करने के बाद कैश संभवतः दूषित हो सकता है। यह सुनिश्चित करने के लिए कि आपका S9 का सिस्टम कैश ताज़ा है, इन चरणों का पालन करें:
- डिवाइस को बंद करें।
- वॉल्यूम अप कुंजी और बिक्सबी कुंजी दबाए रखें, फिर पावर कुंजी दबाएं।
- जब एंड्रॉइड लोगो प्रदर्शित होता है, तो सभी तीन कुंजी जारी करें।
- Android सिस्टम पुनर्प्राप्ति मेनू विकल्प प्रदर्शित होने से पहले Android इंस्टॉलेशन सिस्टम अपडेट ’संदेश 30 - 60 सेकंड के लिए दिखाई देगा।
- वॉइस कैश विभाजन को हाइलाइट करने के लिए वॉल्यूम को कई बार दबाएं।
- चयन करने के लिए पावर कुंजी दबाएं।
- हां, उन्हें हाइलाइट करने के लिए वॉल्यूम डाउन कुंजी दबाएं और चयन करने के लिए पावर कुंजी दबाएं।
- जब वाइप कैश विभाजन पूरा हो जाता है, तो रिबूट सिस्टम को हाइलाइट किया जाता है।
- डिवाइस को पुनरारंभ करने के लिए पावर कुंजी दबाएं।
समाधान # 2: स्क्रीन की चमक कम से कम
मुख्य कारणों में से एक है कि बैटरी सामान्य से अधिक तेज़ी से निकलती दिखाई दे सकती है, चाहे आपने अभी एक अपडेट स्थापित किया हो या नहीं, स्क्रीन है। हां, आपकी S9 की चमकदार, रंगीन और शानदार स्क्रीन निहारना अच्छा हो सकता है, लेकिन यह एक स्थिर कीमत पर आता है - तेजी से बैटरी निकालकर। यदि आप प्रतिदिन बड़े पैमाने पर बैटरी ड्रेन को रोकने में गंभीर हैं, तो अपनी स्क्रीन की चमक कम करना सुनिश्चित करें, खासकर यदि आप अपने फोन को ज्यादातर समय घर के अंदर करते हैं। स्क्रीन को आपके लिए सबसे कम सहनीय स्तर तक कम करने की कोशिश करें और उसके साथ रहें।
समाधान # 3: एप्लिकेशन अपडेट इंस्टॉल करें
एंड्रॉइड ऑपरेटिंग सिस्टम की तरह, एप्लिकेशन भी अपूर्ण कोड पर चलते हैं, इसलिए उन्हें समय-समय पर सुधार और सुधार की आवश्यकता होती है। नए एंड्रॉइड संस्करणों के आगमन के साथ, कुछ एप्लिकेशन जल्दी से समस्याग्रस्त हो सकते हैं। कभी-कभी, ऐप भी पूरी तरह से असंगत हो जाते हैं ताकि ऑपरेटिंग सिस्टम के कार्यों में हस्तक्षेप हो सके। असंगति समस्याओं को कम करने का तरीका यह सुनिश्चित करना है कि आप ऑपरेटिंग सिस्टम या कैरियर अपडेट स्थापित करने के बाद उनके लिए नवीनतम उपलब्ध अद्यतन भी स्थापित करें। हालांकि यह एक समस्या नहीं हो सकती है यदि आप Google Play Store ऐप को स्वचालित रूप से आपके लिए अपडेट करने के लिए सेट करते हैं, तो अन्य ऐसा नहीं हो सकता है यदि वे प्ले स्टोर को नए अपडेट के बारे में सूचित नहीं करने के लिए सेट करते हैं। यदि आप उनमें से एक हैं, तो अपने ऐप्स के अपडेट के लिए Play Store ऐप सेटिंग की जाँच करना सुनिश्चित करें।
समाधान # 4: पृष्ठभूमि में चलने वाले एप्लिकेशन की जांच करें
कुछ एप्लिकेशन पृष्ठभूमि में लगातार चलाने के लिए डिज़ाइन किए गए हैं। यदि आपने बहुत सारे ऐसे एप्लिकेशन इंस्टॉल किए हैं, तो संभावना है कि वे मुख्य कारक हैं कि आपकी बैटरी सामान्य से अधिक तेज़ क्यों लगती है। सौभाग्य से, आपको चेक करने के लिए दूसरा ऐप इंस्टॉल करने की आवश्यकता नहीं है। Android Oreo में एक बिल्ट-इन टूल है जिसकी मदद से आप ऐसा कर सकते हैं। इस उपकरण का उपयोग करने के लिए, निम्नलिखित चरणों का पालन करें:
- सेटिंग्स ऐप खोलें।
- डिवाइस रखरखाव पर टैप करें।
- बैटरी टैप करें।
- बैटरी उपयोग टैप करें।
- उन ऐप्स के लिए जाँच करें जिन्हें आप सामान्य रूप से लंबे समय तक उपयोग नहीं करते हैं, लेकिन सूची में उच्च बने हुए हैं। हमेशा बैकग्राउंड में चलने वाले ऐप्स दिन और दिन में बहुत अधिक बैटरी पावर का उपभोग करते हैं।
कुछ खराब या दुर्भावनापूर्ण ऐप भी नियमित रूप से पृष्ठभूमि में चलते हैं क्योंकि वे आमतौर पर अपने सर्वर से निर्देश और अपडेट भेजते हैं और प्राप्त करते हैं। यदि आपको कोई ऐसी ऐप या सेवा मिलती है, जिसमें बहुत अधिक बिजली की खपत होती है, तो इसे अनइंस्टॉल करने की कोशिश करें और देखें कि बैटरी के प्रदर्शन में अंतर है या नहीं।
समाधान # 5: स्क्रीन रिज़ॉल्यूशन बदलें
आपके गैलेक्सी S9 के स्क्रीन रिज़ॉल्यूशन को बदला जा सकता है। आप सेटिंग्स के तहत ऐसा कर सकते हैं। तीन विकल्प हैं जिन्हें आप चुन सकते हैं इसलिए हम अनुशंसा करते हैं कि आप निम्न रिज़ॉल्यूशन विकल्प का उपयोग करें। जब तक आप उच्च संकल्प छवियों और वीडियो को देखने के लिए अपने S9 का उपयोग नहीं करते हैं, तब तक इस तरह के अपेक्षाकृत छोटे स्क्रीन के लिए उच्चतम रिज़ॉल्यूशन का उपयोग करने का वास्तव में कोई मतलब नहीं है। जब बड़ी स्क्रीन की बात होती है, जैसे लिविंग रूम टीवी सेट या कंप्यूटर मॉनीटर, हाँ उच्च रिज़ॉल्यूशन का उपयोग करना मायने रखता है। हालांकि आपके S9 की स्क्रीन में नहीं है। बात यह है कि आपके द्वारा उपयोग किए जाने वाले रिज़ॉल्यूशन जितना अधिक होता है, उतना ही आपके डिवाइस का कंप्यूटर छवियों और वीडियो को प्रस्तुत करते समय काम करता है। इसका मतलब है कि प्रोसेसर या ग्राफिक्स चिप को आपको एक छवि या वीडियो दिखाने के लिए अधिक शक्ति का उपभोग करना होगा। यदि आप अपनी S9 स्क्रीन के रिज़ॉल्यूशन को बदलना चाहते हैं, तो बस जाएं सेटिंग्स> डिस्प्ले> स्क्रीन रिज़ॉल्यूशन.
समाधान # 6: अनावश्यक सुविधाओं और कार्यों को अक्षम करें
सैमसंग ने अपने नवीनतम गैलेक्सी मॉडल को बहुत सारे अनावश्यक विशेषताओं के साथ पैक किया है। उनमें से अधिकांश ने आपके डिवाइस के अनुभव को बिल्कुल प्रभावित नहीं किया, इसलिए वे आम तौर पर कई लोगों के लिए बेकार हैं। हालांकि, उन्हें चालू करने से बैटरी के प्रदर्शन को काफी प्रभावित किया जा सकता है। उदाहरण के लिए, नियरबी डिवाइस स्कैनिंग को सक्षम करना आपके डिवाइस के ब्लूटूथ फ़ंक्शन को नियमित रूप से अन्य ब्लूटूथ डिवाइसों के लिए स्कैन करने की अनुमति देता है, भले ही मुख्य ब्लूटूथ स्विच बंद कर दिया गया हो। हालांकि इस अंडर-हुड कार्यक्षमता के लिए बिजली की खपत न्यूनतम है, अगर यह दिन भर में अन्य सुविधाओं को चालू करता है, तो यह बहुत तेजी से जमा कर सकता है।
हमारा सुझाव है कि आप कुछ समय के लिए सभी सुविधाओं की जाँच के तहत निवेश करते हैं समायोजन एप्लिकेशन और उन लोगों को अक्षम करने के लिए जिनकी आपको आवश्यकता नहीं है।
साथ ही, जब आप उनका उपयोग नहीं कर रहे हों, तो आमतौर पर उपयोग किए जाने वाले नेटवर्किंग सुविधाओं जैसे कि वाईफाई, मोबाइल डेटा और ब्लूटूथ को बंद करने का प्रयास करें। जब आप खराब नेटवर्क कवरेज वाले क्षेत्र में हों, तो अपने फ़ोन के रेडियो को सिग्नल के लिए नियमित रूप से एयरवेव्स को स्कैन करने से रोकने के लिए एयरप्लेन मोड को सक्षम करने पर विचार करें। यदि लगातार लंबे समय तक छोड़ा जाए तो इस निरंतर स्कैनिंग से बड़ी मात्रा में बैटरी पावर खर्च हो सकती है।
समाधान # 7: प्रदर्शन पर हमेशा बंद (AOD)
ऑलवेज ऑन डिस्प्ले (AOD) का स्थान आपके S8 में होता है, फिर भी यह पूरे दिन तेज बैटरी निकास समस्या में योगदान दे सकता है। यदि आपको लगता है कि आप जल्द ही अपने S8 को रिचार्ज करने में असमर्थ होंगे, तो AOD बंद करना बुद्धिमानी हो सकती है।
समाधान # 8: सहायकों को बंद करें
अपने पूर्ववर्ती की तरह, गैलेक्सी एस 9 में दो प्रतिस्पर्धी वर्चुअल असिस्टेंट हैं जिनका आप उपयोग कर सकते हैं - बिक्सबी और गूगल असिस्टेंट। हालांकि, उनमें से किसी ने निश्चित रूप से व्यक्तिगत S9 मालिकों के लिए अपने उपयोग किए हैं, बहुत सारे लोग आम तौर पर उनके बारे में भूल जाते हैं, या उनका उपयोग बिल्कुल नहीं करते हैं। बात यह है कि, बिक्सबी या गूगल असिस्टेंट बैटरी पावर की खपत करते हैं, भले ही आप उनका उपयोग न कर रहे हों क्योंकि वे आपकी कमांड के लिए लगातार अलर्ट पर हैं। यदि आप उन पर बहुत अधिक निर्भर नहीं हैं, तो हम अनुशंसा करते हैं कि बस उन्हें बंद कर दें।
समाधान # 9: पावर सेविंग मोड का उपयोग करें
यह तकनीकी रूप से एक समाधान नहीं है, लेकिन बैटरी की खपत को धीमा करने का एक उपाय है। फिर भी हम महसूस करते हैं कि यह महत्वपूर्ण है कि हम इस सुविधा का उल्लेख करें कि किसी भी दिन आपको बैटरी का विस्तार करने की आवश्यकता है।पावर सेविंग मोड फीचर, बैटरी की खपत कम करने के लिए आपके फोन के कंप्यूटर को धीमा करके काम करता है। यह एक आसान लेकिन कठोर विकल्प है यदि आप चाहते हैं कि आपकी S9 की बैटरी बैटरी के खाली होने से पहले तक चल सके।
पावर सेविंग मोड को एक्सेस करने के लिए, बस पर जाएं सेटिंग्स> डिवाइस रखरखाव> बैटरी.
समाधान # 10: फ़ैक्टरी रीसेट
अंत में, यदि ऊपर दिए गए हमारे सभी सुझाव काम नहीं करते हैं, तो आपको डिवाइस को रीसेट करने का प्रयास करना चाहिए। इस प्रक्रिया का उद्देश्य है:
- यह जानने के लिए कि समस्या सॉफ्टवेयर से संबंधित है या नहीं
- यदि आप सभी सॉफ्टवेयर सेटिंग्स को उनकी चूक में वापस लाकर बैटरी ड्रेन को ठीक कर सकते हैं।
जबकि Android Oreo के लिए एक मामूली अद्यतन स्थापित करने के बाद केवल गैलेक्सी S9 की बहुत कम संख्या में बैटरी की समस्या है, हम आपके डिवाइस पर होने की संभावना को पूरी तरह से समाप्त नहीं कर सकते। फ़ैक्टरी रीसेट करने से, आप एक सॉफ़्टवेयर बग को समाप्त कर सकते हैं जो बैटरी को असामान्य रूप से तेज़ करने का कारण बनता है।
फैक्ट्री रीसेट करने के लिए अपने S9:
- आंतरिक मेमोरी पर डेटा का बैकअप लें। यदि आपने डिवाइस पर Google खाते में प्रवेश किया है, तो आपने एंटी-चोरी को सक्रिय कर दिया है और मास्टर रीसेट को पूरा करने के लिए आपको Google क्रेडेंशियल्स की आवश्यकता होगी।
- डिवाइस को बंद करें।
- वॉल्यूम अप कुंजी और बिक्सबी कुंजी दबाए रखें, फिर पावर कुंजी दबाएं।
- जब एंड्रॉइड लोगो प्रदर्शित होता है, तो सभी कुंजियों को जारी करें (system इंस्टॉल सिस्टम अपडेट ’एंड्रॉइड सिस्टम रिकवरी मेनू विकल्पों को दिखाने से पहले लगभग 30 - 60 सेकंड के लिए दिखाएगा)।
- वाइप डेटा / फ़ैक्टरी रीसेट को हाइलाइट करने के लिए वॉल्यूम को कई बार दबाएं।
- चुनने के लिए पावर बटन दबाएं।
- वॉल्यूम डाउन कुंजी को तब तक दबाएं जब तक हां - सभी उपयोगकर्ता डेटा को हटा दिया जाए।
- मास्टर रीसेट को चुनने और शुरू करने के लिए पावर बटन दबाएं।
- जब मास्टर रीसेट पूरा हो जाता है, तो "रिबूट सिस्टम अब" हाइलाइट किया गया है।
- डिवाइस को पुनरारंभ करने के लिए पावर कुंजी दबाएं।