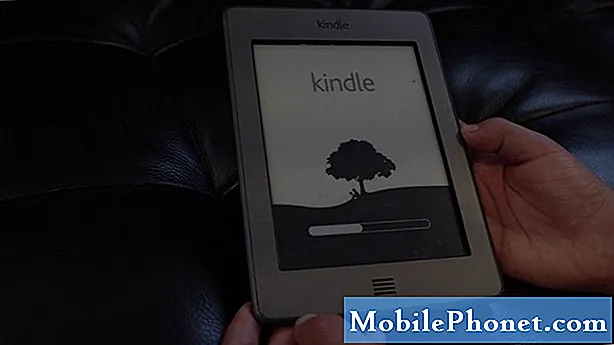विषय
- कार्य प्रबंधक से अनुप्रयोग को मार डालो
- विंडोज स्टोर से ऐप को रीइंस्टॉल करें
- अपने पीसी को पुनरारंभ करें
विंडोज 10. के बारे में बहुत कुछ पसंद है। कोरटाना व्यक्तिगत सहायक वास्तव में उपयोगकर्ताओं को रिमाइंडर सेट और खोजों को काम करने में मदद करता है। ऑपरेटिंग सिस्टम तेजी से शुरू होता है और मूल रूप से पृष्ठभूमि में खुद को अपडेट करता है। हालांकि यह सब लगभग मूट है, क्योंकि वास्तविक कारण उपयोगकर्ताओं को विंडोज 10 अपग्रेड को डाउनलोड करने के लिए चाहिए।
पढ़ें: विंडोज 10 की समीक्षा - एक प्रेम संबंध
अब विंडोज एप्स कहा जाता है, विंडोज स्टोर से विंडोज 10 यूजर्स के कोड बेहतर हैं। Microsoft ने अपने स्वयं के ऐप्स को माउस और टच-फ्रेंडली दोनों के रूप में फिर से लिखा है। हर ऐप फुलस्क्रीन टैबलेट मोड में या अन्य ऐप के साथ विंडो में चल सकता है। विंडोज 10 ऐप तेजी से शुरू होते हैं और अपने आप अपडेट होते हैं। विंडोज स्टोर ऐप के साथ दो समस्याएं हैं जो किसी भी उपयोगकर्ता ने विंडोज 10 डाउनलोड की है, वह तुरंत ध्यान देगा। सबसे पहले, उनमें से पर्याप्त नहीं है। Microsoft को प्लेटफ़ॉर्म में निवेश करने के लिए भारी कंपनियों को रखने की आवश्यकता है।

दूसरा, विंडोज 10 ऐप्स कभी-कभी बहुत, बहुत छोटी गाड़ी होते हैं। अधिक से अधिक बार उन्हें चाहिए, वे शुरू करने में विफल। कुछ उपयोगकर्ता रिपोर्ट करते हैं कि वे पृष्ठभूमि में लुप्त होती हैं और उन्हें खोलने की कोशिश करने के बाद क्षण गायब हो जाते हैं।
यहाँ टूटी हुई विंडोज़ 10 ऐप्स को ठीक करने का तरीका बताया गया है। क्या वे सही ढंग से लोड नहीं कर रहे हैं, स्प्लैश स्क्रीन पर अटक रहे हैं या लॉन्च नहीं हुए हैं।
कार्य प्रबंधक से अनुप्रयोग को मार डालो
जब एक विंडोज ऐप सही तरीके से काम नहीं कर पाता है तो हम सबसे पहले क्लिक करते हैं या ऐप के ऊपरी दाएं कोने में स्थित X पर टैप करते हैं, फिर यह देखने के लिए फिर से खोलें कि हमारे पास जो भी समस्या है वह ठीक हो गई है या नहीं। यह दुर्घटना से नहीं है। हम सभी विंडोज काम पर कार्यक्रमों के लिए सशर्त हैं। विंडोज 10 ऐप्स पर्दे के पीछे थोड़ा अलग हैं और यह विचार काम नहीं करता है।
एप्लिकेशन में कभी-कभी ऐसी प्रक्रियाएं होती हैं जो पृष्ठभूमि में चलती हैं। सिर्फ इसलिए कि आप एक ऐप नहीं देख रहे हैं, जरूरी नहीं कि इसका मतलब यह नहीं है। यह अभी भी चल सकता है। अगर ऐसा है, तो X को मारना केवल ऐप के उस हिस्से से छुटकारा दिलाता है जिसे आप विंडोज 10 में देख सकते हैं। यह आपके द्वारा जो भी समस्या है उसे हल करने में विफल हो सकता है।
किसी ऐप को पूरी तरह से मारने के लिए आपको Microsoft को कार्य प्रबंधक को कॉल करने की आवश्यकता होगी। संभावना है कि आपने इसके बारे में सुना हो, यह वर्षों से विंडोज में है।
टेबलेट मोड बंद करने के लिए, अपने माउस का उपयोग करें दाएँ क्लिक करें पर विंडोज बटन आपकी स्क्रीन के बाईं ओर नीचे टास्कबार में।

कुछ भी जो आप संभवतः एक्सेस करना चाहते हैं, जो इस मेनू में उपलब्ध नहीं है। आप देख रहे हैं कार्य प्रबंधक विकल्प। यह प्रविष्टि है जो नीचे से सातवें सूचीबद्ध है।

टास्क मैनेजर में आपका स्वागत है। उस सूची में एप्लिकेशन पर राइट-क्लिक करें जो आपको परेशान कर रही है और चुनें अंतिम कार्य। अब यह देखने के लिए कि क्या यह सही से काम कर रहा है, अपना ऐप फिर से खोलें।
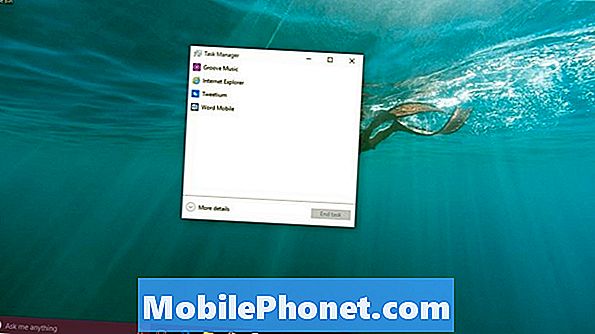
यदि यह नहीं है, तो कार्य प्रबंधक पर वापस जाएं और क्लिक करें अधिक जानकारी.
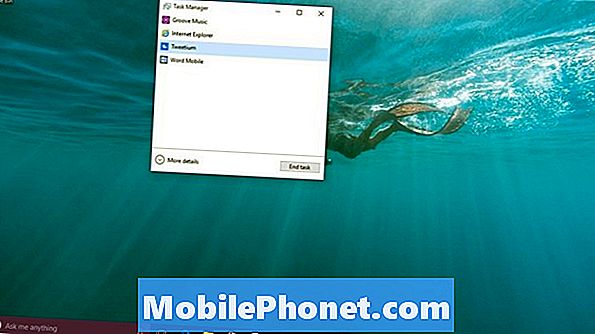
यह देखने के लिए देखें कि ऐप पृष्ठभूमि प्रक्रियाओं के तहत सूचीबद्ध है या नहीं। अगर यह होता है, दाएँ क्लिक करें एप्लिकेशन पर और चयन करें अंतिम कार्य वहॉं भी।
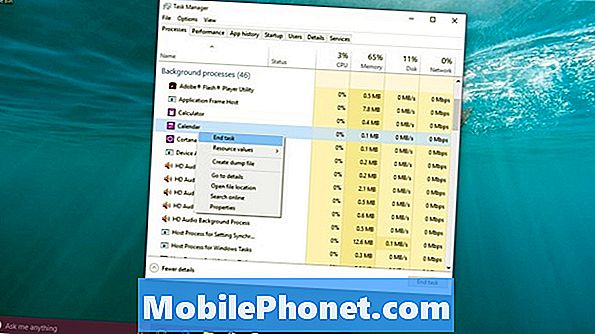
यह सही ढंग से काम कर रहा है या नहीं, यह देखने के लिए आप ऐप को फिर से आज़मा सकते हैं। यदि यह नहीं है, तो आपको हमारे अगले समाधान की कोशिश करनी होगी।
विंडोज स्टोर से ऐप को रीइंस्टॉल करें
कभी-कभी विंडोज 8 में ऐप अपग्रेड खराब हो जाते थे। जब उन्होंने किया, तो उन्हें ठीक करने का एकमात्र तरीका ऐप को पुनर्स्थापित करना था। परेशानी यह थी, यह हमेशा स्पष्ट नहीं था कि कुछ उपयोगकर्ताओं के लिए यह कैसे करना है।
विंडोज 10 में किसी ऐप को अनइंस्टॉल करने के लिए आपको बस उस ऐप का शॉर्टकट ढूंढना होगा और दाएँ क्लिक करें। स्टार्ट मेनू खोलने के लिए अपने कीबोर्ड पर विंडोज की को दबाकर शुरू करें।

यदि आप प्रारंभ मेनू खोलते ही आपको तुरंत परेशान करते हैं, तो उसे राइट-क्लिक करें और विकल्पों की सूची से स्थापना रद्द करें चुनें। यदि आप ऐप नहीं देखते हैं, तो टैप या क्लिक करें सभी एप्लीकेशन।

अब इंस्टॉल किए गए ऐप्स की सूची में एप्लिकेशन ढूंढें और दाएँ क्लिक करें इस पर। टच यूजर्स को उसी पॉप-अप मेनू को पाने के लिए उस पर टैप करना होगा और वहां अपनी उंगली को पकड़ना होगा। चुनते हैं स्थापना रद्द करें।
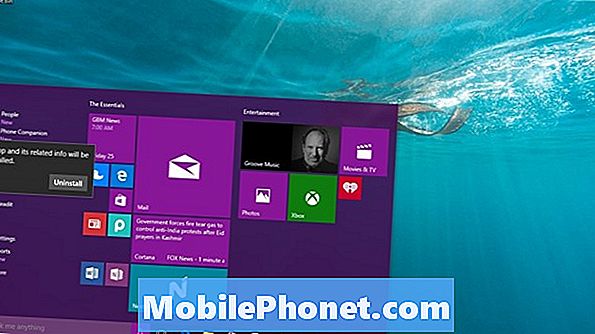
विंडोज स्टोर में वापस जाएं और ऐप इंस्टॉल करें। अब सब कुछ ठीक होना चाहिए।
अपने पीसी को पुनरारंभ करें
अंत में, अपने पीसी को पुनरारंभ करने से आप और आपके ऐप्स के लिए कोई अस्थायी समस्या हो सकती है।
स्टार्ट मेनू पर जाएं और टैप करें या क्लिक करें शक्ति विकल्प।

चुनते हैं पुनः आरंभ करें आपके पास विकल्पों की सूची से। इस बटन को हिट करने से पहले आप जो कुछ भी कर रहे हैं उसे सहेजना सुनिश्चित करें। यदि आप ऐसा नहीं करते तो आप काम खो सकते हैं।
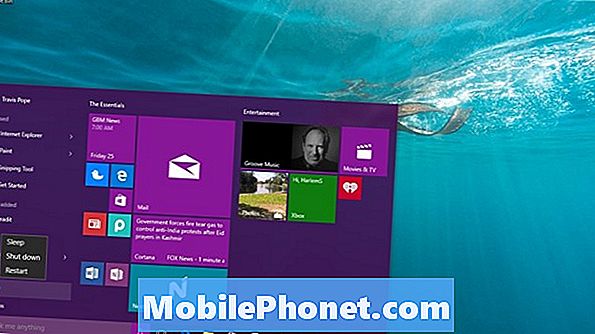
सौभाग्य से आपके विंडोज 10 एप्स फिर से उठ रहे हैं और चल रहे हैं। हम विंडोज ऐप की कम समस्याओं को देख रहे हैं क्योंकि Microsoft विंडोज स्टोर के साथ समस्याओं को सुलझाता है और डेवलपर्स सीखते हैं कि उनके लिए उपलब्ध टूल का उपयोग कैसे किया जाए।
ध्यान रखें कि जैसे कि विंडोज़ स्टोर के अधिकांश ऐप थर्ड-पार्टी डेवलपर्स द्वारा बनाए जाते हैं, आपके पास जो समस्या है वह सीधे ऐप से संबंधित हो सकती है और विंडोज़ से नहीं। अगर आपको लगता है कि मामला, विंडोज स्टोर में ऐप के पेज पर जाता है। डेवलपर्स और अन्य उपयोगकर्ताओं के लिए ऐप के स्टोर पेज पर प्रत्येक ऐप के साथ अपना अनुभव साझा करने के लिए संपर्क जानकारी है।