
विषय
- विंडोज 10 मुद्दों में पहचाने जाने वाले बाहरी ड्राइव को कैसे ठीक करें: क्या हुआ समझना
- विंडोज 10 के मुद्दों में पहचाने जाने वाले बाहरी ड्राइव को कैसे ठीक करें: डिस्क प्रबंधन के साथ फिक्सिंग
- विंडोज 10 मुद्दों में पहचाने जाने वाले बाहरी ड्राइव को कैसे ठीक करें: डिवाइस मैनेजर के साथ ड्राइव का पता लगाना
- विंडोज 10 के मुद्दों में पहचाने जाने वाले बाहरी ड्राइव को कैसे ठीक करें: खराब ड्राइव पर डेटा पुनर्प्राप्त करना
एक समय था जब भौतिक मीडिया उन सभी चीज़ों पर हावी था जो हमने कंप्यूटर पर किए थे। 1990 के दशक के अंत और 2000 के दशक की शुरुआत में अपनी रिपोर्ट छापने के लिए आप एक फ़्लॉपी डिस्क सम्मिलित करने के लिए खुद को कंप्यूटर लैब में ले जाते हैं। 2005 तक फ्लॉपी ड्राइव मृत हो गया था, लेकिन सीडी ने पसंद के भंडारण माध्यम के रूप में उनकी जगह ले ली थी। आज, स्थानांतरण गति और भंडारण क्षमता में प्रगति ने बाहरी ड्राइव को डेटा को स्थानांतरित करने का सबसे तेज़, सबसे अच्छा तरीका बना दिया है। जब वे काम कर रहे होते हैं, तो वे घर फिल्मों और दस्तावेजों को संग्रहीत करने का एक त्वरित और दर्द रहित तरीका प्रदान करते हैं। आप Adobe Audition या Premiere जैसे कार्यक्रमों में काम कर रहे किसी प्रोजेक्ट के लिए उनका बैकअप ले सकते हैं या उनका उपयोग अस्थायी भंडारण के रूप में कर सकते हैं। यही है, जब आप काम करते हैं तो आप कर सकते हैं। कभी-कभी आप अपने आप को विंडोज 10 में एक बाहरी ड्राइव नहीं मान्यता प्राप्त त्रुटि को घूरते हुए पाएंगे।

सही सॉफ्टवेयर टूल्स के साथ, एक्सटर्नल ड्राइव नॉट रिकॉग्नाइज्ड इश्यू को सफलतापूर्वक फिक्स करना सीधे आगे की बात है। यह सब इस बात पर निर्भर करता है कि आप कैसे सोचते हैं कि आपने इस मुद्दे को शुरू कर दिया है। बाहरी ड्राइव इस तरह से मुश्किल हो सकती है।
विंडोज 10 मुद्दों में पहचाने जाने वाले बाहरी ड्राइव को कैसे ठीक करें: क्या हुआ समझना
आप इस मुद्दे को ठीक करने की प्रक्रिया शुरू करना चाहते हैं ताकि यह समझने की कोशिश की जा सके कि पहले क्या कारण था। बाहरी ड्राइव इतनी सुविधाजनक हैं कि हम कभी-कभी इसकी सराहना नहीं करते हैं कि वे कौन से नाजुक उपकरण हो सकते हैं।
कुछ ड्राइव नहीं पहचाने गए मुद्दे अनुचित स्वरूपण के कारण होते हैं। विंडोज 10 दो प्रकार के स्वरूपण, NTFS और FAT को समझता है। उन में से कुछ भी और आप त्रुटि प्राप्त करते हैं। आप ऐसे उपकरणों में नहीं चलते हैं जो आपकी हार्ड ड्राइव के प्रारूप को अक्सर बदलते हैं, लेकिन कुछ करते हैं। उदाहरण के लिए, Microsoft का अपना Xbox One मनोरंजन कंसोल किसी भी ड्राइव को सुधारता है जिसे आप वीडियो गेम और एप्लिकेशन को स्टोर करना चाहते हैं। जब उसने ड्राइव को पुन: स्वरूपित किया, तो उसने इसे एक ऐसे प्रारूप में बदल दिया जिसे विंडोज़ 10 समझ नहीं सकता।
पढ़ें: Xbox One पर इसका उपयोग करने के बाद अपनी हार्ड ड्राइव को कैसे ठीक करें
कभी-कभी, इस मुद्दे का आपके ड्राइव के प्रारूपण से कोई लेना-देना नहीं है। बिक्री पर अधिकांश बाहरी ड्राइव आज मैकेनिकल ड्राइव तकनीक का उपयोग करते हैं। यह उन्हें बूंदों और दुरुपयोग के टन के लिए अतिसंवेदनशील बनाता है। यदि कोई बाहरी ड्राइव बहुत कठिन गिरावट के बाद भी काम नहीं कर रही है, तो ड्राइव मृत हो सकती है। यही बात किसी भी ड्राइव के लिए जाती है, जिसे फॉर्मेट किया जा रहा था और बिना किसी चेतावनी के इसका पावर कट था।
विंडोज 10 के मुद्दों में पहचाने जाने वाले बाहरी ड्राइव को कैसे ठीक करें: डिस्क प्रबंधन के साथ फिक्सिंग
विंडोज 10 में बाहरी ड्राइव को मान्यता प्राप्त मुद्दों को ठीक करने के लिए, आपको डिस्क प्रबंधन नामक कुछ का उपयोग करने की आवश्यकता नहीं होगी। यह विंडोज 10 के पुराने हिस्सों में से एक है, 1990 के दशक और 2000 के दशक के प्रारंभ में जारी किए गए संस्करणों से अधिक रखा गया है। यह फिर से काम करने के लिए एक अंतिम उपकरण है।
आपने अपने प्रारंभ के अनुभव में डिस्क प्रबंधन को सूचीबद्ध नहीं पाया। ऐसा क्यों है, बहस के लिए है, लेकिन आम सहमति यह है कि Microsoft नहीं चाहता कि आकस्मिक उपयोगकर्ता उपकरण का लाभ उठाएं और अपने पीसी को बर्बाद कर दें। कंपनी सादे दृष्टि में उपकरण तक पहुंच को छिपाती है। इससे कोई फर्क नहीं पड़ता कि आपके पास विंडोज 10 का कौन सा संस्करण है, डिस्क प्रबंधन है।
इससे पहले कि आप प्रभावी रूप से टूल का उपयोग कर सकें, आपको एक ऐसे खाते का उपयोग करने की आवश्यकता है जिसमें व्यवस्थापक विशेषाधिकार हैं। क्योंकि यह बहुत शक्तिशाली है, Microsoft डिस्क प्रबंधन को एक मानक उपयोगकर्ता खाते पर काम करने की अनुमति नहीं देता है। यदि यह एक कार्य पीसी है, तो आपको अपनी कंपनी के आईटी विभाग से संपर्क करना होगा। यदि यह एक होम पीसी है, तो आपको उस व्यक्ति को जाने देना होगा जो आपके पीसी को प्रबंधित करता है। यदि आप पहले से ही अपने पीसी के साथ समस्या नहीं हैं, तो आप इस अवसर को अपने पीसी से कनेक्ट करने का अवसर लेना चाहते हैं।
अपने माउस पॉइंटर को ले लें और खोज पट्टी के बाईं ओर अपने टास्कबार में विंडोज बटन पर होवर करें। हमारे उदाहरण में, विंडोज बटन आपकी स्क्रीन के निचले-बाएँ क्षेत्र में है। संभावना है कि यह आपके लिए उसी स्थान पर है।
चुनते हैं डिस्क प्रबंधन पॉप-अप मेनू से।
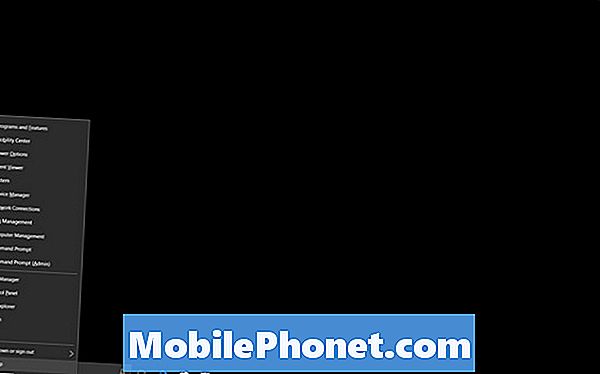
डिस्क प्रबंधन में आपका स्वागत है। यह टूल आपके पीसी से जुड़ी हर ड्राइव को देखता है कि आप इसका कितना उपयोग कर रहे हैं और इसका क्या स्वरूपण है। आप डिस्क 0 को कभी स्पर्श नहीं करना चाहते हैं क्योंकि यह आपके पीसी के अंदर हमेशा ड्राइव करता है। जो भी अतिरिक्त ड्राइव आप कनेक्ट करते हैं, वह क्रम में सूची में दिखाई देंगे।
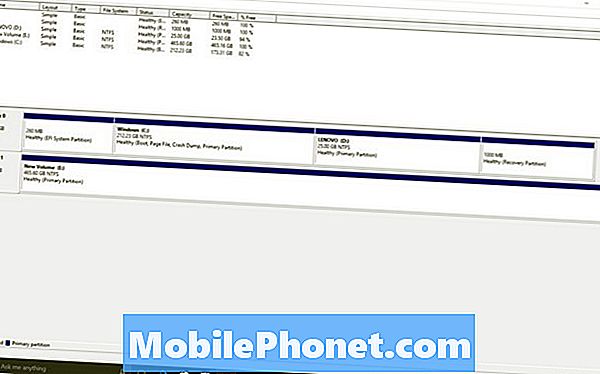
डिस्क प्रबंधन को समझने की चाल ड्राइव के रंगों को समझना है। ब्लैक बार के साथ हार्ड ड्राइव के ऊपर जगह खाली है। इसका मतलब यह है कि आप कुछ भी संग्रह करने के लिए उस स्थान का उपयोग नहीं कर सकते। यदि आपकी पूरी ड्राइव काली है, तो इसका मतलब है कि आपको ड्राइव पर जगह आवंटित करने की आवश्यकता है।
किसी भी ड्राइव पर राइट-क्लिक करें जिसमें अनलॉक्ड स्पेस है और सेलेक्ट करें नई सरल मात्रा उस क्षेत्र को सही ढंग से प्रारूपित करने और भंडारण के लिए इसका उपयोग करना शुरू करें। यदि यह बिल्कुल स्वरूपित नहीं है, तो राइट-क्लिक करें और चुनें स्वरूप। ध्यान दें कि संपूर्ण ड्राइव को फ़ॉर्मेट करने से उस पर पहले से मौजूद किसी भी डेटा को हटा दिया जाएगा।
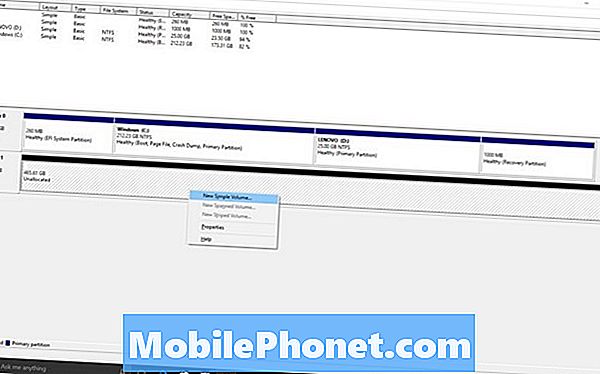
विंडोज 10 मुद्दों में पहचाने जाने वाले बाहरी ड्राइव को कैसे ठीक करें: डिवाइस मैनेजर के साथ ड्राइव का पता लगाना
डिस्क प्रबंधन क्षेत्र, निश्चित रूप से, केवल उपयोगी है यदि आपकी ड्राइव को विंडोज द्वारा पता लगाया जा रहा है। जब ऐसा नहीं हो रहा है, तो आपके हाथों पर एक मृत ड्राइव हो सकती है। जांचने के लिए, आपको डिवाइस मैनेजर नामक एक अन्य उपयोगिता का उपयोग करने की आवश्यकता होगी।
डिवाइस प्रबंधक उपयोगिता के लिए यह भी आवश्यक है कि आपके पास व्यवस्थापक विशेषाधिकार हो। आगे बढ़ें और अपने बाहरी ड्राइव को कनेक्ट करें।
अपने टास्कबार में विंडोज बटन पर राइट-क्लिक करें। अब सेलेक्ट करें डिवाइस मैनेजर.
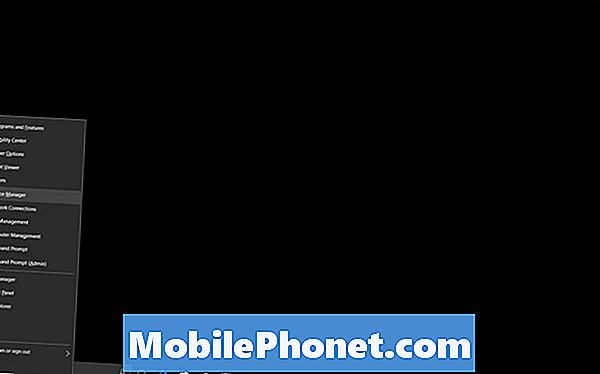
डिवाइस प्रबंधक स्वचालित रूप से आपके पीसी से जुड़ी हर चीज की जांच करेगा और उसे सूचीबद्ध करेगा। यदि आपका ड्राइव गंभीर रूप से क्षतिग्रस्त नहीं है, तो डिस्क ड्राइव के नीचे की सतह जैसे कि पश्चिमी डिजिटल हार्ड ड्राइव जो हम इस वॉकथ्रू के लिए उपयोग करते हैं। यह सूची में WD के रूप में दिखाई देता है।
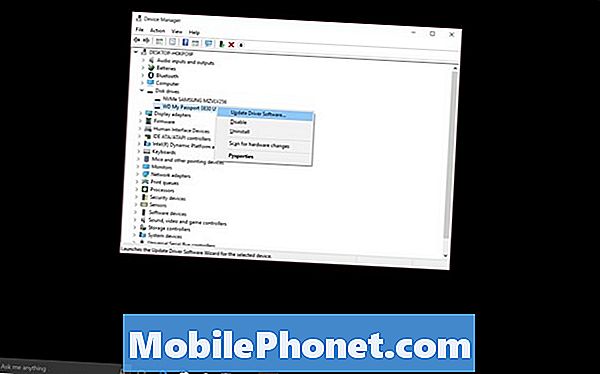
आपके द्वारा दिए गए ड्राइव पर राइट-क्लिक करें और चयन करें, यह सुनिश्चित करने के लिए ड्राइवर को अपडेट करें कि सॉफ्टवेयर के मोर्चे पर सब कुछ ठीक है।
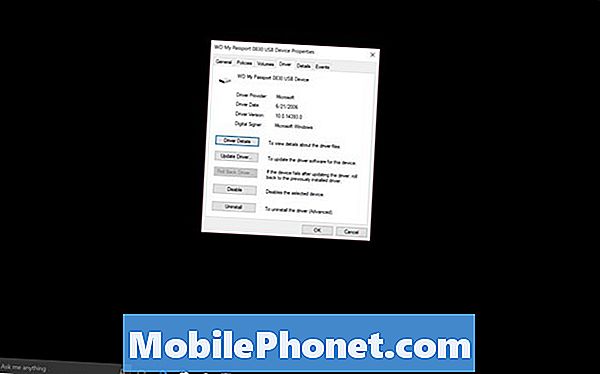
यदि यह यहां सूचीबद्ध नहीं है, तो आपके ड्राइव में एक हार्डवेयर समस्या है। ड्राइव के दोषपूर्ण होने की संभावना को नियंत्रित करने के लिए दूसरे पीसी पर इन समान उपकरणों का उपयोग करने का प्रयास करें। यदि वे उन अन्य पीसी पर काम नहीं करते हैं, तो आपको एक प्रतिस्थापन प्राप्त करने की आवश्यकता होगी।
विंडोज 10 के मुद्दों में पहचाने जाने वाले बाहरी ड्राइव को कैसे ठीक करें: खराब ड्राइव पर डेटा पुनर्प्राप्त करना
यदि आपका ड्राइव अब तक चला गया है तो यह विंडोज द्वारा पता नहीं लगाया जा सकता है, यह पेशेवरों की मदद लेने पर विचार करने का समय है। स्टेपल और बेस्ट बाय ऑफर ड्राइव डेटा रिकवरी दोनों।
यदि आप अपने ड्राइव को स्टेपल्स स्टोर में लाते हैं जिसमें EasyTech समर्थन है, तो डेटा रिकवरी की लागत $ 259.99 है। Staples.com पर ऑनलाइन, कंपनी पुष्टि करती है कि अगर यह आपको आपकी फाइलें वापस नहीं ला सकता है, तो कोई शुल्क नहीं है।
सर्वश्रेष्ठ खरीदें एक ही सेवा प्रदान करता है, लेकिन आपके डेटा को पुनः प्राप्ति योग्य होने की संभावना का पता लगाने के लिए आपसे $ 50 नैदानिक शुल्क वसूलता है। यदि यह है, तो सेवा Geek दस्ते की वेबसाइट के अनुसार, $ 200 है।
सौभाग्य 10 विंडोज मुद्दों और समस्याओं में मान्यता प्राप्त नहीं बाहरी ड्राइव को ठीक करने की कोशिश कर रहा है।


