
विषय
- सर्फेस प्रो बैटरी लाइफ को कैसे ठीक करें
- टास्क मैनेजर से प्रोग्राम बंद करें
- अपने पीसी को पुनरारंभ करें
- अद्यतन के लिए जाँच
- अप्रयुक्त कार्यक्रमों को हटा दें
- Cortana बंद करें
- अपने सरफेस प्रो को रीसेट या रिस्टोर करें
- हुआवेई मेटबुक
खराब प्रदर्शन किसी भी विंडोज 10 पीसी को बर्बाद कर सकता है, और Microsoft सरफेस प्रो अपवाद नहीं है। यदि आप प्रोग्राम को जल्दी से लोड करने के लिए उस पर भरोसा नहीं कर सकते, तो आप अपने लैपटॉप को बदलने के लिए डिवाइस का उपयोग नहीं कर सकते। हम आपको कुछ ही मिनटों में खराब सर्फेस प्रो प्रदर्शन को ठीक करने का तरीका दिखाएंगे।
भूतल प्रो 3, भूतल प्रो 4 और 2017 भूतल प्रो सभी माइक्रोसॉफ्ट के विंडोज 10 ऑपरेटिंग सिस्टम को चलाते हैं। ऑपरेटिंग सिस्टम आमतौर पर अच्छा प्रदर्शन करता है। आप जल्दी से लॉग इन कर सकते हैं और उन कार्यों को शुरू कर सकते हैं जिन्हें आपको पूरा करने की आवश्यकता है।
सर्फेस प्रो के साथ उत्पादक बने रहना हमेशा इतना आसान नहीं होता है। ऐप्स कभी-कभी क्रैश हो जाएंगे, जिससे आप अपना काम खो देंगे। माइक्रोसॉफ्ट एज, विंडोज 10 के साथ शामिल ब्राउज़र, बिना किसी चेतावनी के लॉक हो जाएगा। कुछ उपयोगकर्ताओं का कहना है कि उनके डिवाइस का विंडोज हैलो कैमरा उन्हें जल्दी से जल्दी पहचानने में विफल रहता है। डिवाइस को एप्लिकेशन और गेम को लोड करने में लंबा समय लगता है जब वह अंत में अनलॉक होता है।
आपको खराब सरफेस प्रो प्रदर्शन के माध्यम से नुकसान नहीं उठाना पड़ेगा। अपना सरफेस प्रो 4, सर्फेस प्रो और 2017 सरफेस प्रो प्राप्त करने के लिए इन युक्तियों का उपयोग करें जिस तरह से इसे फिर से करना चाहिए।

2017 सरफेस प्रो।
पढ़ें: एक कट्टरपंथी से 14 विंडोज 10 टिप्स और ट्रिक्स
सर्फेस प्रो बैटरी लाइफ को कैसे ठीक करें
प्रत्येक सरफेस प्रो टास्कबार पर बैटरी मीटर में बैटरी जीवन अनुमान के साथ उपयोगकर्ताओं को प्रदान करता है। यदि उस मीटर में पहले से कम अनुमान है, तो अपनी बैटरी को लंबे समय तक चलने के लिए जल्दी से कार्य करें।
अपने सरफेस प्रो पर स्क्रीन ब्राइटनेस को एडजस्ट करके शुरू करें। अपनी स्क्रीन के दाएँ किनारे से बाईं ओर स्वाइप करके एक्शन सेंटर खोलें। अब लाइट आइकन वाले बटन पर टैप करें। इसे बदलने के लिए टैप करते रहें कि आपकी स्क्रीन कितनी चमकदार हो जाती है। चमक सेटिंग जितनी कम होगी, आप उतना अधिक बैटरी जीवन बचा पाएंगे।
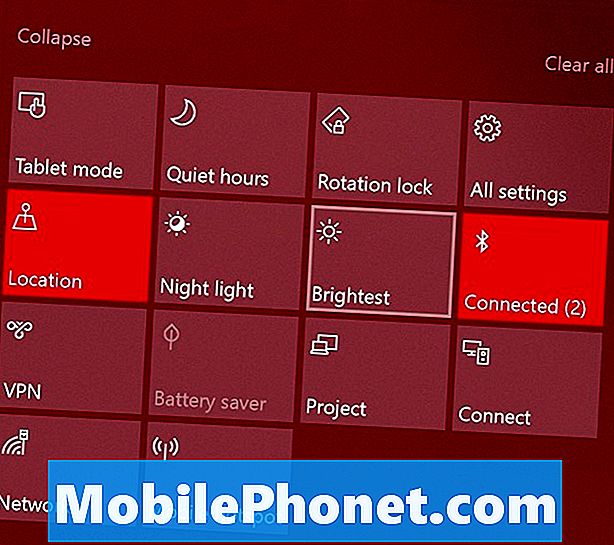
पढ़ें: खराब विंडोज 10 बैटरी लाइफ कैसे ठीक करें
आगे बैटरी प्रदर्शन को बेहतर बनाने के लिए आप बैटरी सेवर उपयोगिता का उपयोग कर सकते हैं। को खोलो सेटिंग्स एप्लिकेशन। पर क्लिक करें प्रणाली। फिर सेलेक्ट करें बैटरी बाईं ओर मेनू में। जब पावर कम हो जाए तो अपना सर्फेस प्रो बैटरी सेवर चालू करें। उपयोग ऐप द्वारा बैटरी उपयोग स्क्रीन के शीर्ष पर विकल्प यह देखने के लिए कि कौन से ऐप्स और प्रोग्राम आपके डिवाइस की बैटरी लाइफ को नुकसान पहुंचा रहे हैं।
टास्क मैनेजर से प्रोग्राम बंद करें
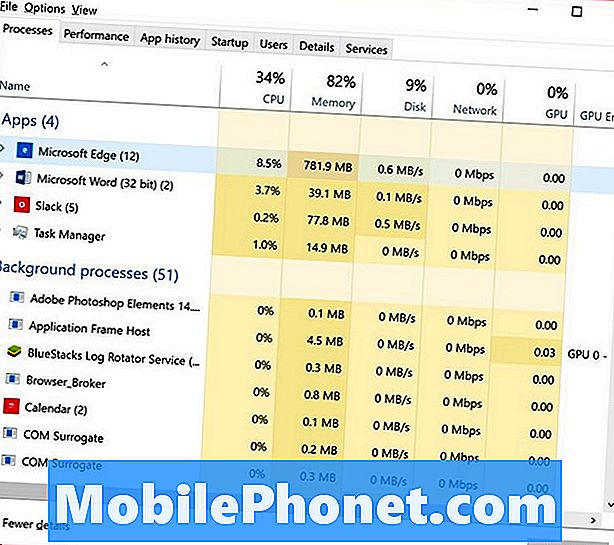
पृष्ठभूमि में चलने वाले भारी कार्यक्रम मेमोरी और प्रोसेसिंग पावर को बढ़ा सकते हैं। उन प्रोग्रामों को बंद करें जिनका उपयोग आप अपने प्रोफ़ेसर के प्रदर्शन को अस्थायी रूप से बढ़ाने के लिए नहीं कर रहे हैं।
टास्क मैनेजर आपको बताएगा कि कौन से प्रोग्राम संसाधनों का हॉगिंग कर रहे हैं। करने के लिए अपने माउस का प्रयोग करें दाएँ क्लिक करें टास्कबार में विंडोज बटन पर। चुनते हैं कार्य प्रबंधक पॉप-अप मेनू से। पर क्लिक करें अधिक जानकारी। उन ऐप्स को बंद करने के लिए सूची का उपयोग करें, जो संसाधनों को बढ़ा रहे हैं। यदि आप यह सुनिश्चित नहीं करते हैं कि आप क्या करते हैं, तो एक पृष्ठभूमि कार्य बंद न करें। कुछ पृष्ठभूमि कार्य विंडोज के लिए आवश्यक हैं।
अपने पीसी को पुनरारंभ करें
यदि आपको लगता है कि आपके सरफेस प्रो के प्रदर्शन के कुछ मुद्दों के लिए एक अपडेट जिम्मेदार हो सकता है, तो अपने सर्फेस प्रो को पुनरारंभ करें। विंडोज बटन पर टैप करके स्टार्ट मेन्यू खोलें। पावर बटन पर टैप करें, और चुनें पुनः आरंभ करें.
अद्यतन के लिए जाँच
सतह प्रो धीमा हो जाता है जब यह पृष्ठभूमि में बड़े अपडेट को स्थापित करने की तैयारी करता है। इन अद्यतनों को तुरंत समाप्त करने से आपके उपकरण को चरम प्रदर्शन वापस मिल जाएगा।
टैप या क्लिक करें सेटिंग्स। पर क्लिक करें अद्यतन और सुरक्षा। किसी भी लंबित अद्यतन को स्थापित करने दें। अब, अपने भूतल प्रो को पुनः आरंभ करें। आपके सरफेस प्रो को अपडेट के बाद बेहतर चलना चाहिए।
अप्रयुक्त कार्यक्रमों को हटा दें
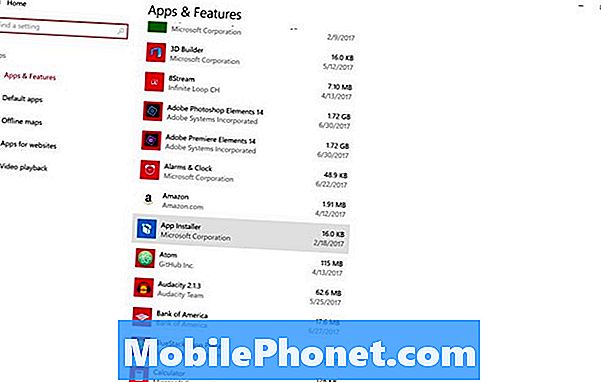
आपके सर्फेस प्रो पर आपके द्वारा इंस्टॉल किए गए प्रोग्राम इसकी बैटरी लाइफ और प्रदर्शन को गंभीर रूप से प्रभावित कर सकते हैं। कार्यक्रम आपके जानने के बिना पृष्ठभूमि में चल सकते हैं, और वे लगातार आपके प्रोसेसर और रैम पर कर लगा सकते हैं।
आपके द्वारा उपयोग किए जा रहे किसी भी प्रोग्राम को अनइंस्टॉल न करें। को खोलो सेटिंग्स एप्लिकेशन। पर क्लिक करें ऐप्स। इस सूची का उपयोग उन कार्यक्रमों को हटाने के लिए करें जिनका आप उपयोग नहीं करते हैं।
Cortana बंद करें
एक बैकग्राउंड टास्क आपको वॉर कमांड से Cortana पर कॉल करने की सुविधा देता है। उसे हमेशा सुनने की सुविधा बंद करने से वह पृष्ठभूमि कार्य अक्षम हो जाता है और आपके सरफेस प्रो के प्रदर्शन में सुधार हो सकता है।
अपनी स्क्रीन पर सर्च बार पर टैप या क्लिक करें। Cortana विंडो के बाएँ किनारे पर सेटिंग्स कोग पर क्लिक करें। अब "Cortana Respond to Hey Cortana" को ऑफ कर दें।
अपने सरफेस प्रो को रीसेट या रिस्टोर करें
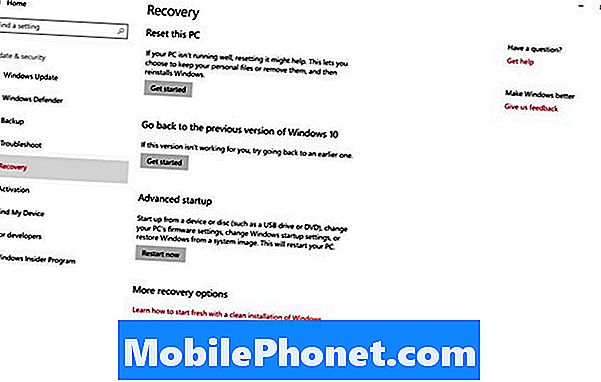
यदि आप अभी भी प्रदर्शन समस्याओं को देखते हैं, तो अपने भूतल प्रो को रीसेट करें। एक रीसेट हर उस प्रोग्राम को हटा देता है जिसे आपने पीक प्रदर्शन के लिए वापस लाने के लिए स्थापित किया है। यदि पर्याप्त संग्रहण स्थान है, तो आपके वीडियो, चित्र और दस्तावेज़ वहीं रहेंगे जहां वे हैं।
पढ़ें: विंडोज 10 लैपटॉप, डेस्कटॉप और टैबलेट को कैसे रीसेट करें
के पास जाओ सेटिंग्स एप्लिकेशन। टैप या क्लिक करें अद्यतन और सुरक्षा। चुनते हैं वसूली बाईं ओर मेनू से।
2019 में 17 सर्वश्रेष्ठ भूतल प्रो विकल्प




















