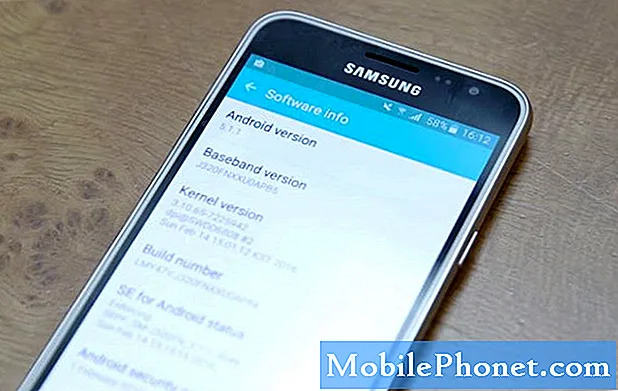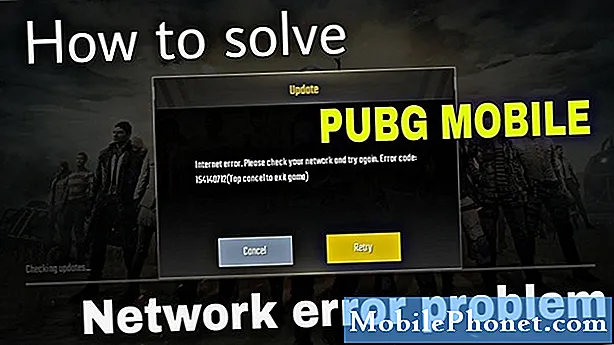
PUBG या PlayerUnogn's बैटलग्राउंड एक ऑनलाइन मल्टीप्लेयर बैटल रॉयल स्टाइल गेम है जो आज काफी लोकप्रिय है। इसकी तेज गति वाली कार्रवाई के साथ-साथ गेमप्ले की अपनी जुझारू शैली जिसमें रणनीति और रणनीति की आवश्यकता होती है, जिसने इसे खेलने के लिए एक खेल बना दिया है। हालांकि यह एक ठोस खेल है, ऐसे उदाहरण हैं जब कुछ मुद्दे हो सकते हैं। हमारी समस्या निवारण श्रृंखला की इस नवीनतम किस्त में हम आपको दिखाएंगे कि PUBG नेटवर्क लैग डिटेक्ट समस्या को कैसे ठीक करें।
यदि आपके पास आपके कंप्यूटर या एंड्रॉइड डिवाइस के साथ कोई समस्या है, तो इस फ़ॉर्म का उपयोग करके हमसे संपर्क करने में संकोच न करें। हम आपके डिवाइस के साथ हो सकने वाली किसी भी चिंता के लिए आपकी सहायता करने में अधिक खुश होंगे। यह एक मुफ्त सेवा है जिसे हम बिना किसी तार के संलग्न कर रहे हैं। हालांकि हम पूछते हैं कि जब आप हमसे संपर्क करते हैं तो यथासंभव विस्तृत होने का प्रयास करते हैं ताकि एक सटीक मूल्यांकन किया जा सके और सही समाधान दिया जा सके।
कैसे PUBG नेटवर्क अंतराल पता लगाया समस्या को ठीक करने के लिए
इस विशेष समस्या के लिए अनुशंसित किसी भी समस्या निवारण चरण को करने से पहले, अपने कंप्यूटर को पहले पुनरारंभ करना सबसे अच्छा है। यह ऑपरेटिंग सिस्टम को रिफ्रेश करेगा और आपके कंप्यूटर के साथ आने वाले अधिकांश सामान्य मुद्दों को हल करेगा।
नेटवर्क लैग का पता चला समस्या तब होती है जब गेम यह पता लगाता है कि इंटरनेट की गति एक अच्छा गेमिंग अनुभव प्रदान करने में सक्षम नहीं है। इसे ठीक करने का सबसे अच्छा तरीका यह है कि इस धीमे इंटरनेट स्पीड कनेक्शन के कारण की जाँच करें।
PUBG गेम अपडेट करें
ऐसे उदाहरण हैं जब समस्या एक पुराने गेम क्लाइंट के कारण होती है जो इंटरनेट कनेक्शन उत्कृष्ट होने के बावजूद नेटवर्क लैग समस्या का पता लगाता है। इसे ठीक करने के लिए आपको यह सुनिश्चित करना होगा कि खेल नवीनतम संस्करण में अपडेट किया गया है।
नेटवर्क कॉन्फ़िगरेशन रीसेट करें
यदि समस्या नेटवर्क से संबंधित है तो आप नेटवर्क कनेक्शन को रीसेट करके इसे ठीक करने का प्रयास कर सकते हैं।
- प्रेस विंडोज + आर, टाइप "कमांड प्रॉम्प्ट"
- एप्लिकेशन पर राइट-क्लिक करें और व्यवस्थापक के रूप में रन का चयन करें।
- Ipconfig / release टाइप करें और फिर एंटर दबाएँ
- Ipconfig / नवीनीकृत टाइप करें फिर एंटर दबाएँ
- Netsh winsock रीसेट टाइप करें फिर एंटर दबाएं
- अपने कंप्यूटर को पुनरारंभ
जाँच करें कि क्या PUBG नेटवर्क अंतराल का पता चला समस्या अभी भी होती है।
टीसीपी / आईपीवी 4 को रीसेट करें
यदि आपके कंप्यूटर में एक गलत नेटवर्क सेटिंग समस्या पैदा कर रही है तो आप इसे TCP / IPv4 को रीसेट करके ठीक कर सकते हैं।
- विंडोज + आर दबाएं
- संवाद बॉक्स में "नियंत्रण" टाइप करें और Enter दबाएं।
- नियंत्रण कक्ष में, नेटवर्क और इंटरनेट पर क्लिक करें और फिर नेटवर्क और साझाकरण केंद्र पर क्लिक करें।
- कनेक्टेड नेटवर्क पर क्लिक करें।
- एक विंडो में सभी विवरण शामिल होंगे। प्रॉपर्टीज पर क्लिक करें।
- विकल्प इंटरनेट प्रोटोकॉल संस्करण को अनचेक करें 4. ठीक दबाएं और सेटिंग्स से बाहर निकलें।
- सेटिंग्स को फिर से खोलने और विकल्प को फिर से सक्षम करने से पहले कुछ क्षणों तक प्रतीक्षा करें।
जाँच करें कि क्या PUBG नेटवर्क अंतराल का पता चला समस्या अभी भी होती है।
एंटीवायरस सॉफ़्टवेयर को अक्षम करें
एक एंटीवायरस प्रोग्राम आपके कंप्यूटर को सभी प्रकार के ऑनलाइन खतरों से बचाता है, हालांकि कभी-कभी यह काफी सख्त हो सकता है कि यह कुछ मुद्दों को उत्पन्न कर सकता है। यह जाँचने के लिए कि यह क्या समस्या है जिसके कारण आपको अपने एंटीवायरस प्रोग्राम को अस्थायी रूप से अक्षम करने का प्रयास करना चाहिए।
अगर आप विंडोज सिक्योरिटी का इस्तेमाल कर रहे हैं
- प्रारंभ का चयन करें - सेटिंग्स> अद्यतन और सुरक्षा - विंडोज सुरक्षा - वायरस और धमकी संरक्षण> सेटिंग्स प्रबंधित करें
- रीयल-टाइम सुरक्षा को बंद पर स्विच करें।
यदि आप अवास्ट का उपयोग कर रहे हैं
- अपने कंप्यूटर के सिस्टम ट्रे में अवास्ट आइकन खोजें और उस पर राइट-क्लिक करें।
- अवास्ट शील्ड्स कंट्रोल पर क्लिक करें।
- प्रोग्राम को डिसेबल करने के लिए ऑप्शन्स की तलाश करें - ऑप्शंस इसे 10 मिनट, एक घंटे तक डिसेबल करने के लिए हैं, जब तक कि कंप्यूटर रीस्टार्ट या स्थायी रूप से (जब तक आप खुद इसे वापस चालू नहीं करते)। जो भी विकल्प आपको सबसे अच्छा लगता है उसे चुनें और प्रोग्राम को अक्षम करने के लिए इसका उपयोग करें।
यदि आप एवीजी का उपयोग कर रहे हैं
- अपने कंप्यूटर के सिस्टम ट्रे में AVG आइकन खोजें और उस पर राइट-क्लिक करें।
- AVG सुरक्षा को अस्थायी रूप से अक्षम करें पर क्लिक करें।
- चुनें कि आप कितने समय तक AVG को बंद रखना चाहते हैं और क्या आप AVG को उसके फ़ायरवॉल को भी अक्षम करना चाहते हैं।
- एंटीवायरस प्रोग्राम को अक्षम करने के लिए ओके पर क्लिक करें।
यदि आप McAfee का उपयोग कर रहे हैं
- अपने कंप्यूटर के सिस्टम ट्रे में McAfee एंटीवायरस आइकन खोजें और उस पर राइट-क्लिक करें।
- Exit पर क्लिक करें।
- आपको एक डायलॉग बॉक्स देखना चाहिए जो आपको चेतावनी देता हो कि McAfee's सुरक्षा बंद कर दी जाएगी। एंटीवायरस प्रोग्राम को अक्षम करने के लिए इस डायलॉग बॉक्स में Yes पर क्लिक करें।
जाँच करें कि क्या PUBG नेटवर्क अंतराल का पता चला समस्या अभी भी होती है।
PUBG को फ़ायरवॉल अपवाद सूची में जोड़ें
यह संभव है कि समस्या आपके कंप्यूटर की फ़ायरवॉल सेटिंग्स के कारण हो। यदि यह स्थिति है, तो आपको फ़ायरवॉल अपवाद सूची में PUBG को जोड़ना होगा।
- प्रारंभ मेनू में सेटिंग्स पर क्लिक करें, और फिर एक सेटिंग खोज बॉक्स में फ़ायरवॉल दर्ज करें।
- खोज परिणामों में विंडोज फ़ायरवॉल पर क्लिक करें। परिणामी Windows फ़ायरवॉल विंडो में, Windows फ़ायरवॉल के माध्यम से ऐप या फ़ीचर को अनुमति दें पर क्लिक करें।
- अनुमत एप्लिकेशन विंडो में, सेटिंग्स बदलें बटन पर क्लिक करें और फिर अपने कंप्यूटर पर PUBG ऐप के लिए चेक बॉक्स का चयन करें जिसे आप फ़ायरवॉल द्वारा बंद किए बिना इंटरनेट पर संवाद करने की अनुमति देना चाहते हैं।
- संकीर्ण करने के लिए निजी और सार्वजनिक चेक बॉक्स पर क्लिक करें, क्या आप केवल ऐसे नेटवर्क चाहते हैं जो इस संचार की अनुमति देने के लिए सुरक्षित हैं, या ऐसा करने के लिए सार्वजनिक और गैर-सुरक्षित नेटवर्क भी हैं।
- ठीक क्लिक करें और फिर Windows फ़ायरवॉल विंडो बंद करने के लिए बंद करें बटन पर क्लिक करें।
जाँच करें कि क्या PUBG नेटवर्क अंतराल का पता चला समस्या अभी भी होती है।