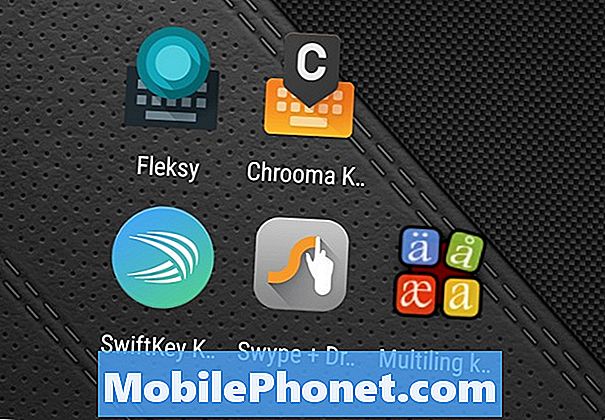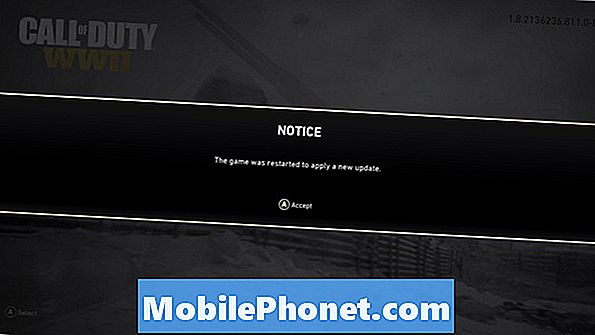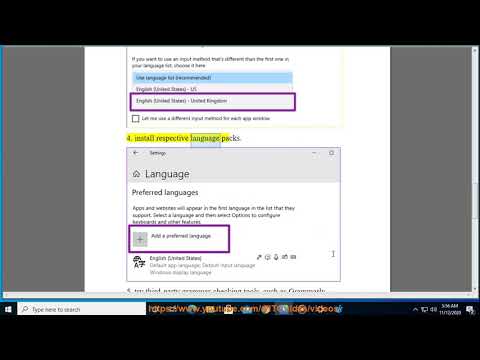
विषय
- विंडोज 10 के डिक्शनरी में शब्द कैसे जोड़ें
- विंडोज 10 को कैसे बंद करें स्वतः पूर्ण करें
- कीबोर्ड पर विंडोज 10 स्वत: सुधार कैसे बंद करें
- सीगेट 2 टीबी बाराकुडा आंतरिक हार्ड ड्राइव - $ 59.99
विंडोज 10 स्वतः सुधारने वाली समस्याएं आपको पागल कर देंगी। Windows 10 स्वत: सुधारने वाली समस्याओं को ठीक करने के लिए इस गाइड का उपयोग करें जो आप आज टाइप कर रहे हैं।
विंडोज 10 की सभी समस्याओं में से आपके पास स्वतः पूर्ण समस्याएं सबसे अधिक निराशाजनक हैं। ऐसा इसलिए है क्योंकि वे दिन में सैकड़ों बार होते हैं और अन्य मुद्दों के विपरीत, विंडोज 10 उपयोगकर्ता सामना करते हैं, स्वचालित रूप से समस्याएं आपके संचार के तरीके को प्रभावित करती हैं। स्वतः-सही समस्याओं के साथ, बाद में महसूस करने के लिए केवल एक ईमेल भेजने की अपेक्षा करें कि आपने जो कुछ लिखा था, उसे विंडोज 10 ने बदल दिया। स्वतः सही समस्याएँ आपके मित्रों के नाम को लिखने में परेशानी पैदा करती हैं और ट्विटर और फेसबुक पर उल्लेखों को तोड़ती हैं।

पढ़ें: 2018 में सर्वश्रेष्ठ विंडोज 10 ऐप
जब आप कुछ लिख रहे हों या टाइप कर रहे हों तो विंडोज 10 स्वतः सही समस्याओं का उपयोग करने के लिए विंडोज 10 को कठिन बना देता है। ऐप के लिए खोज करना समस्याग्रस्त हो जाता है क्योंकि खोज बटन क्लिक करने से ठीक पहले आपने जो लिखा था उसे स्वतः पूर्ण कर सकते हैं। यदि विंडोज 10 पहले से ही आपके संदेशों को अनुचित तरीके से सही कर रहा है, तो ऐसा हो सकता है।
यहां विंडोज 10 स्वत: सुधार की समस्याओं को ठीक करने और अपने ईमेल, संदेश और पोस्ट में गलतियां पैदा करने से रोकने के लिए अपने नोटबुक, डेस्कटॉप या टैबलेट को बंद करने का तरीका बताया गया है।
पढ़ें: विंडोज 10 के लिए बेस्ट माउस: 8 बेहतरीन विकल्प
विंडोज 10 के डिक्शनरी में शब्द कैसे जोड़ें
विंडोज 10 स्वतः सही समस्याओं को ठीक करने का सबसे आसान तरीका अपने शब्दकोष में समस्याग्रस्त शब्दों को जोड़ना है। जो भी कारण हो, सेटिंग्स ऐप से ऐसा करने का कोई आसान तरीका नहीं है। हालाँकि, आप ऑपरेटिंग सिस्टम में दबी हुई एक टेक्स्ट फ़ाइल को संपादित करके विंडोज 10 के शब्दकोश में शब्द जोड़ सकते हैं।
किसी भी फ़ाइल एक्सप्लोरर विंडो को एक पता बार के साथ खोलें, जैसे कि दस्तावेज़ फ़ोल्डर।

प्रतिलिपि करें और चिपकाएं उस फाइल एक्सप्लोरर विंडो में एड्रेस बार में निम्न टेक्स्ट को राइट क्लिक करके।
% AppData% Microsoft वर्तनी
अपने कीबोर्ड पर हिट दर्ज करें।

को खोलो en-us फ़ोल्डर। ध्यान दें कि इस फ़ोल्डर का नाम आपकी डिफ़ॉल्ट भाषा पर निर्भर करता है। इस ट्यूटोरियल के लिए, हम अंग्रेजी यूनाइटेड स्टेट्स कीबोर्ड का संपादन कर रहे हैं, यही वजह है कि हमारे उदाहरण में एन-यू फ़ोल्डर है।

अभी व, दाएँ क्लिक करें पर default.dic फ़ाइल।

चुनते हैं के साथ खोलें.

उन ऐप्स की सूची से नोटपैड चुनें, जिनके साथ आप फ़ाइल खोल सकते हैं। यदि नोटपैड विकल्प के रूप में नहीं दिखता है, तो पर क्लिक करें और ऐप पॉप-अप के निचले भाग में पाठ और सूची में इसे ढूंढें। इस फ़ाइल को कुछ और नहीं बल्कि नोटपैड के साथ खोलें। ओके पर क्लिक करें.

पहले शब्द के नीचे क्लिक करें और उस शब्द को जोड़ें जिसे आप बदलना बंद करना चाहते हैं विंडोज 10 स्वतः पूर्ण। हमने इस ट्यूटोरियल के लिए "AppData" को शब्दकोश में जोड़ा। इस फ़ाइल में आपके द्वारा जोड़े गए प्रत्येक शब्द की अपनी पंक्ति है।

क्लिक करें फ़ाइल के ऊपर नोटपैड। तब दबायें बचाना.

इस बिंदु पर, विंडोज 10 डिक्शनरी फ़ाइल में आपके द्वारा जोड़ी गई किसी भी चीज़ को स्वचालित करने का प्रयास नहीं करेगा। दुर्भाग्य से यह परिवर्तन अन्य विंडोज 10 पीसी के लिए सिंक नहीं हुआ है।
विंडोज 10 को कैसे बंद करें स्वतः पूर्ण करें
यदि आप स्वतः पूर्ण नहीं हैं और आप इसे सभी को एक साथ अक्षम करना चाहते हैं, तो सेटिंग्स ऐप से Windows 10 स्वतः पूर्ण को बंद करें। आपको आसानी से शब्दकोश में शब्द जोड़ने की अनुमति नहीं देने के बावजूद, Microsoft ऐसा करना बहुत आसान बनाता है।
अपने कीबोर्ड पर स्टार्ट की दबाएं या क्लिक करें शुरु बटन में नीचे बाएँ अपने पीसी के कोने।

दबाएं सेटिंग्स दांत स्टार्ट मेन्यू या स्टार्ट स्क्रीन के बाएं किनारे के साथ।

क्लिक करें उपकरण सेटिंग ऐप में।

पर क्लिक करें टाइपिंग बाईं ओर के मेनू में सेटिंग्स एप्लिकेशन।

पलटें स्वतः पूर्ण गलत शब्द स्विच ऑफ करें। Windows आपके द्वारा टाइप की गई किसी भी चीज़ को सही करना बंद कर देगा। पलटें गलत वर्तनी शब्दों को हाइलाइट करें स्विच ऑफ और ऑपरेटिंग सिस्टम विंडोज 10 को ऐसे शब्दों को उजागर करने से रोकेगा, जो आपको गलत समझते हैं।

यदि आप दोनों सुविधाओं को छोड़ देते हैं, तो आपके द्वारा टाइप की जाने वाली हर चीज को प्रूफरीड करें। Microsoft स्टोर से आपके द्वारा डाउनलोड किए गए अंतर्निहित ऐप और ऐप कुछ को गलत समझे जाने पर आपको यह बताने के लिए विंडोज 10 पर स्वत: निर्भर हैं। उदाहरण के लिए, नि: शुल्क Office मोबाइल ऐप्स ने इस सुविधा के बिना स्वचालित रूप से गलत वर्तनी वाले शब्दों को नहीं जीता, भले ही Office 2016 ऐप्स क्योंकि उनके पास अपना शब्दकोश होगा।
व्याकरण संबंधी और अन्य Microsoft एज एक्सटेंशन स्थापित करें, ताकि आपको पता चल सके कि आपने किसी चीज़ या किसी वेब ऐप को मिस किया है, जिसे आप अक्सर देखते हैं।
कीबोर्ड पर विंडोज 10 स्वत: सुधार कैसे बंद करें
सालों तक, विंडोज़ 10 स्वतः पूर्णता केवल वही सुधारेगी जो आपने टचस्क्रीन पर टाइप किया था, लेकिन यह जल्द ही बदल रहा है। विंडोज 10 स्प्रिंग क्रिएटर्स अपडेट हार्डवेयर कीबोर्ड के लिए स्वतः पूर्ण जोड़ता है। यदि आपने अभी यह अपडेट इंस्टॉल किया है और यह सुविधा की तरह नहीं है, तो इसे बंद करने का तरीका यहां बताया गया है।
पर क्लिक करें शुरु में आइकन नीचे बाएँ अपनी स्क्रीन के कोने।

पर क्लिक करें सेटिंग्स दांत प्रारंभ मेनू के बाएं किनारे के साथ।

पर क्लिक करें उपकरण.

अब, पर क्लिक करें टाइपिंग अपनी स्क्रीन के दाईं ओर मेनू में।

सूची के निचले भाग तक स्क्रॉल करें और सभी स्विच को नीचे फ्लिप करें हार्डवेयर कीबोर्ड बंद करना। यह विंडोज 10 को आपके द्वारा लिखे गए शब्दों को सुझाने से रोक देगा और आपके कीबोर्ड के लिए विंडोज 10 को स्वतः पूर्ण कर देगा। यदि आप कभी भी यह निर्णय लेते हैं कि आप इसका उपयोग करना चाहते हैं, तो सुविधा को वापस करने के लिए यहाँ लौटें।

7 सर्वश्रेष्ठ विंडोज 10 हार्ड ड्राइव और बाहरी भंडारण