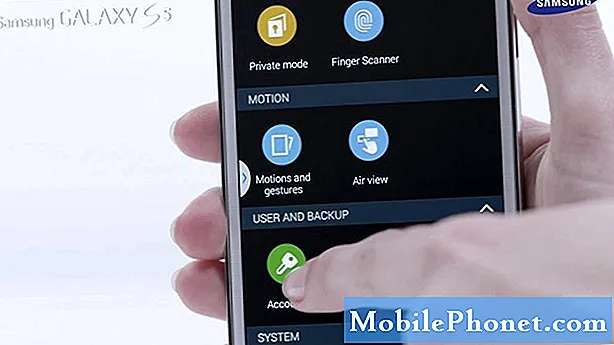विषय
क्या आपने खुद को ऐसी स्थिति में पाया है जहां आपका डिवाइस वाईफाई से जुड़ता है लेकिन वास्तव में इंटरनेट नहीं जा सकता है? आज के # GalaxyS7 समस्या में, हम इस समस्या का समाधान करते हैं। हम जानते हैं कि बहुत से एंड्रॉइड उपयोगकर्ता जो समान स्थिति का सामना करते हैं, इसलिए उम्मीद है कि उन्हें यह मार्गदर्शिका मिलेगी।
आज की समस्या: गैलेक्सी S7 वाईफाई से जुड़ता है लेकिन इंटरनेट नहीं है
मेरे पास अपने सैमसंग गैलेक्सी एस 7 के साथ एक मुद्दा है वाईफाई के लिए इसके कनेक्शन के बारे में। जब एक वाईफाई नेटवर्क से कनेक्ट करने का प्रयास किया जाता है, तो यह कहता है कि आईपी पता नहीं मिला है। IP को स्थैतिक में बदलने और सही पते पर प्रवेश करने के बाद, जो संकेत दिए गए हैं, मैं सहेजता हूं और नेटवर्क से कनेक्ट करता हूं। वाईफाई कनेक्टेड के रूप में पढ़ता है, लेकिन मेरे फोन पर कुछ भी वास्तव में लोड नहीं होता है। मेरा ब्राउज़र एक पृष्ठ लोड करना शुरू कर देता है और लगभग तुरंत बंद हो जाता है, और अन्य ऐप और Google Play Store कहते हैं कि वे कनेक्ट नहीं कर सकते हैं। जब तक मेरा फोन मेरे वाईफाई को प्रदर्शित करता है जैसा कि मैं केवल एक स्थिर आईपी में बदल गया नेटवर्क से जुड़ा हुआ हूं। - निशान
उपाय: हाय कोस्टिस। वाईफाई नेटवर्क से जुड़े होने का मतलब यह नहीं है कि अभी इंटरनेट कनेक्शन ठीक है। ध्यान रखें कि आपका S7 नेटवर्क आपके डिवाइस और इंटरनेट के बीच एक मध्यम व्यक्ति की तरह काम करता है। यह संभव है कि फोन तब से जुड़ा हो जब आप नेटवर्क का नाम जानते हैं और नेटवर्क पासकोड है, लेकिन वाईफाई स्वयं समस्याग्रस्त हो सकता है क्योंकि यह किसी कारण से इंटरनेट से कनेक्ट नहीं हो सकता है। कहने की ज़रूरत नहीं है, आपको यह जानना होगा कि समस्या पहले कहाँ है, इसलिए आप इससे ठीक से निपटने में सक्षम होंगे। नीचे सटीक चरण दिए गए हैं जो आपको करने की आवश्यकता है।
स्टेटिक आईपी का उपयोग न करें
जब तक आप नहीं जानते कि आप क्या कर रहे हैं, यह वास्तव में अनुशंसित नहीं है कि आप स्टेटिक आईपी का उपयोग करें। किसी स्थिर IP सेटअप के लिए मानों को मैन्युअल रूप से दर्ज करके, आप एक समस्या का जोखिम उठाते हैं जैसे आप कर रहे हैं। उदाहरण के लिए, यदि आप आईपी पते या गेटवे में प्रवेश करते समय एक अंक या बिंदी से चूक गए हैं, तो हो सकता है कि आपके डिवाइस पर इंटरनेट काम न करे। यदि आप DNS सर्वरों के लिए गलत जानकारी दर्ज करते हैं तो यह सच है। इसलिए, जब तक आप आश्वस्त नहीं होते कि आप सही स्थैतिक सेटअप कर रहे हैं, हम कहते हैं कि आप इसके बजाय DHCP सेटअप पर वापस जाएँ। समस्या निवारण उद्देश्यों के लिए, हम यह भी सुझाव देते हैं कि आप यह देखने के लिए कि क्या कोई अंतर है, डीएचसीपी सेटअप का प्रयास करें। यदि आपने पहले ही प्रयास कर लिया है, तो अगले चरण पर आगे बढ़ें।
सत्यापित करें कि वाईफाई काम कर रहा है
यहां अगला तार्किक समस्या निवारण चरण यह सुनिश्चित करना है कि आपका वाईफाई काम कर रहा है। इसे आसानी से किसी अन्य डिवाइस से कनेक्ट करके आसानी से किया जा सकता है, यह देखने के लिए कि क्या यह इंटरनेट से कनेक्ट हो सकता है। यदि कोई दूसरा डिवाइस आपके वाईफाई फाइन से कनेक्ट होता है और इंटरनेट से कनेक्ट हो सकता है, तो इसका मतलब है कि गलती आपके S7 में है। समस्या निवारण चरणों का अगला सेट आपके फ़ोन पर केंद्रित होना चाहिए न कि आपके वाईफाई नेटवर्क पर।
दूसरी ओर, यदि दूसरा उपकरण ठीक वैसा ही व्यवहार करता है, जैसे आपका S7 क्या कर रहा है, तो यह संभवतः एक wifi मुद्दा है। यह राउटर मिसकॉन्फ़िगरेशन, एक राउटर हार्डवेयर समस्या या इंटरनेट सेवा प्रदाता (ISP) समस्या के कारण हो सकता है। कारणों को अलग करने के लिए, आप अपने आईएसपी को कॉल करना चाहते हैं ताकि वे आपको समस्या निवारण में मदद कर सकें।
जांचें कि क्या आपके पास धीमा कनेक्शन समस्या है
कभी-कभी, एक धीमी कनेक्शन समस्या कुल या कोई कनेक्शन समस्या के लिए गलत हो सकती है। धीमी गति से कनेक्शन से हमारा मतलब है कि आपका वाईफाई वास्तव में इंटरनेट से जुड़ा है, लेकिन यह इतना धीमा है कि पेज लोड नहीं हो सकते हैं, या एप्लिकेशन बिल्कुल भी सामग्री डाउनलोड करने में असमर्थ हो सकते हैं। धीमी कनेक्शन समस्या अक्सर तब होती है जब रास्ते में बहुत सारे डिवाइस एक ही बैंडविड्थ को साझा करते हैं जो अन्य उपकरणों को छोड़ दिया जाता है जो इंटरनेट से मज़बूती से जुड़ने में असमर्थ होते हैं। यदि आपके वाईफाई से जुड़े कई उपकरण हैं, तो अपने S7 को छोड़कर उन सभी को डिस्कनेक्ट करने पर विचार करें और देखें कि क्या होता है। यदि आपका S7 इंटरनेट ठीक से जुड़ता है, तो आपको यह प्रबंधित करना चाहिए कि कितने डिवाइस वाईफाई का उपयोग करने में सक्षम होना चाहिए ताकि आप अपने S7 का उपयोग ब्राउजिंग के दौरान कर सकें। यदि आपके पास एक धीमी इंटरनेट कनेक्शन सदस्यता योजना है, तो अपने आईएसपी से बात करें ताकि वे आपको एक तेज़ इंटरनेट गति प्रदान कर सकें।
बूट टू सेफ मोड
यदि यह सत्यापित करने के बाद कि आपके डिवाइस इंटरनेट से कनेक्ट हो सकते हैं और आपके पास कोई धीमा कनेक्शन समस्या है, तो सत्यापित करने के बाद आपके वाईफाई नेटवर्क में कुछ भी गलत नहीं है, आपके लिए अगला समस्या निवारण चरण सुरक्षित मोड में डिवाइस को पुनरारंभ करना है। यह आपको यह जानने की अनुमति देगा कि क्या कोई तृतीय पक्ष एप्लिकेशन समस्या पैदा कर रहा है।
सुरक्षित मोड एक सॉफ्टवेयर वातावरण है जो केवल अपने पूर्व-स्थापित अनुप्रयोगों के साथ एंड्रॉइड चलाता है। आपके डिवाइस को पहली बार सेट करने के बाद आपके द्वारा जोड़े गए सभी ऐप्स को चलने नहीं दिया जाएगा। यदि आपका वाईफाई कनेक्शन सामान्य रूप से सुरक्षित मोड पर काम करता है, तो आपके पास हाथ में एक ऐप इश्यू है।
यदि आप सोच रहे हैं कि सुरक्षित मोड में अपने S7 को कैसे बूट किया जाए, तो इन चरणों का पालन करें:
- अपने गैलेक्सी S7 को बंद करें।
- पावर बटन को दबाकर रखें।
- एक बार the सैमसंग गैलेक्सी एस 7 ’लोगो दिखाई देने के बाद, पावर कुंजी को छोड़ दें और वॉल्यूम डाउन बटन को तुरंत दबाकर रखें।
- बटन को तब तक दबाकर रखें जब तक फोन रिबूट न हो जाए।
- एक बार जब आप स्क्रीन के निचले बाएं कोने पर "सुरक्षित मोड" टेक्स्ट देखते हैं, तो वॉल्यूम डाउन बटन जारी करें।
- समस्या के लिए जाँच करें।
यदि आपकी वाईफाई सुरक्षित मोड पर ठीक काम करती है, तो आप समस्या का कारण बनने वाले ऐप पर दांव लगा सकते हैं। क्योंकि सुरक्षित मोड में यह इंगित नहीं होता है कि कौन सी ऐप समस्याग्रस्त है, आपको इसकी पहचान करने में कुछ समय बिताना होगा। याद रखें, सुरक्षित मोड एक उपकरण है जो आपको यह जानने में मदद करेगा कि आपका कोई जोड़ा ऐप समस्याग्रस्त है या नहीं। अगर आपको लगता है कि मामला ऐसा है, तो आपको उस ऐप को खोजने के लिए ट्रायल-एंड-एरर करना चाहिए। मूल रूप से, आपको बस इतना करना है कि व्यक्तिगत रूप से ऐप्स की स्थापना रद्द करें और समस्या की जांच करें। नीचे विशिष्ट चरण दिए गए हैं जिन्हें आप आज़मा सकते हैं:
- अपने S7 को सुरक्षित मोड में बूट करें।
- फोन का निरीक्षण करें और देखें कि वाईफाई सामान्य रूप से काम करता है या नहीं।
- यदि वाईफाई ठीक से काम करता है, तो आप आगे बढ़कर एक ऐप को अनइंस्टॉल करना चाहते हैं।
- फोन को सामान्य मोड में पुनरारंभ करें।
- समस्या के लिए जाँच करें।
- यदि समस्या वापस आती है, तो चरण 1-5 दोहराएं।
समस्याग्रस्त ऐप को पहचानने तक उसी चक्र को जारी रखें।
नेटवर्क सेटिंग्स को रीसेट करें
एक अन्य महत्वपूर्ण समस्या निवारण चरण जो आप इस मामले में कर सकते हैं वह है नेटवर्क सेटिंग्स को रीसेट करना। यह कैसे करना है:
- सेटिंग्स ऐप खोलें।
- सामान्य प्रबंधन टैप करें।
- टैप रीसेट करें।
- रीसेट सेटिंग्स टैप करें।
- नेटवर्क सेटिंग्स रीसेट करें टैप करें।
- रीसेट रीसेट बटन पर टैप करें।
- अपने S9 को पुनरारंभ करें और समस्या के लिए जाँच करें।
सेटिंग्स को दुबारा करें
एक अन्य विकल्प जो आप इस स्थिति में आजमा सकते हैं, वह यह है कि फैक्ट्री रीसेट की तरह, फोन को पोंछे बिना सभी डिफॉल्ट्स में वापस से सभी सेटिंग्स को रीसेट कर दें। उम्मीद है, अपने डिवाइस की सभी सॉफ़्टवेयर सेटिंग्स को रीसेट करके, आप एक अनजान बग को मिटा देंगे, जिससे आपकी वाईफाई समस्या हो सकती है।
अपनी S7 की सेटिंग रीसेट करने के लिए:
- सेटिंग्स ऐप खोलें।
- सामान्य प्रबंधन टैप करें।
- टैप रीसेट करें।
- रीसेट सेटिंग्स टैप करें।
- रीसेट रीसेट बटन पर टैप करें।
- अपने S9 को पुनरारंभ करें और समस्या के लिए जाँच करें।
नए यंत्र जैसी सेटिंग
आदर्श रूप से, समस्या पहले से ही अब तक ठीक होनी चाहिए, लेकिन अगर यह अभी भी हमारे सभी सुझावों को करने के बाद भी काम नहीं कर रही है, तो आपको फ़ैक्टरी रीसेट करके फोन को पोंछने पर विचार करना चाहिए।
फ़ैक्टरी रीसेट आपके व्यक्तिगत डेटा को हटा देगा और साथ ही इस समाधान विकल्प का प्रयास करने से पहले उनका बैकअप लेना सुनिश्चित करें।
फैक्ट्री रीसेट करने के लिए अपने S7:
- डिवाइस को बंद करें।
- वॉल्यूम अप कुंजी और बिक्सबी कुंजी दबाए रखें, फिर पावर कुंजी दबाएं।
- जब हरे रंग का Android लोगो प्रदर्शित होता है, तो सभी कुंजियाँ जारी करें (system इंस्टाल सिस्टम अपडेट ’एंड्रॉइड सिस्टम रिकवरी मेनू विकल्प दिखाने से पहले लगभग 30 - 60 सेकंड के लिए दिखाएगा)।
- 'डेटा / फ़ैक्ट्री रीसेट' को हाइलाइट करने के लिए कई बार वॉल्यूम डाउन की दबाएं।
- चुनने के लिए पावर बटन दबाएं।
- वॉल्यूम डाउन कुंजी तब तक दबाएं जब तक - हां - सभी उपयोगकर्ता डेटा को हटा दें ’हाइलाइट किया गया हो।
- मास्टर रीसेट को चुनने और शुरू करने के लिए पावर बटन दबाएं।
- जब मास्टर रिसेट पूरा हो जाता है, तो oot रिबूट सिस्टम ’को हाइलाइट कर दिया जाता है।
- डिवाइस को पुनरारंभ करने के लिए पावर कुंजी दबाएं।